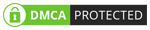Bước 1: Tạo danh mục loại mặt hàng
Đường dẫn: Phân hệ 1BOSS BI+ → 1BOSS Setting → Loại mặt hàng → Chọn vào biểu tượng thêm 
Người dùng nhập đầy đủ các thông tin loại mặt hàng.

Khi muốn sửa Loại mặt hàng đã tạo, người dùng vào Mã loại mặt hàng để mở chi tiết loại mặt hàng, sau đó chọn Hoạt động → Sửa

Khi muốn xóa thông tin Loại mặt hàng đã tạo:
Cách 1: Người dùng vào Mã loại mặt hàng để mở chi tiết loại mặt hàng, sau đó chọn Hoạt động → Xóa

Cách 2: Người dùng chọn Loại mặt hàng cần xóa ở Danh mục loại mặt hàng (1), sau đó chọn biểu tượng  (2)
(2)
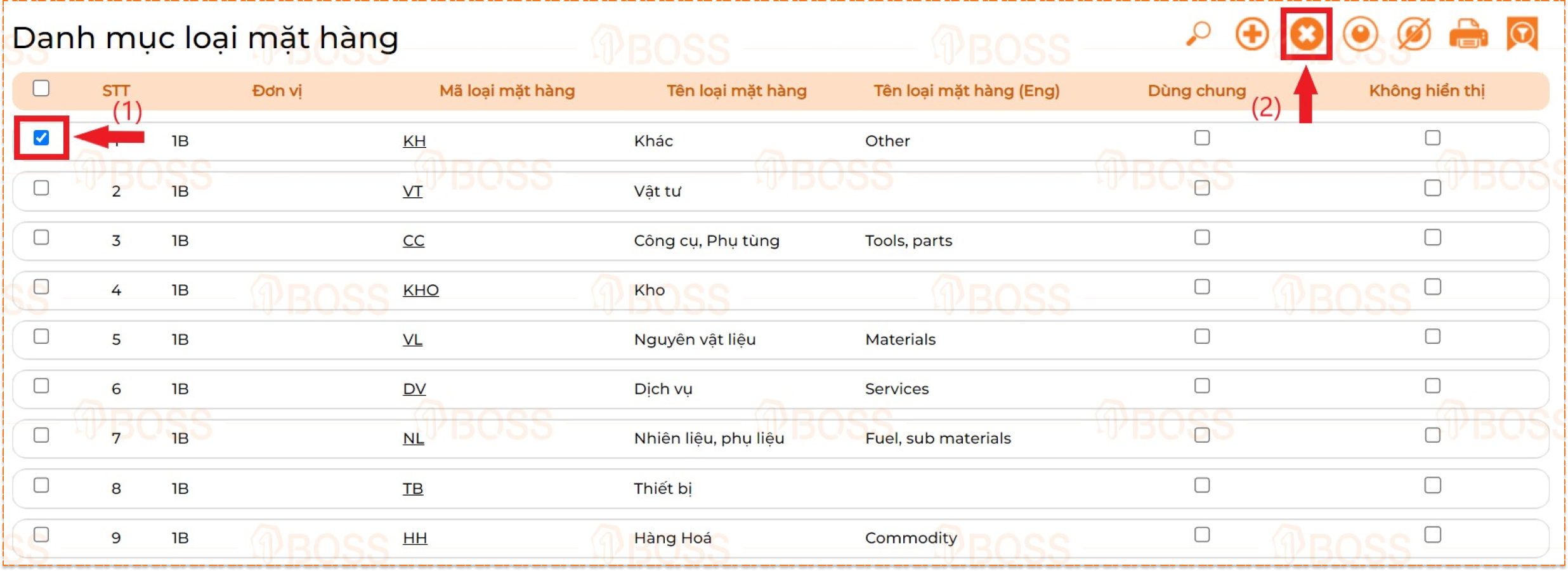
Khi muốn Ẩn/Hiện Loại mặt hàng đã tạo, người dùng chọn Loại mặt hàng (1), sau đó chọn biểu tượng Ẩn/Hiện (2)
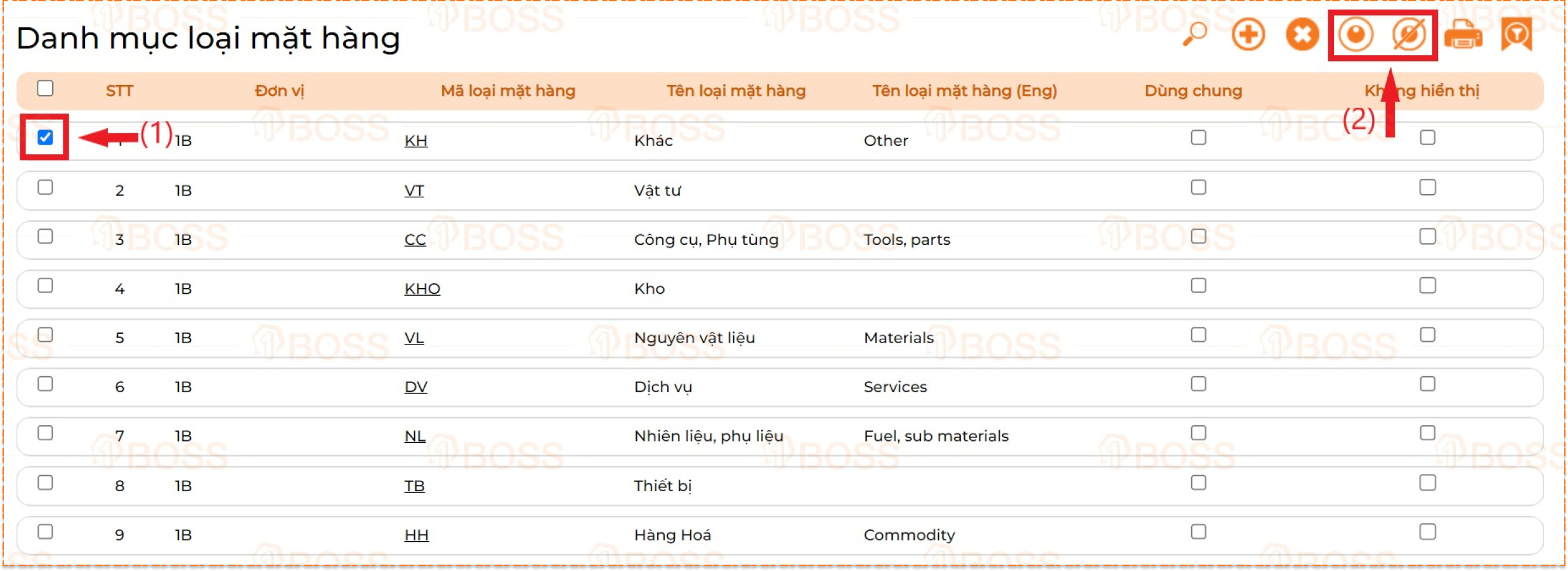
- In danh mục loại mặt hàng
Khi muốn In danh mục loại mặt hàng đã tạo, người dùng chọn biểu tượng 
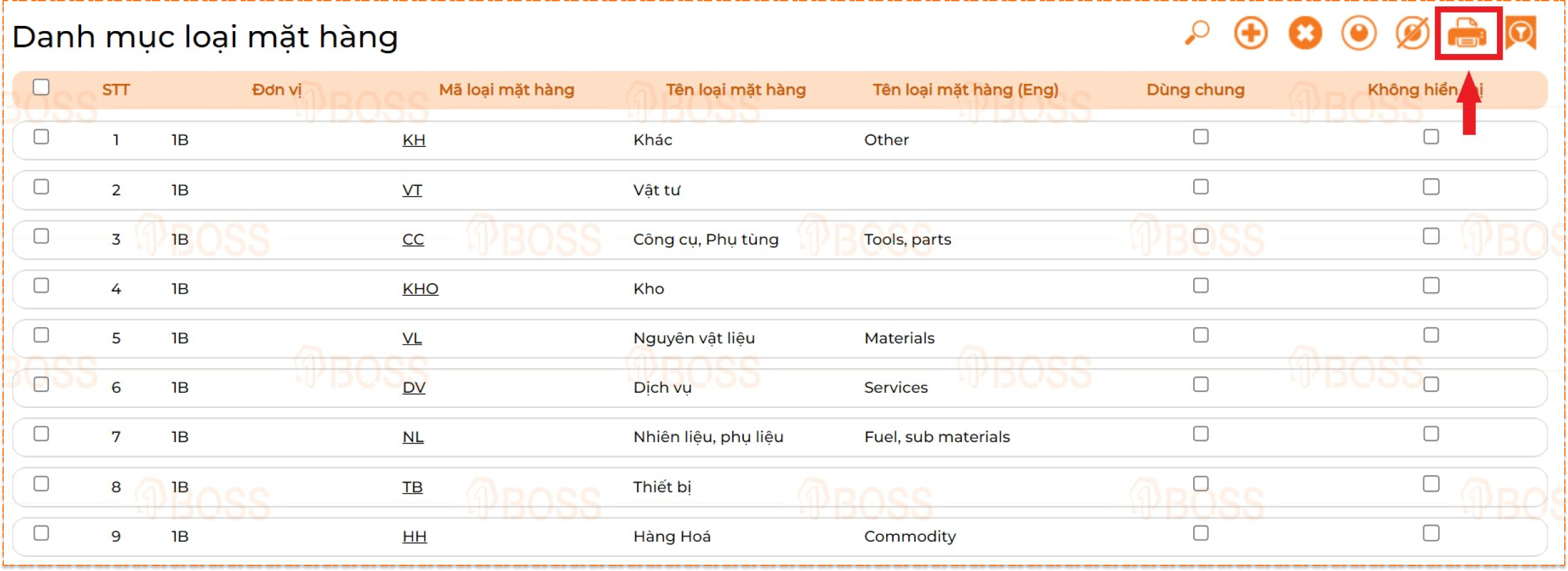
Khi muốn tìm kiếm Loại mặt hàng đã tạo, người dùng chọn vào biểu tượng 
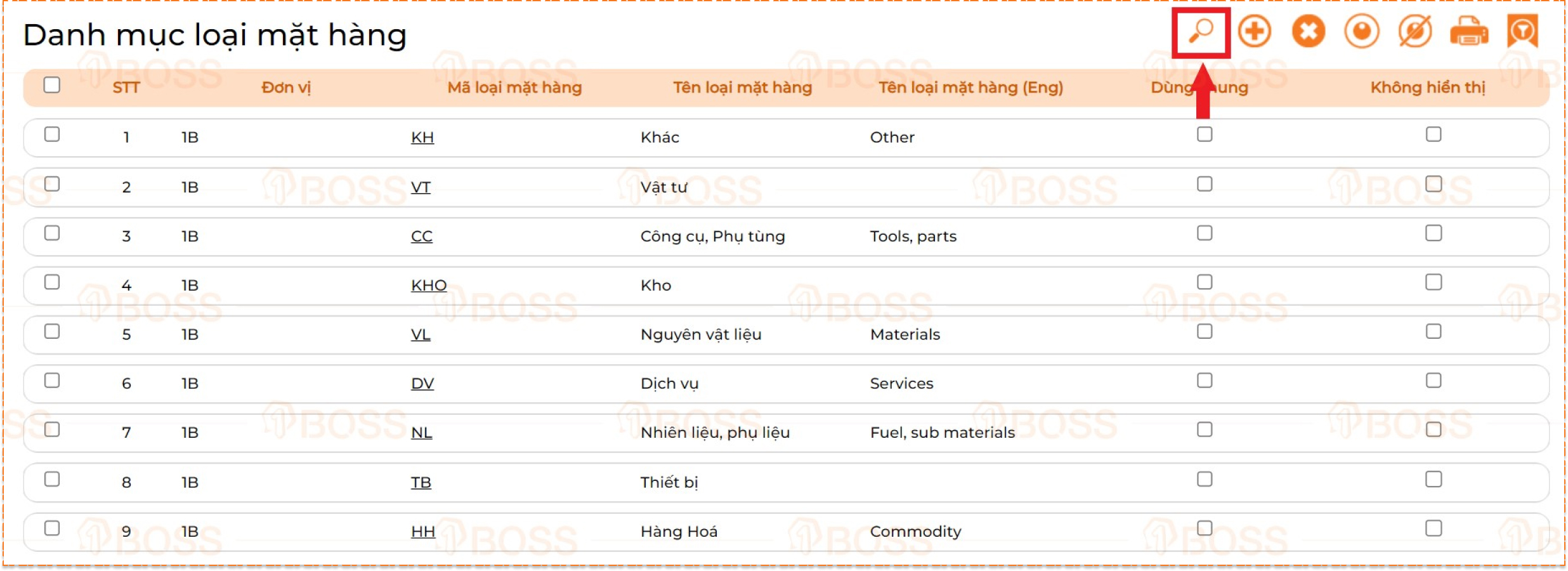
Nhập các thông tin điều kiện lọc rồi chọn Lọc dữ liệu
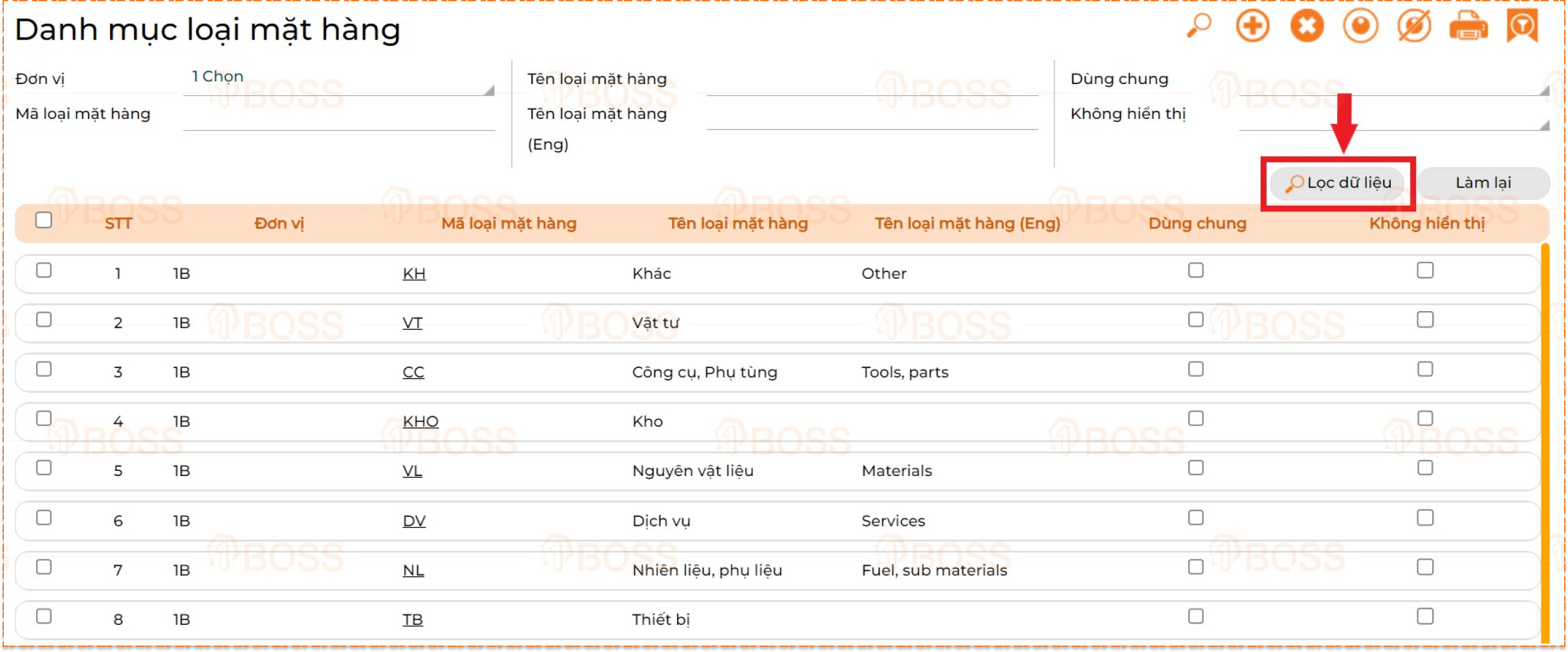
Bước 2: Tạo danh mục mặt hàng
Cách 1:
Đường dẫn: Phân hệ 1BOSS BI+ → 1BOSS Setting → Mặt hàng → Chọn vào biểu tượng thêm 
Màn hình Cập nhật mặt hàng có 5 tab thông tin:
- Thông tin chung:
Người dùng nhập các thông tin về mặt hàng cần tạo. Phương pháp tính giá xuất kho và Quản lý mặt hàng, người dùng chọn vào ô dữ liệu thực tế doanh nghiệp đang vận hành.
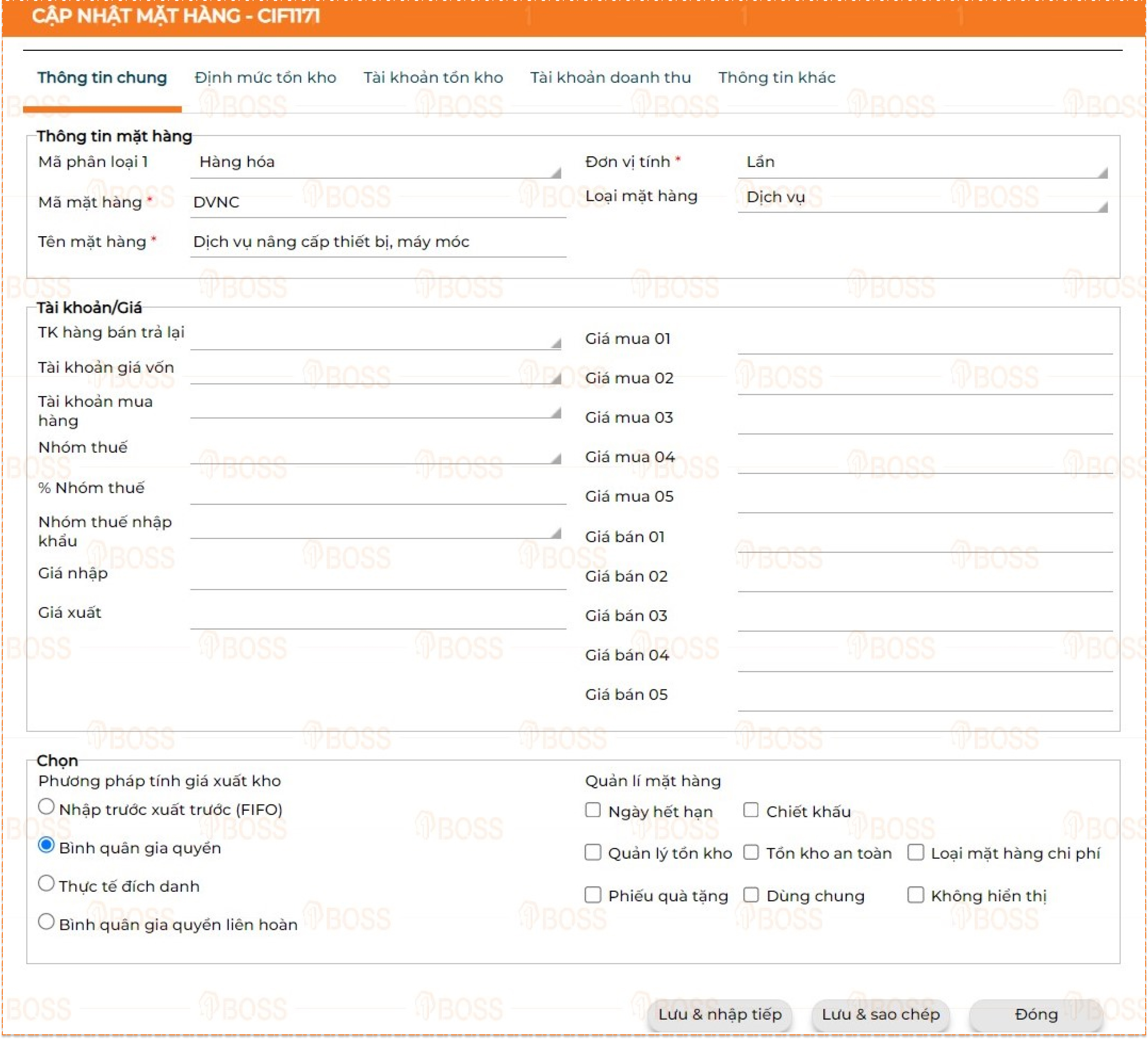
Tips: Hệ thống đang để mặc định Phương pháp tính giá xuất kho: “Bình quân gia quyền”, Quản lý mặt hàng: “Quản lý tồn kho” => Đây là phương pháp tính giá xuất kho và quản lý mặt hàng phổ biến thông dụng ở hiện tại hầu hết doanh nghiệp.
|
Khi chọn Quản lý mặt hàng ở dạng Quản lý tồn kho, người dùng bắt buộc phải nhập thông tin trong tab Tài khoản tồn kho. Nếu không nhập thông tin này, hệ thống sẽ báo pop up đỏ và không cho lưu mặt hàng đang cập nhật.
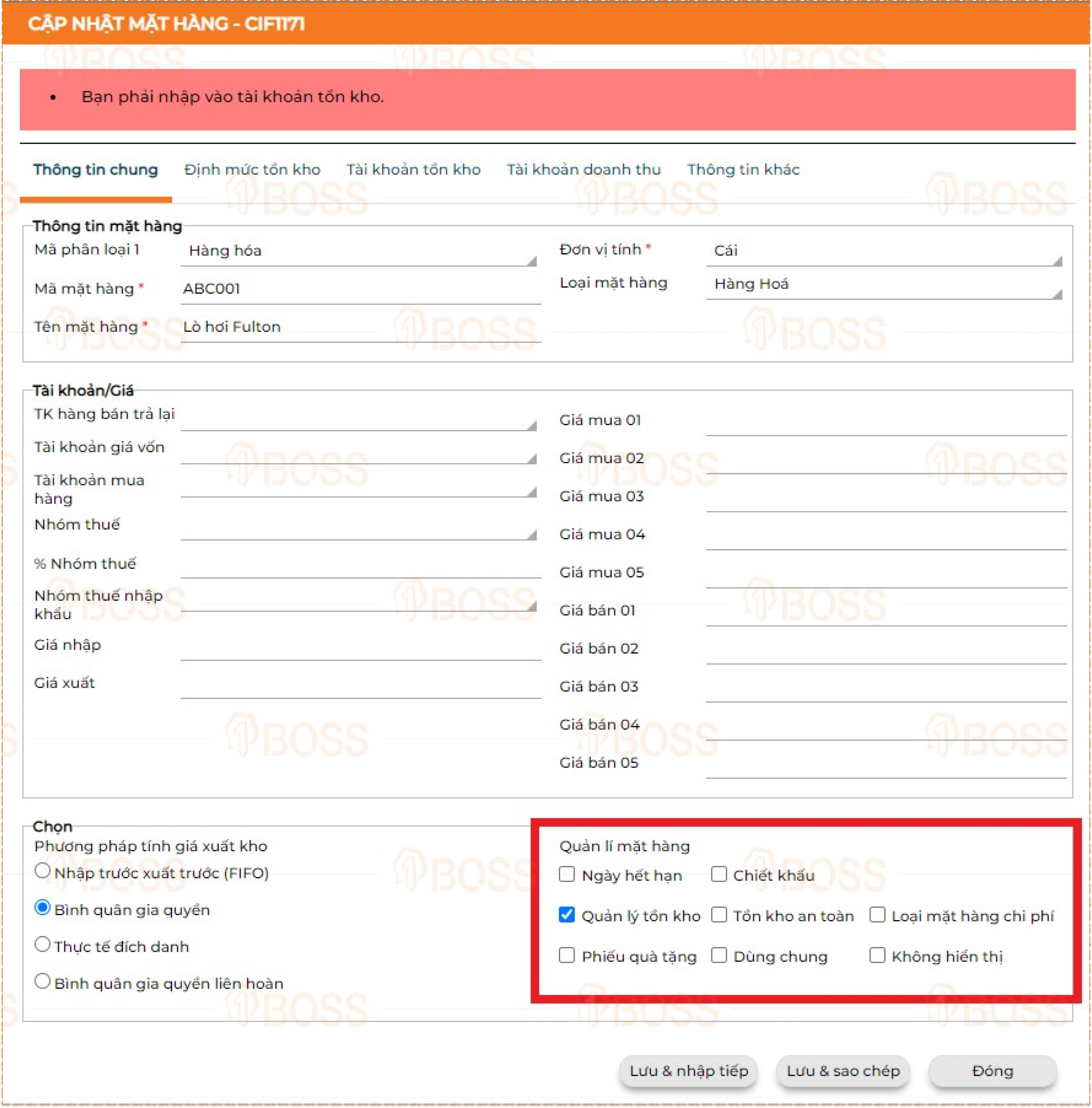
- Định mức tồn kho:
Người dùng xác định mức tồn kho (tối đa, tối thiểu) ở tất cả các kho hoặc từng kho cho mặt hàng.
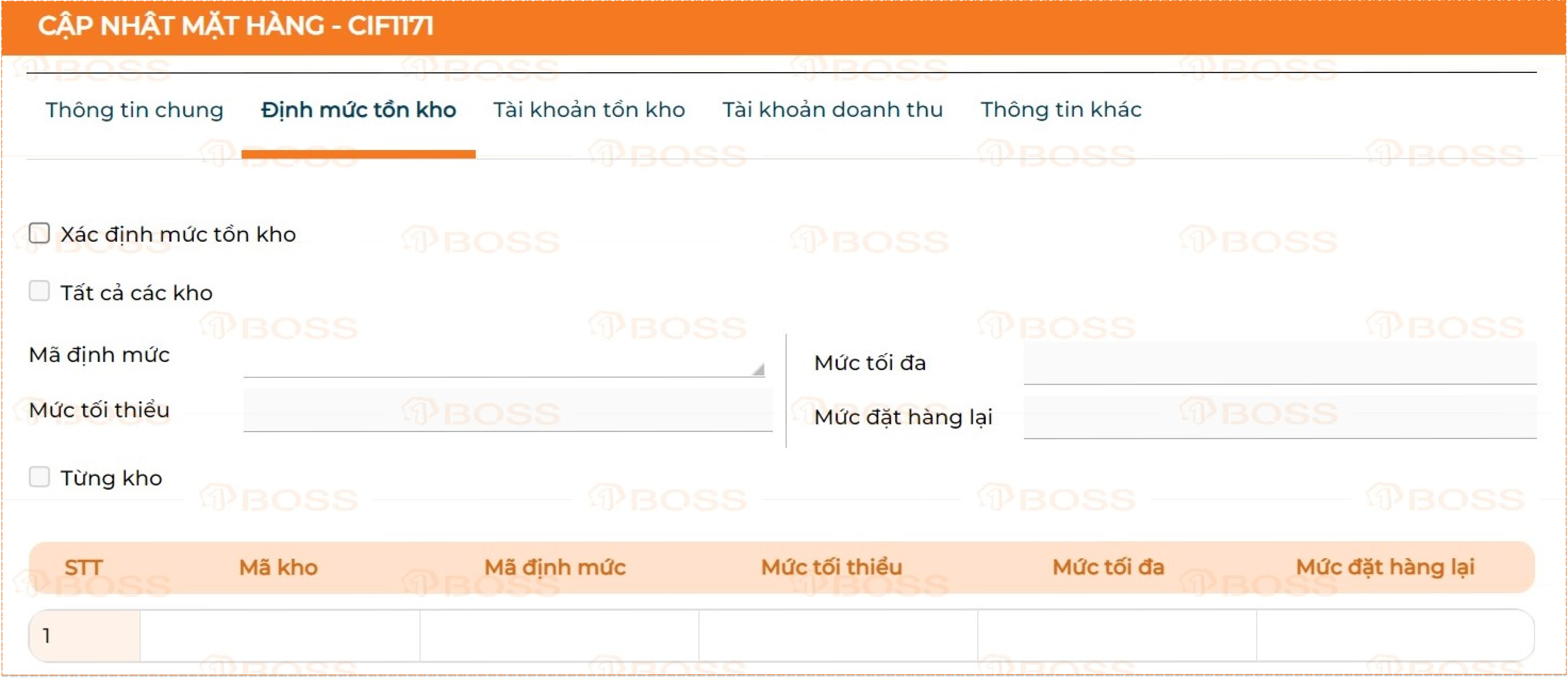
- Tài khoản tồn kho:
Bắt buộc chọn tài khoản tồn kho khi người dùng có chọn Quản lý tồn kho tại mục Quản lý mặt hàng.
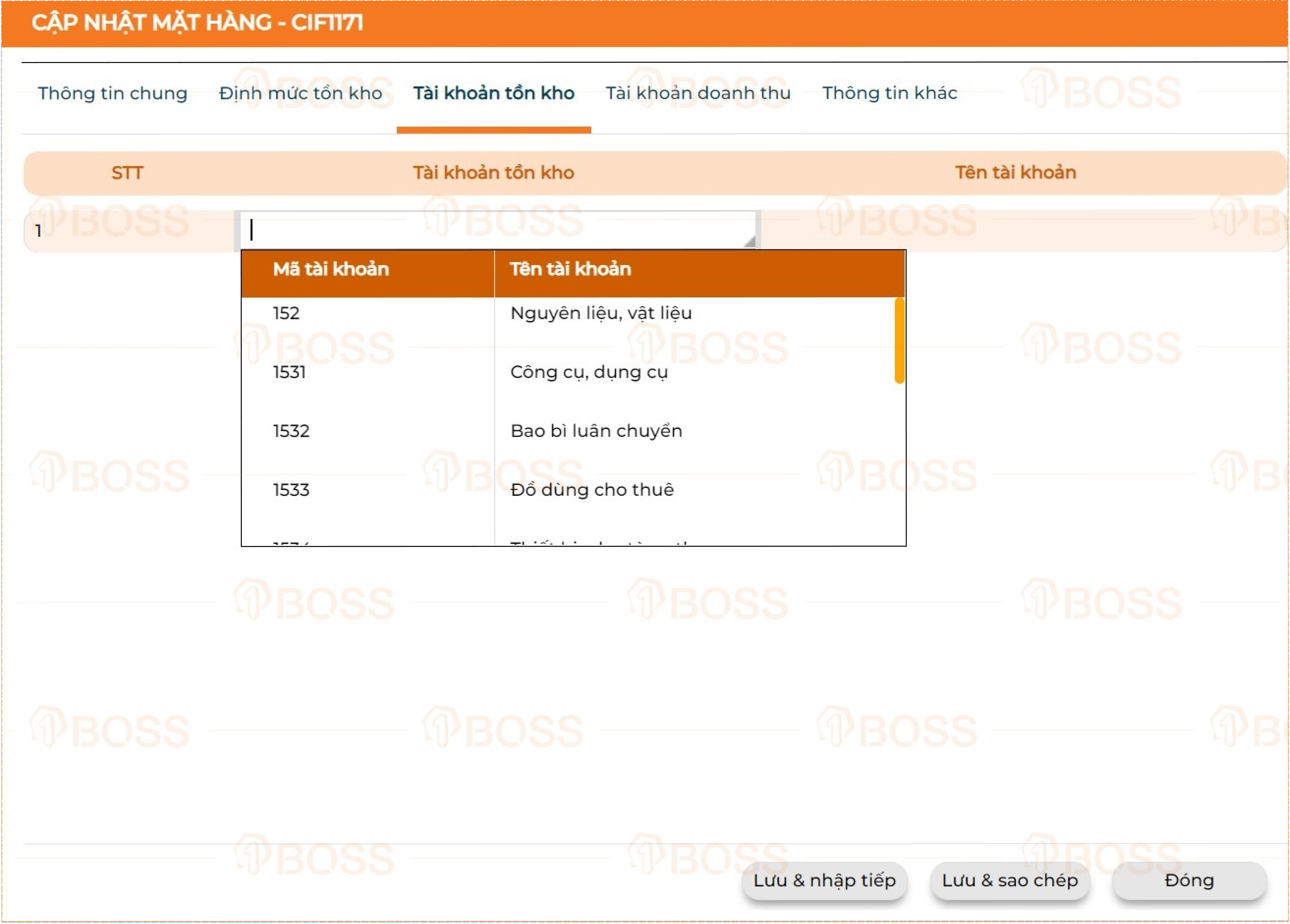
- Tài khoản doanh thu:
Chọn tài khoản doanh thu cho mặt hàng đang tạo.
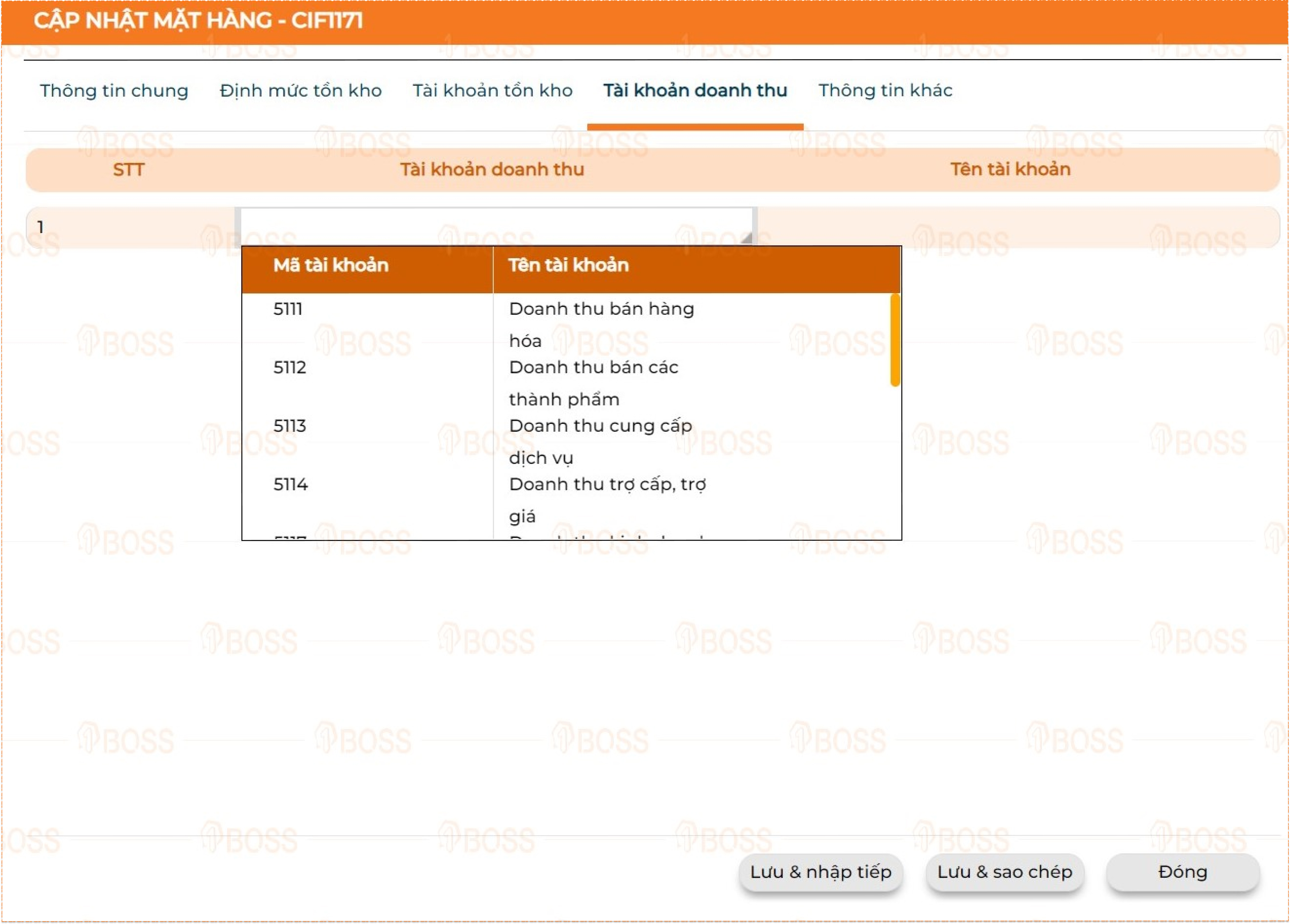
- Thông tin khác:
Phần thông tin này, người dùng có thể tùy chọn cập nhật (nếu có).
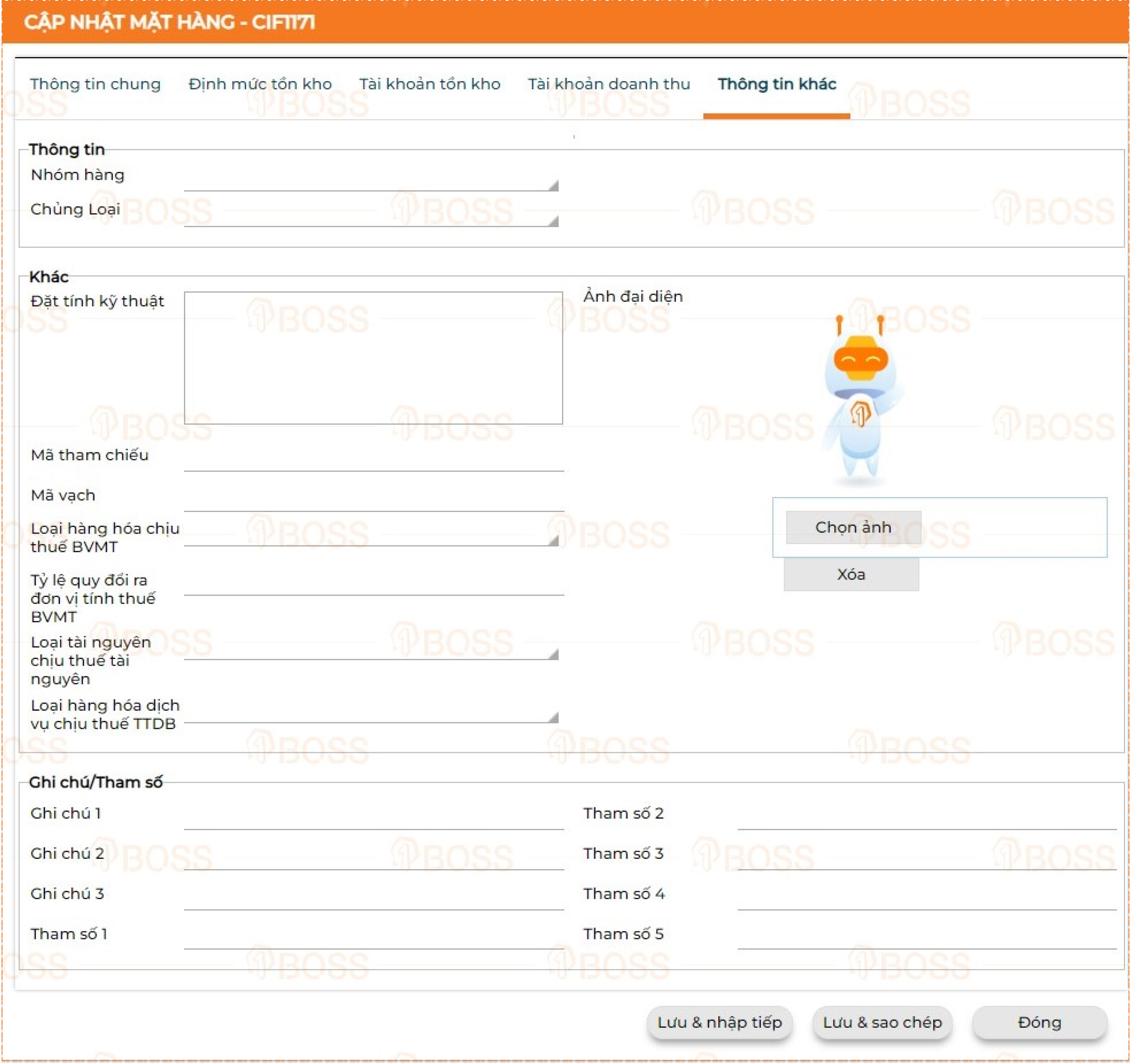
Cách 2: Nhập từ excel
Đường dẫn: Phân hệ 1BOSS BI+ → 1BOSS Setting → Mặt hàng → Chọn vào biểu tượng nhập từ excel 
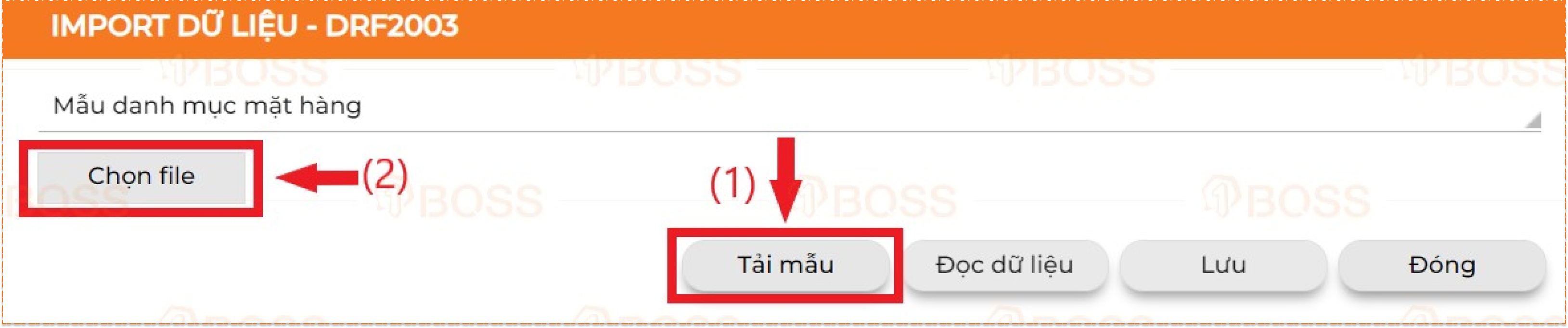
(1) Tải mẫu import
(2) Chọn file cần import (file theo mẫu)
Lưu ý: cách nhập một số thông tin trong file import Danh mục mặt hàng
|
Trường thông tin file import
|
Nội dung khai báo
|
|
Đơn vị
|
Mã đơn vị
|
|
Mã hàng
|
Người dùng không điền trùng mã khi import, hệ thống sẽ đổ mã tự động theo thứ tự được thiết lập sẵn
|
|
Loại mặt hàng
|
Mã loại mặt hàng (mã phân loại)
|
|
Đơn vị tính
|
Mã đơn vị tính
|
|
Dùng chung
|
Nhập số 1: có Dùng chung, 0: không Dùng chung
|
Người dùng có thể chọn Đọc dữ liệu để xem trước dữ liệu và tiến hành Lưu để đổ dữ liệu lên hệ thống.
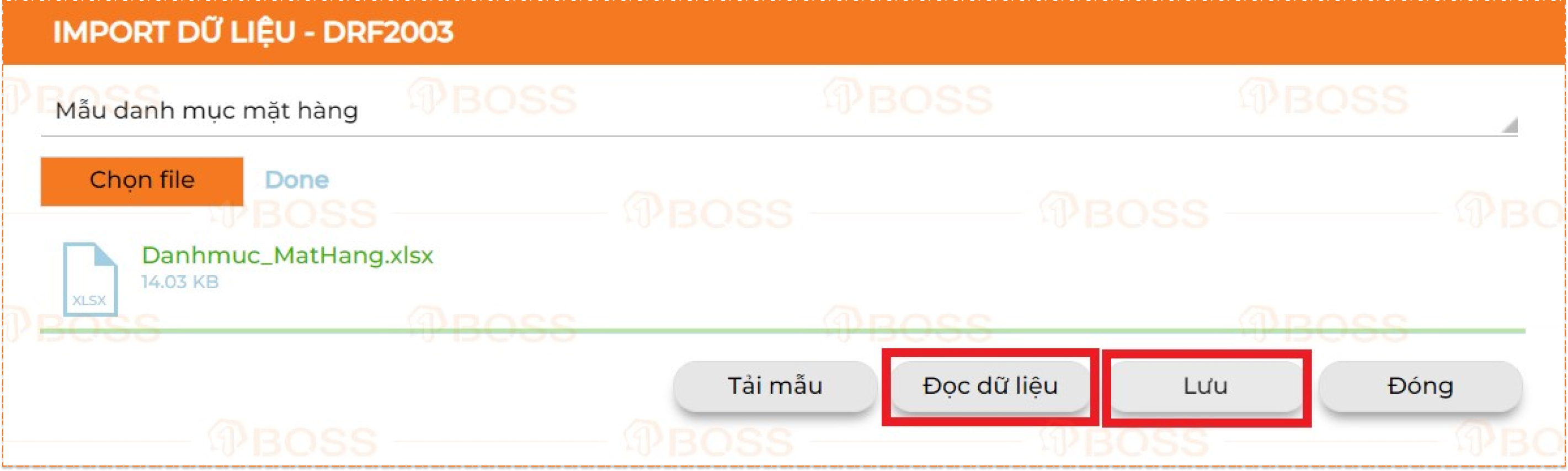
Khi muốn sửa Mặt hàng đã tạo, người dùng vào Mã mặt hàng để mở chi tiết mặt hàng, sau đó chọn Hoạt động → Sửa
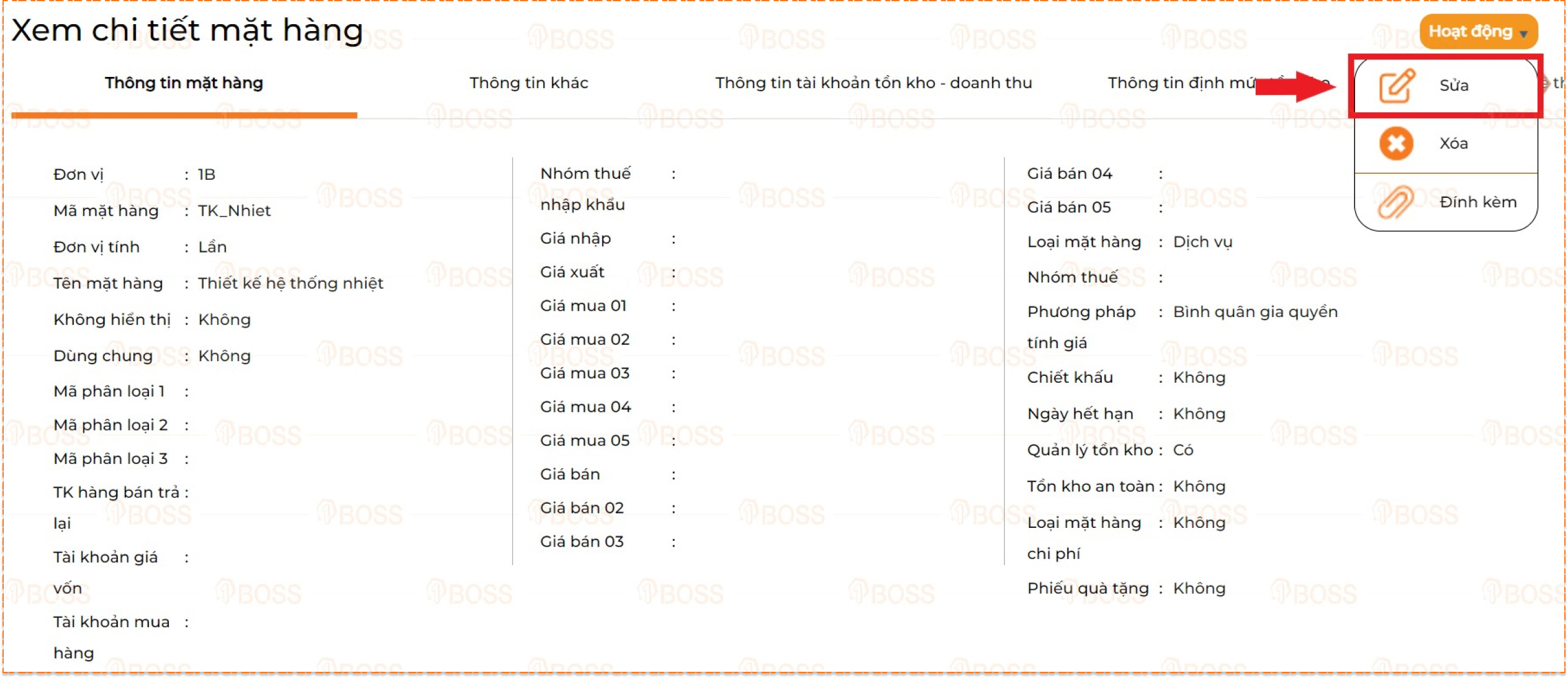
Khi muốn xóa thông tin Mặt hàng đã tạo:
Cách 1: Người dùng vào Mã mặt hàng để mở chi tiết mặt hàng, sau đó chọn Hoạt động → Xóa
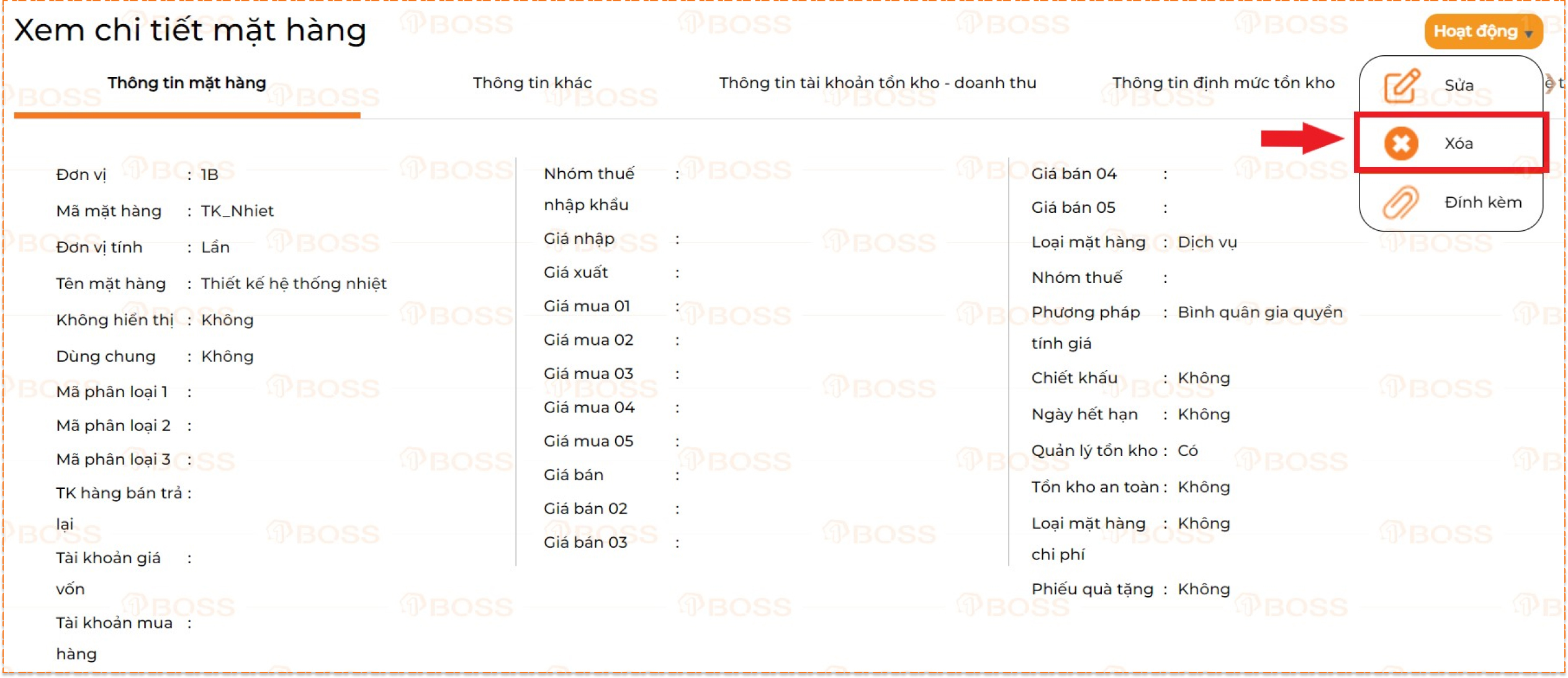
Cách 2: Người dùng chọn Mặt hàng cần xóa ở Danh mục mặt hàng (1), sau đó chọn biểu tượng  (2)
(2)
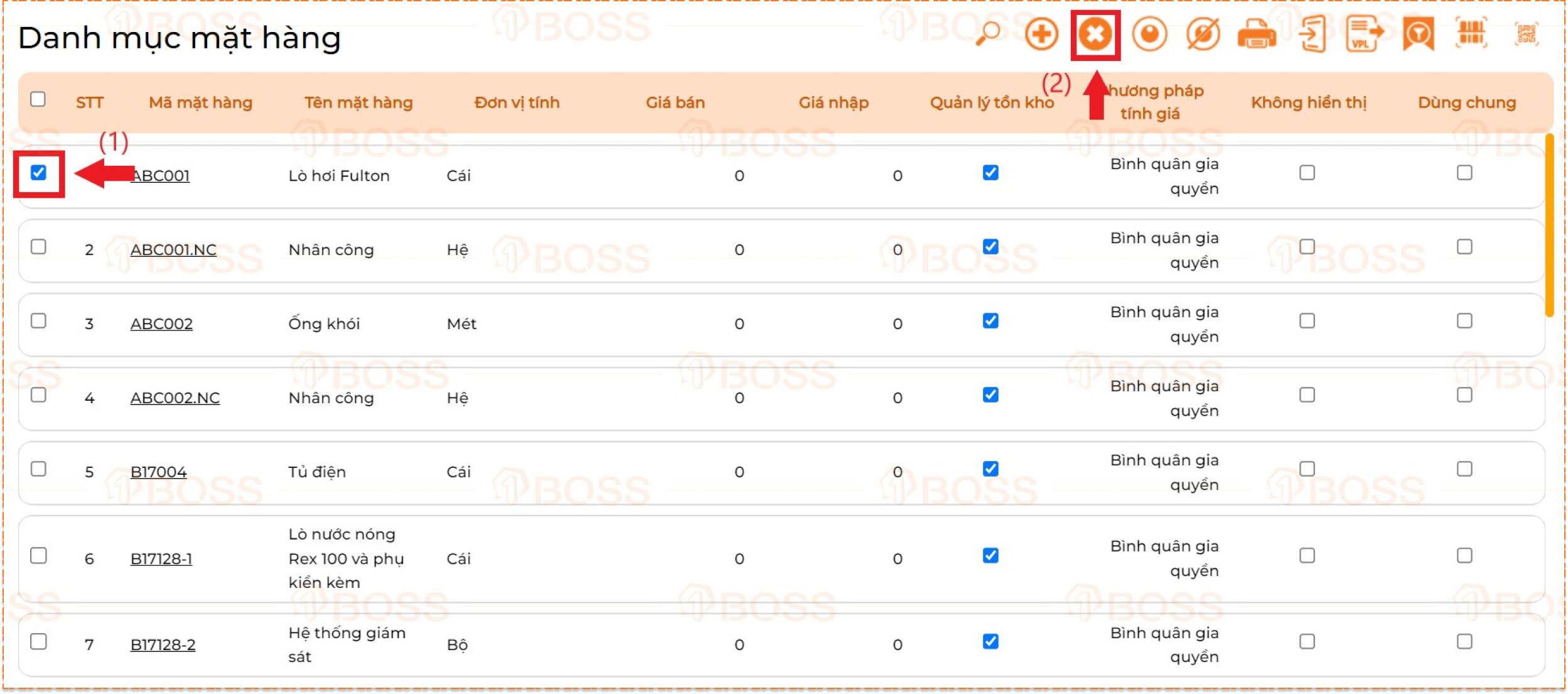
Khi muốn Ẩn/Hiện Mặt hàng đã tạo, người dùng chọn Mặt hàng (1), sau đó chọn biểu tượng Ẩn/Hiện (2)
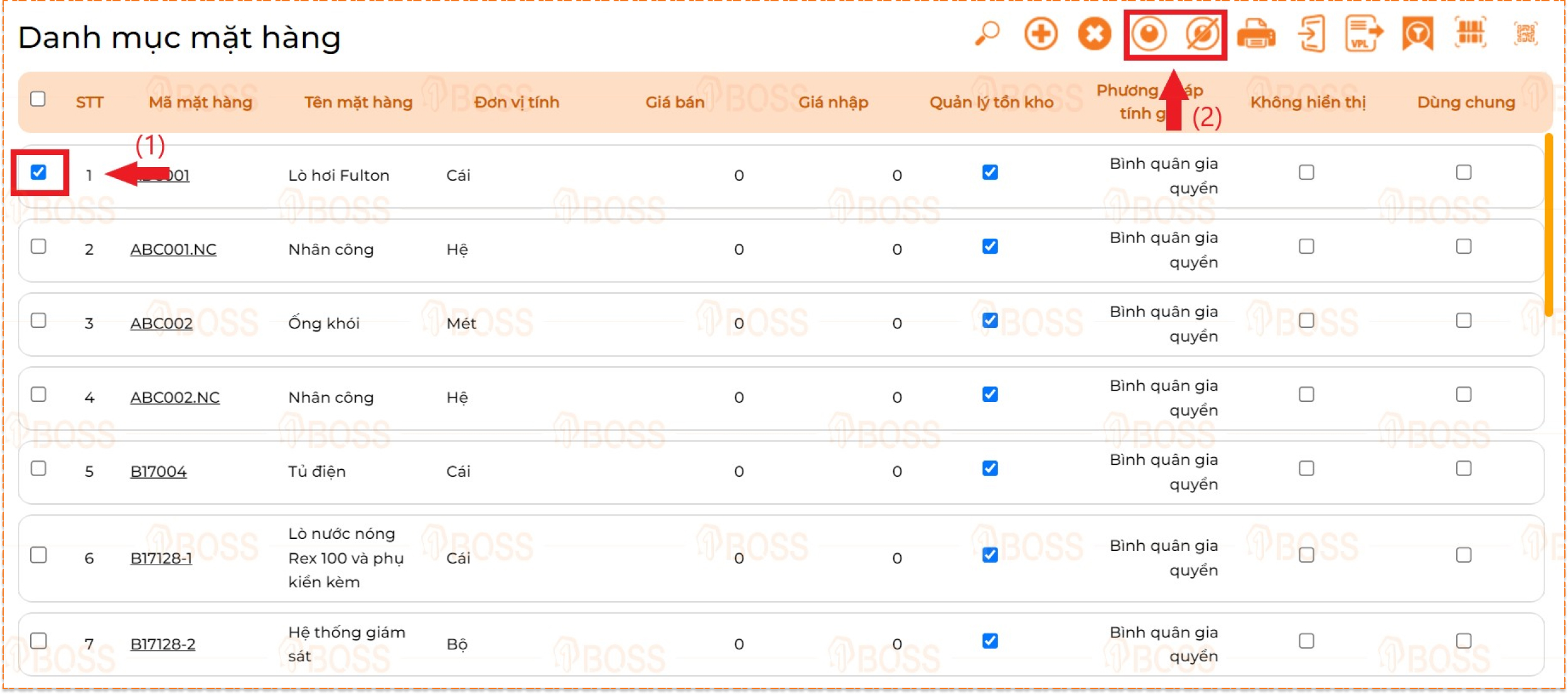
Khi muốn In danh mục mặt hàng đã tạo, người dùng chọn biểu tượng 
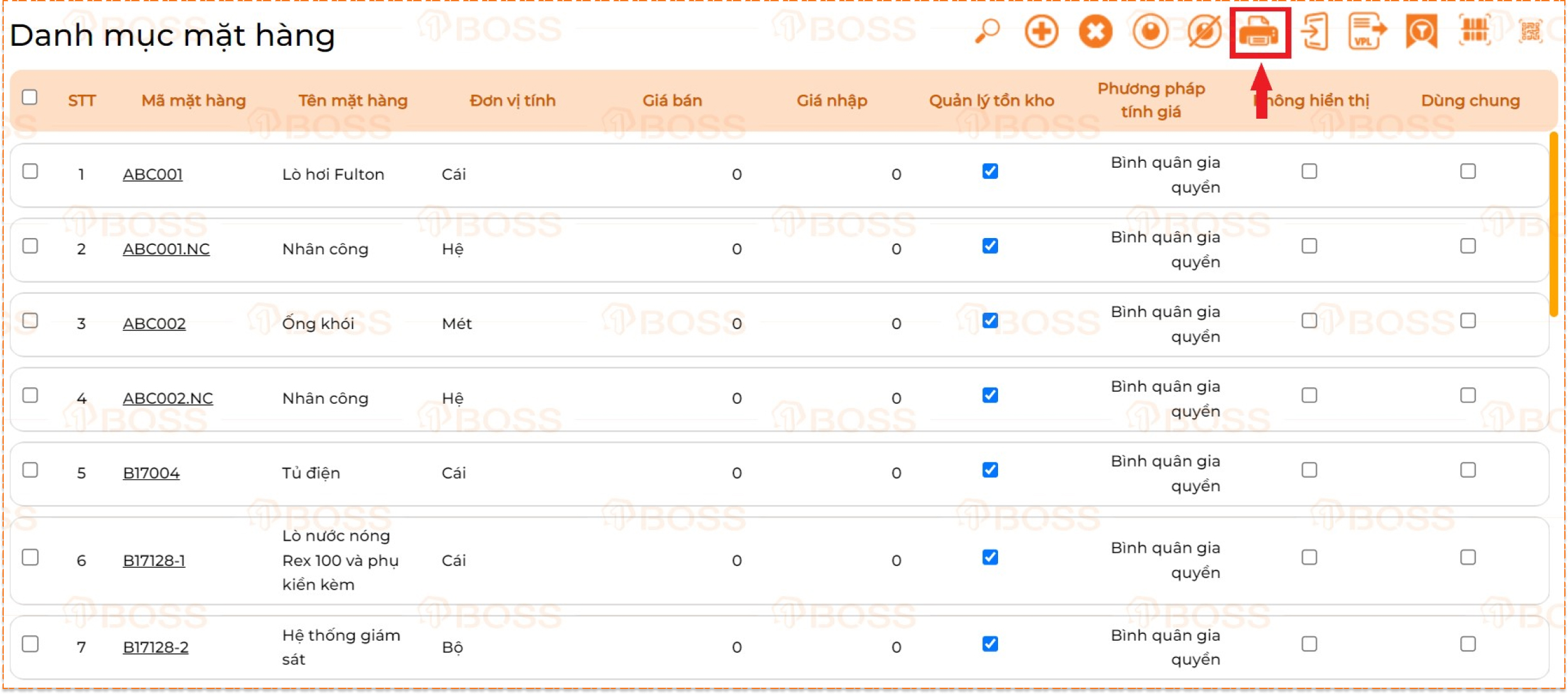
Khi muốn tìm kiếm Mặt hàng đã tạo, người dùng chọn vào biểu tượng 
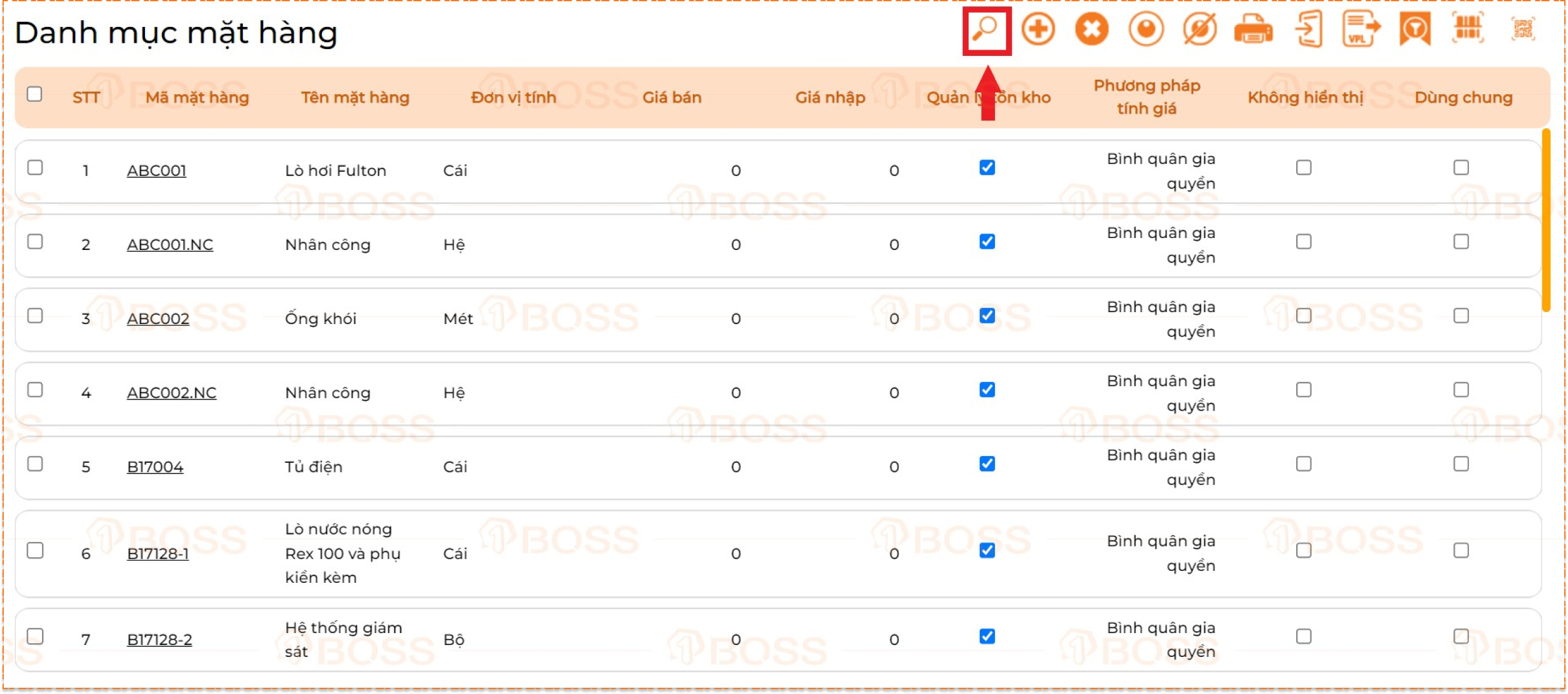
Nhập các thông tin điều kiện lọc rồi chọn Lọc dữ liệu
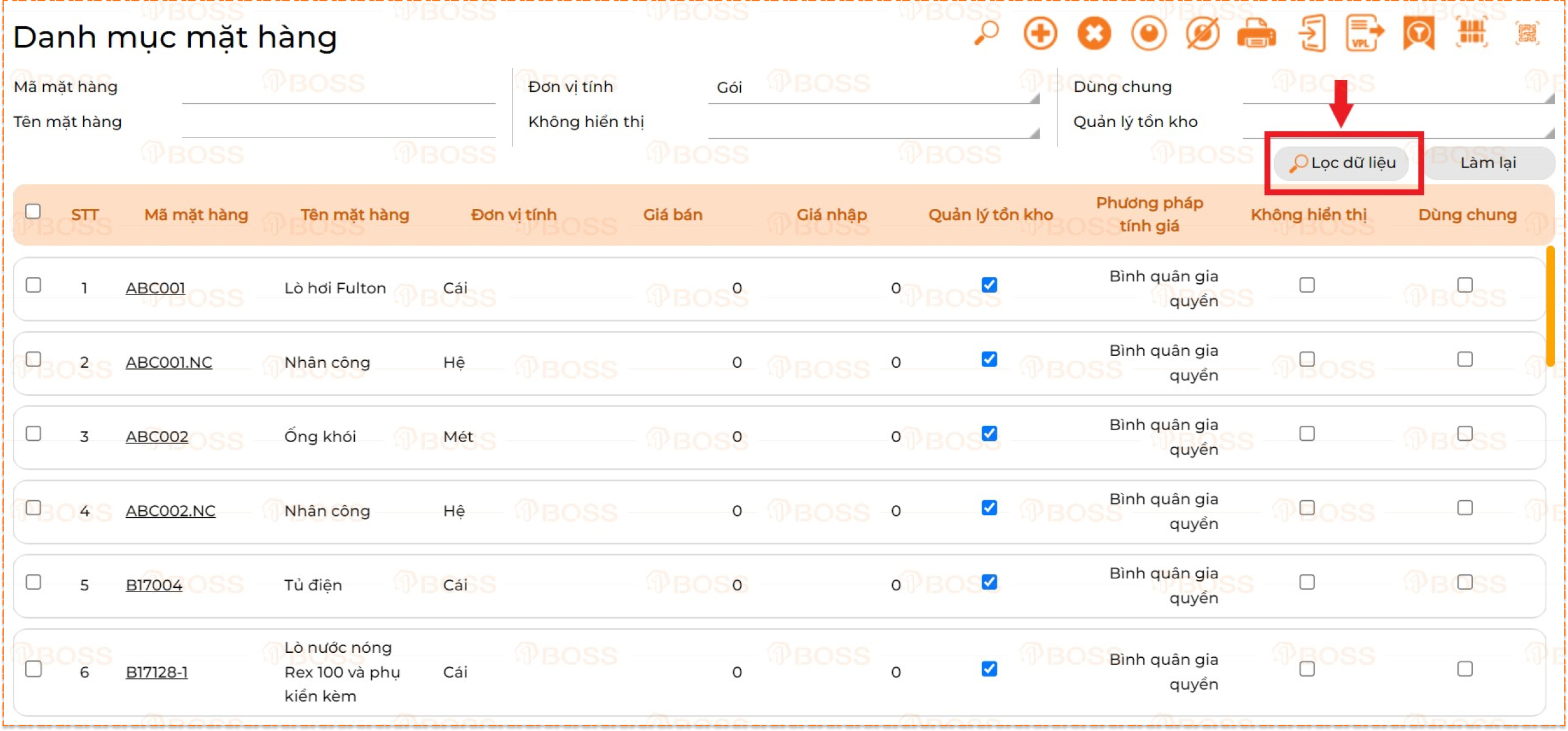
Bước 3: Tạo bảng giá bán
Bảng giá bán là danh sách thống nhất giá tất cả các sản phẩm/dịch vụ mà công ty đưa ra.
Đường dẫn: Phân hệ 1BOSS OP+ → Danh mục → A. Bán hàng → Bảng giá → Chọn vào biểu tượng thêm 
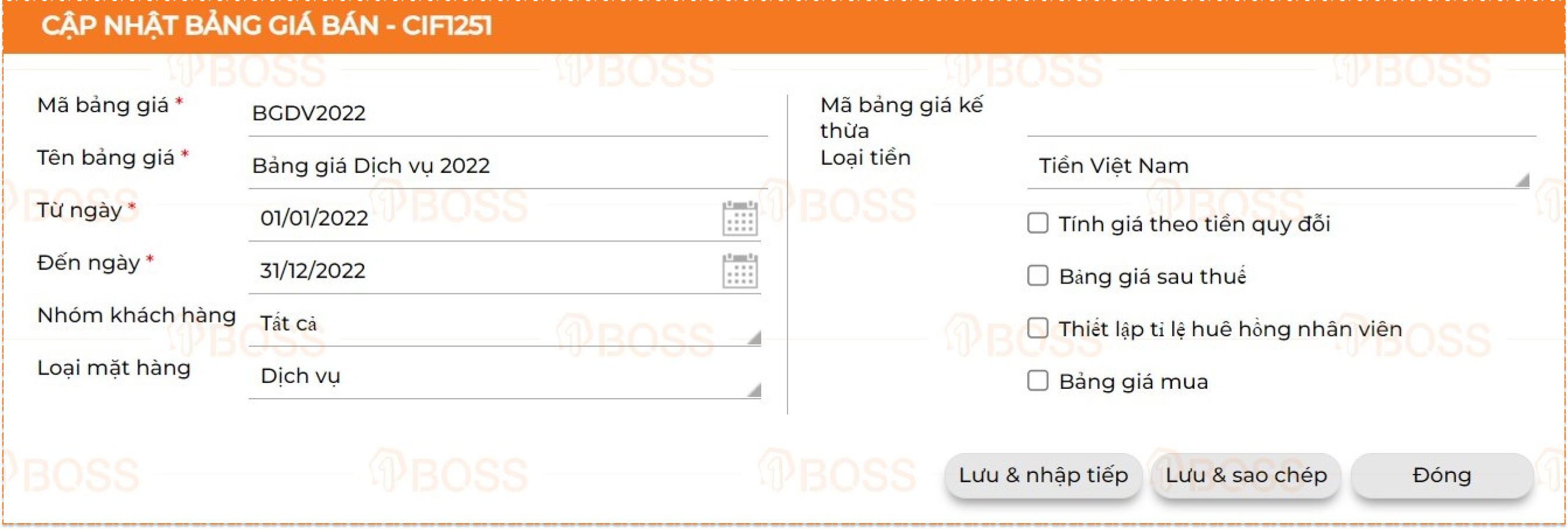
“Từ ngày – Đến ngày”: thời gian áp dụng hiển thị Bảng giá để người dùng lựa chọn sử dụng. Trường hợp hết hạn thời gian đã thiết lập, bảng giá sẽ không còn hiển thị trong danh sách bảng giá khi chọn ở phần tạo Phiếu báo giá.
Người dùng có thể chọn các tính năng tính giá cho Bảng giá, cụ thể:
-Tính giá theo tiền quy đổi
-Bảng giá sau thuế: Bảng giá mà trong đó đã bao gồm thuế
-Thiết lập tỉ lệ huê hồng nhân viên: thiết lập thêm phần chiết khấu
-Bảng giá mua
Sau khi tạo Bảng giá bán xong, người dùng chọn Mã bảng giá → Ở phần xem chi tiết Bảng giá bán → chọn biểu tượng thêm  để cập nhật bảng giá như hình:
để cập nhật bảng giá như hình:
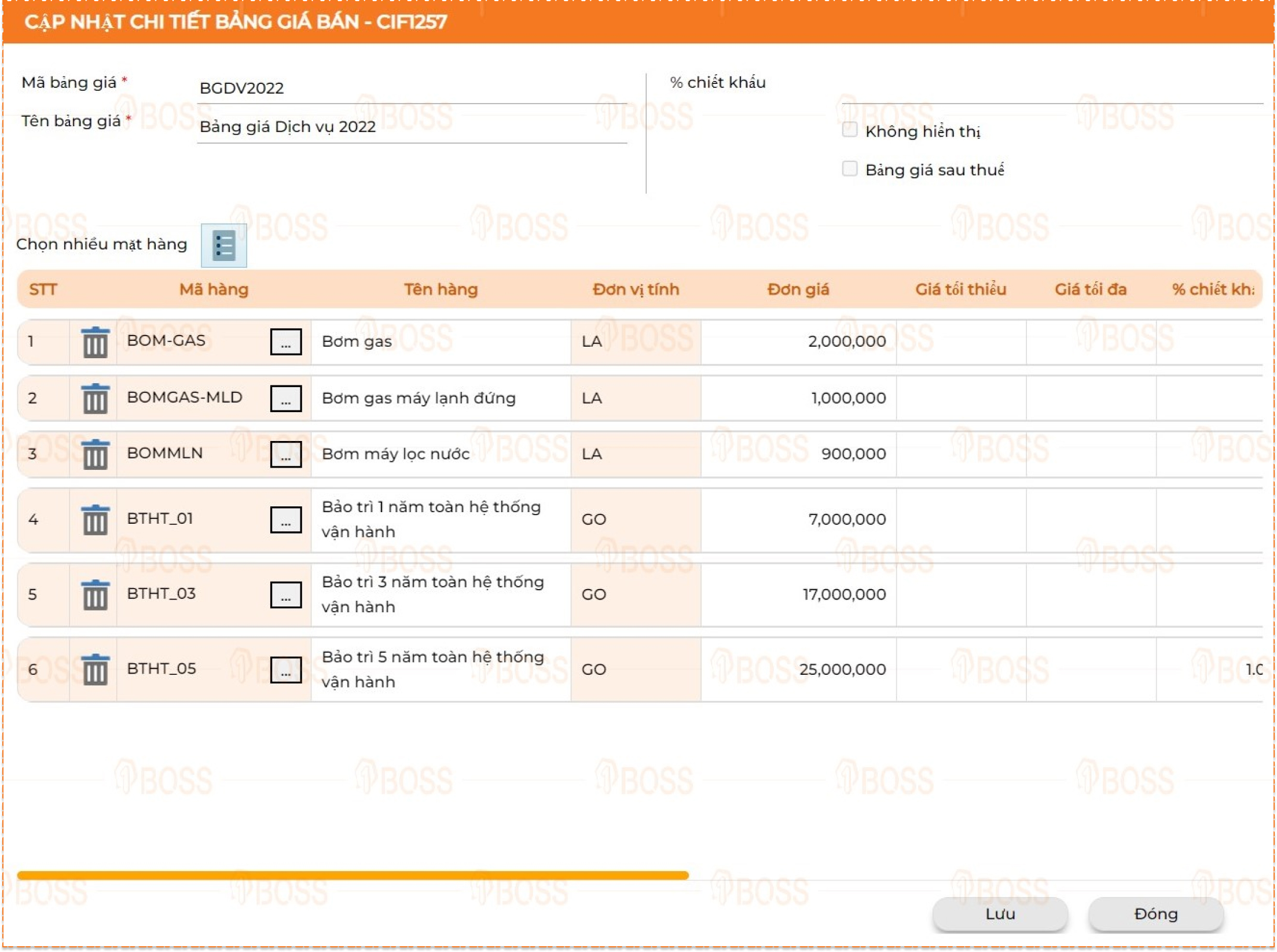
-Đối với, Bảng giá bán chọn tính năng tính giá “Bảng giá sau thuế” thì màn hình chi tiết Bảng giá bán sẽ hiện đã chọn ô Bảng giá sau thuế => Cột thành tiền là số tiền mà đã bao gồm thuế VAT.
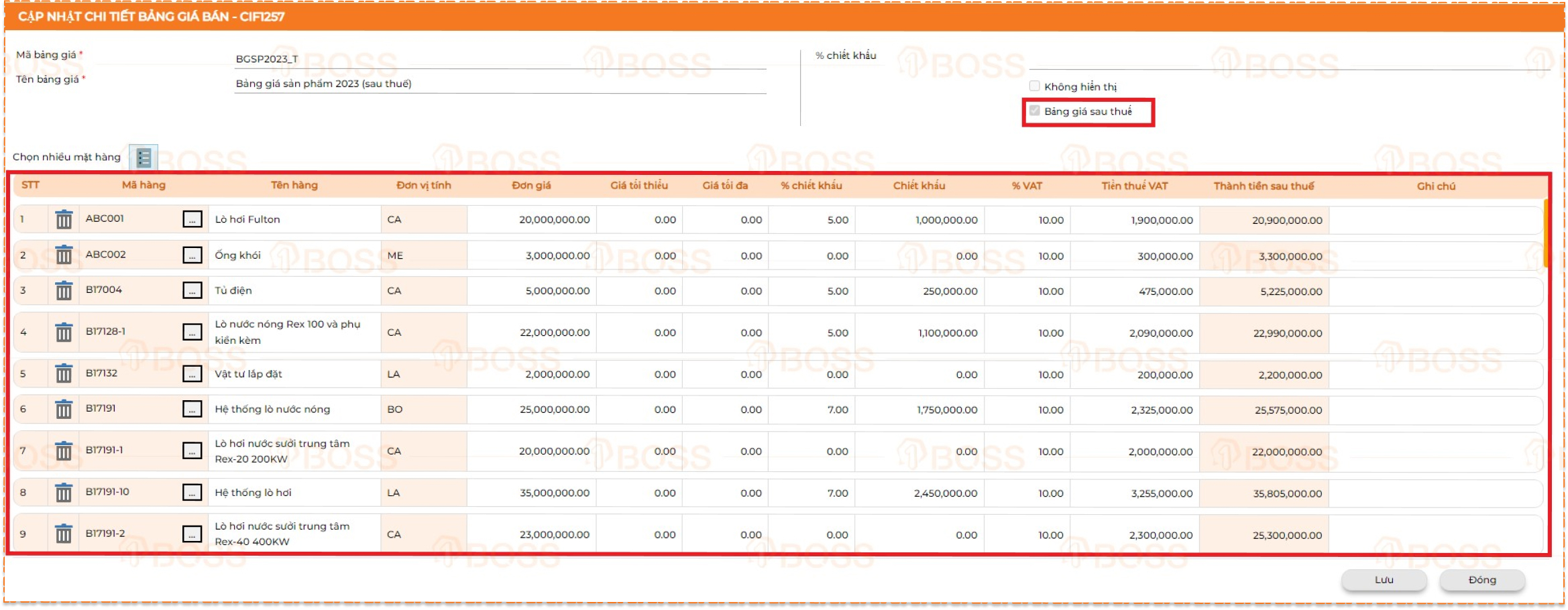
-Đối với, Bảng giá bán không chọn tính năng tính giá “Bảng giá sau thuế” thì màn hình chi tiết Bảng giá bán sẽ bỏ trống ô Bảng giá sau thuế => Cột thành tiền là số tiền mà chưa bao gồm thuế VAT.
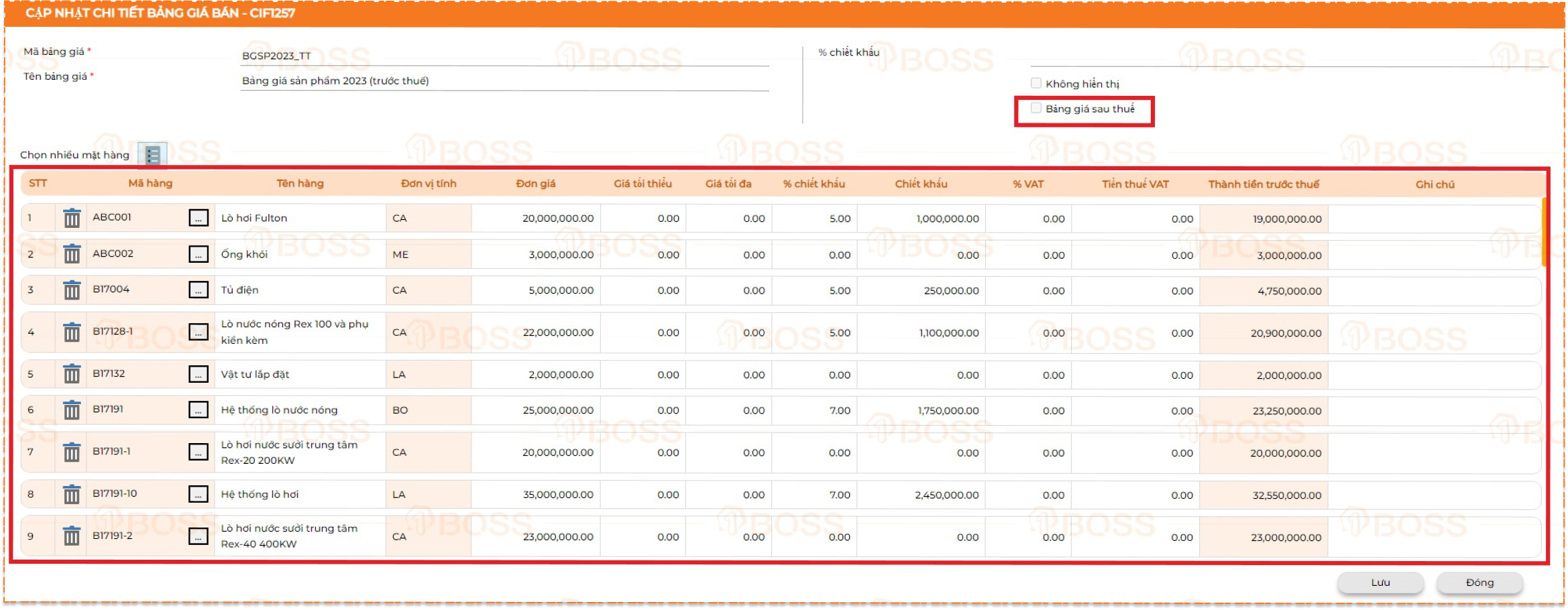
Tips: Khi tạo Bảng giá bán, người dùng cần chọn đúng tính năng tính giá “Bảng giá trước thuế” hay “Bảng giá sau thuế” => Đơn giá sẽ được tính theo tính năng người dùng chọn.
|
Sửa Bảng giá bán
Khi muốn sửa Bảng giá bán đã tạo, người dùng vào Mã bảng giá để mở chi tiết bảng giá bán, sau đó chọn Hoạt động → Sửa
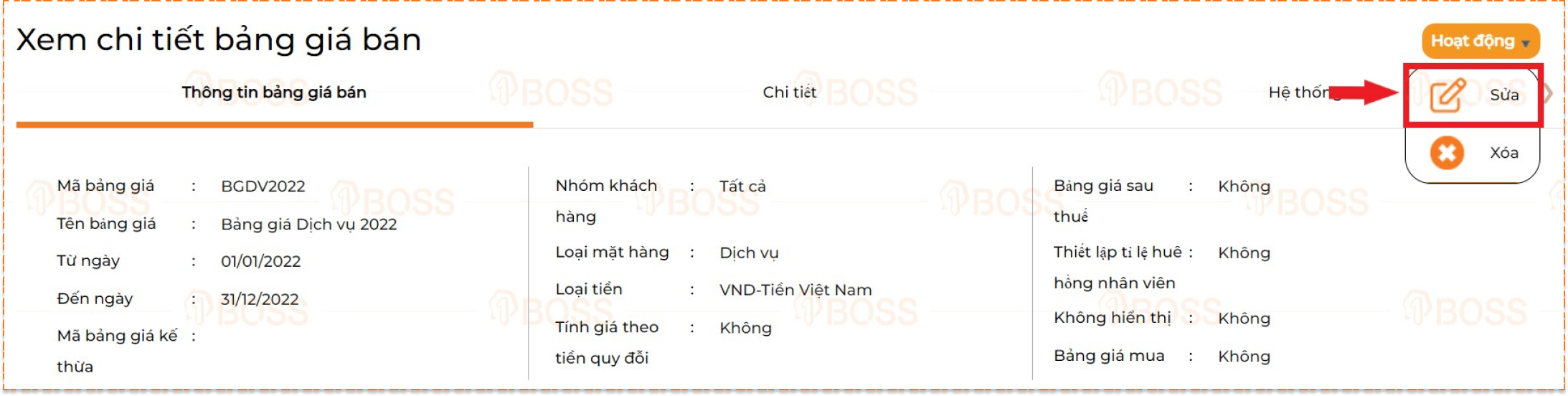
Xóa Bảng giá bán
Khi muốn xóa Bảng giá bán đã tạo:
Cách 1: Người dùng vào Mã bảng giá để mở chi tiết bảng giá bán, sau đó chọn Hoạt động → Xóa
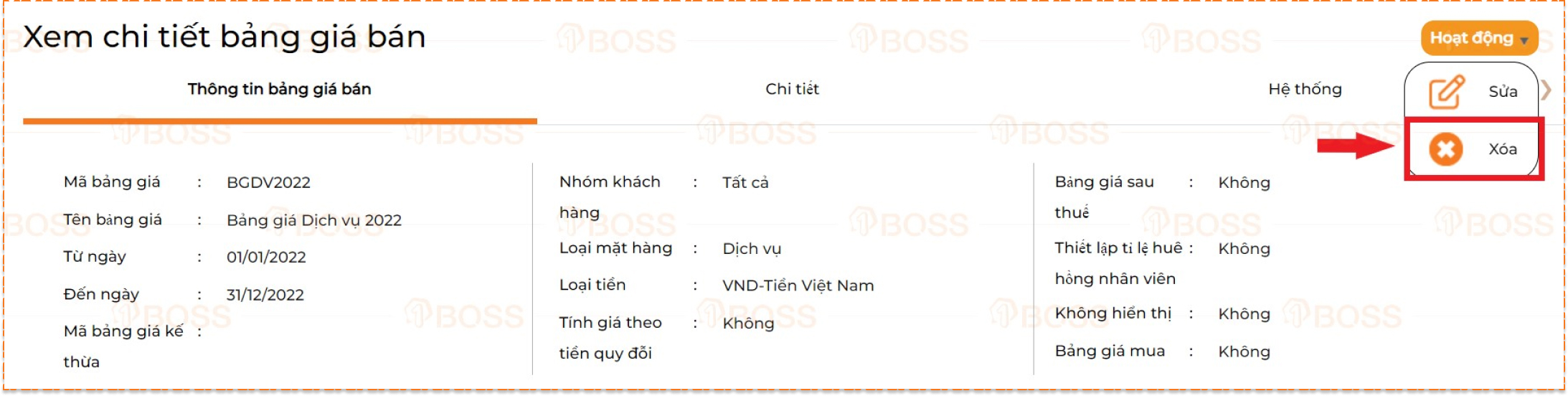
Cách 2: Người dùng chọn Bảng giá cần xóa ở Danh mục bảng giá bán (1), sau đó chọn biểu tượng  (2)
(2)

Ẩn/Hiện Bảng giá bán
Khi muốn Ẩn/Hiện Bảng giá bán đã tạo trước đó, người dùng chọn Bảng giá (1), sau đó chọn biểu tượng Ẩn/Hiện (2)

In Bảng giá bán
Khi muốn In Bảng giá bán đã tạo, người dùng chọn biểu tượng 

Tìm kiếm Bảng giá bán
Khi muốn tìm kiếm Bảng giá bán đã tạo, người dùng chọn vào biểu tượng 

Nhập các thông tin điều kiện lọc rồi chọn Lọc dữ liệu
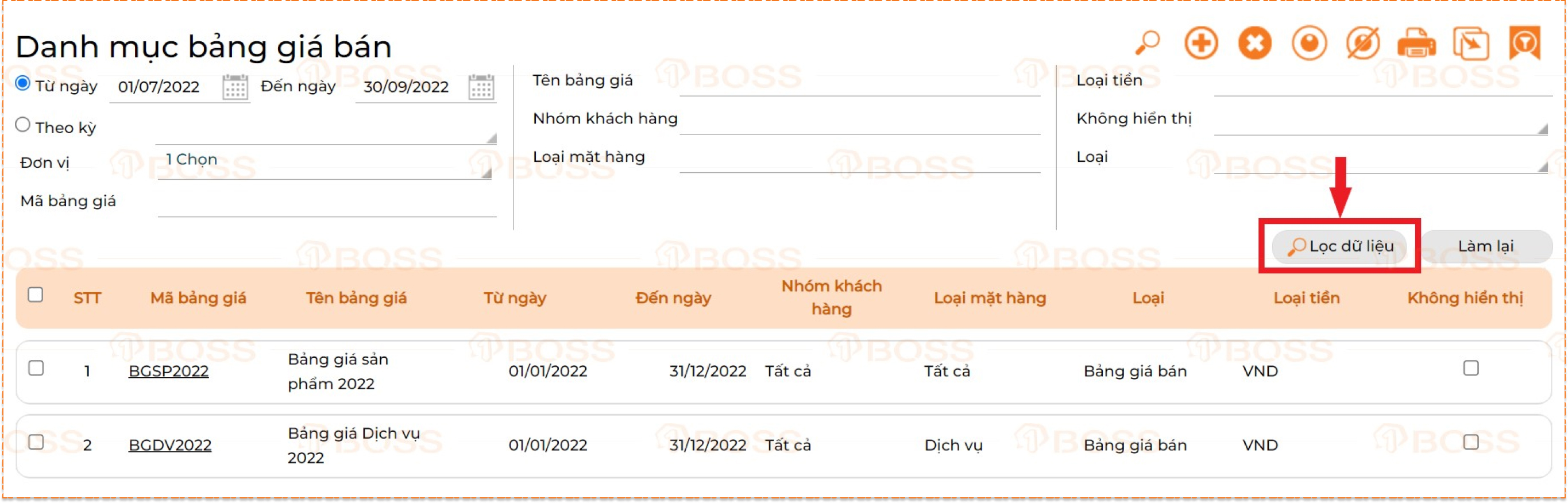
Kế thừa bảng giá bán
Kế thừa bảng giá bán sẽ giúp người dùng không mất thời gian tạo lại dữ liệu nếu bảng giá trước vẫn dùng để áp dụng.
Người dùng muốn kế thừa lại Bảng giá bán đã từng tạo trước, chọn Bảng giá (1) tại Danh mục bảng giá bán sau đó chọn biểu tượng  (2).
(2).

Bước 4: Cập nhật các chương trình khuyến mãi
Khuyến mãi nhằm kích thích nhu cầu mua hàng của khách hàng, làm tăng doanh số bán hàng.
Gồm 2 loại chương trình khuyến mãi:
Những đối tượng (khách hàng, nhà cung cấp…) mua đạt số lượng mặt hàng trong chương trình thì sẽ nhận khuyến mãi.
Đường dẫn: Phân hệ 1BOSS OP+ → Danh mục → A. Bán hàng → CT khuyến mãi theo mặt hàng → Chọn vào biểu tượng thêm 
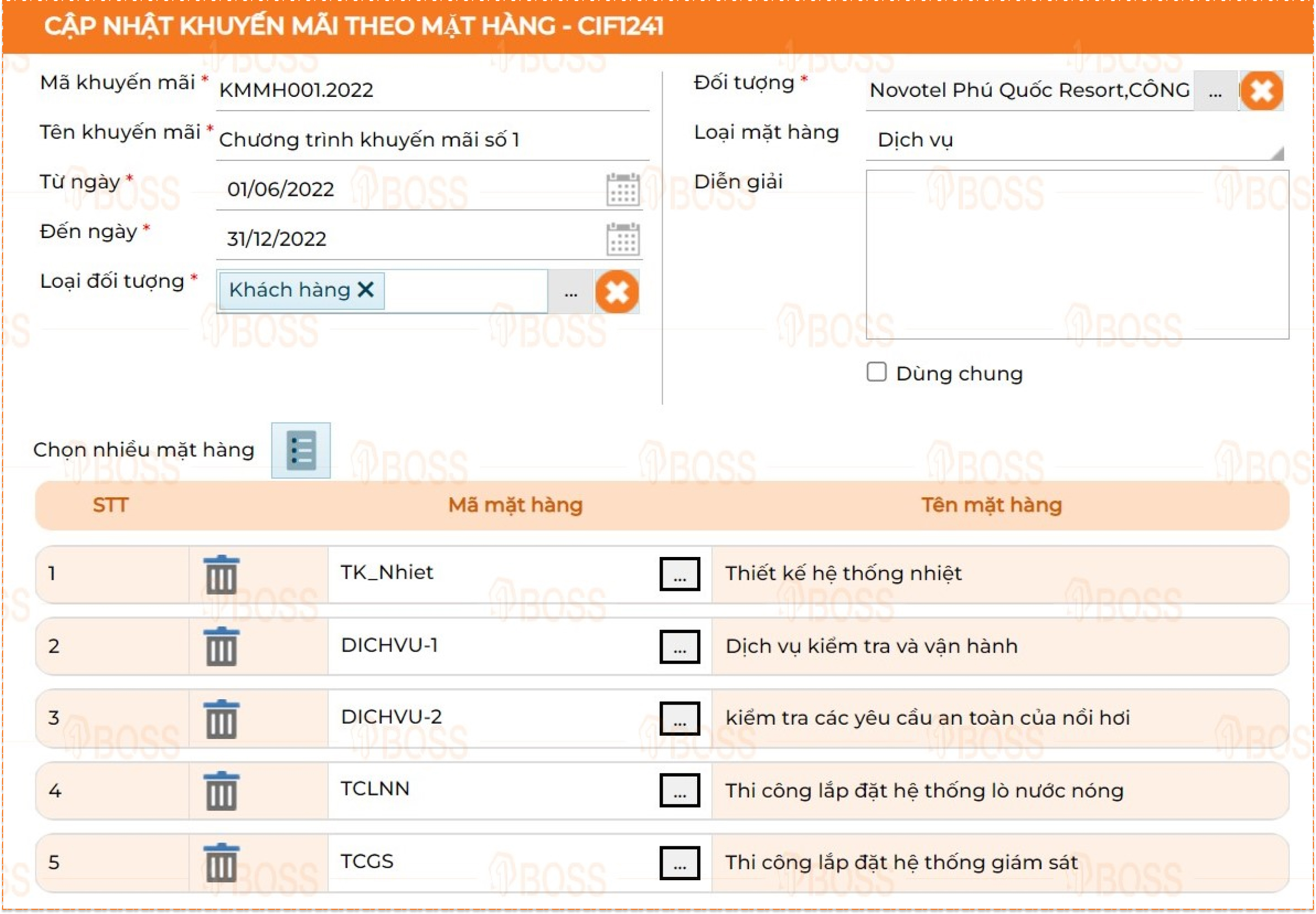
Người dùng chọn vào xem chi tiết khuyến mãi vừa tạo để cập nhật cụ thể chương trình khuyến mãi.
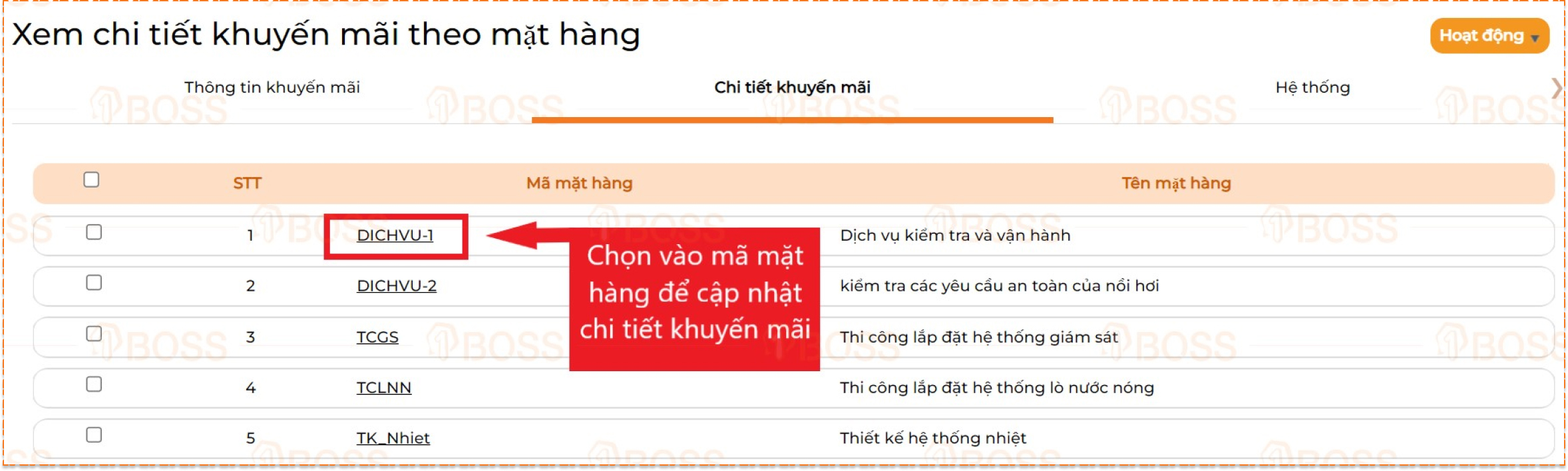
-Nếu chọn Loại khuyến mãi “Khuyến mãi hàng tặng hàng”: người dùng chọn mã hàng sẽ dùng khuyến mãi khi khách hàng mua đủ điều kiện số lượng của mã mặt hàng.
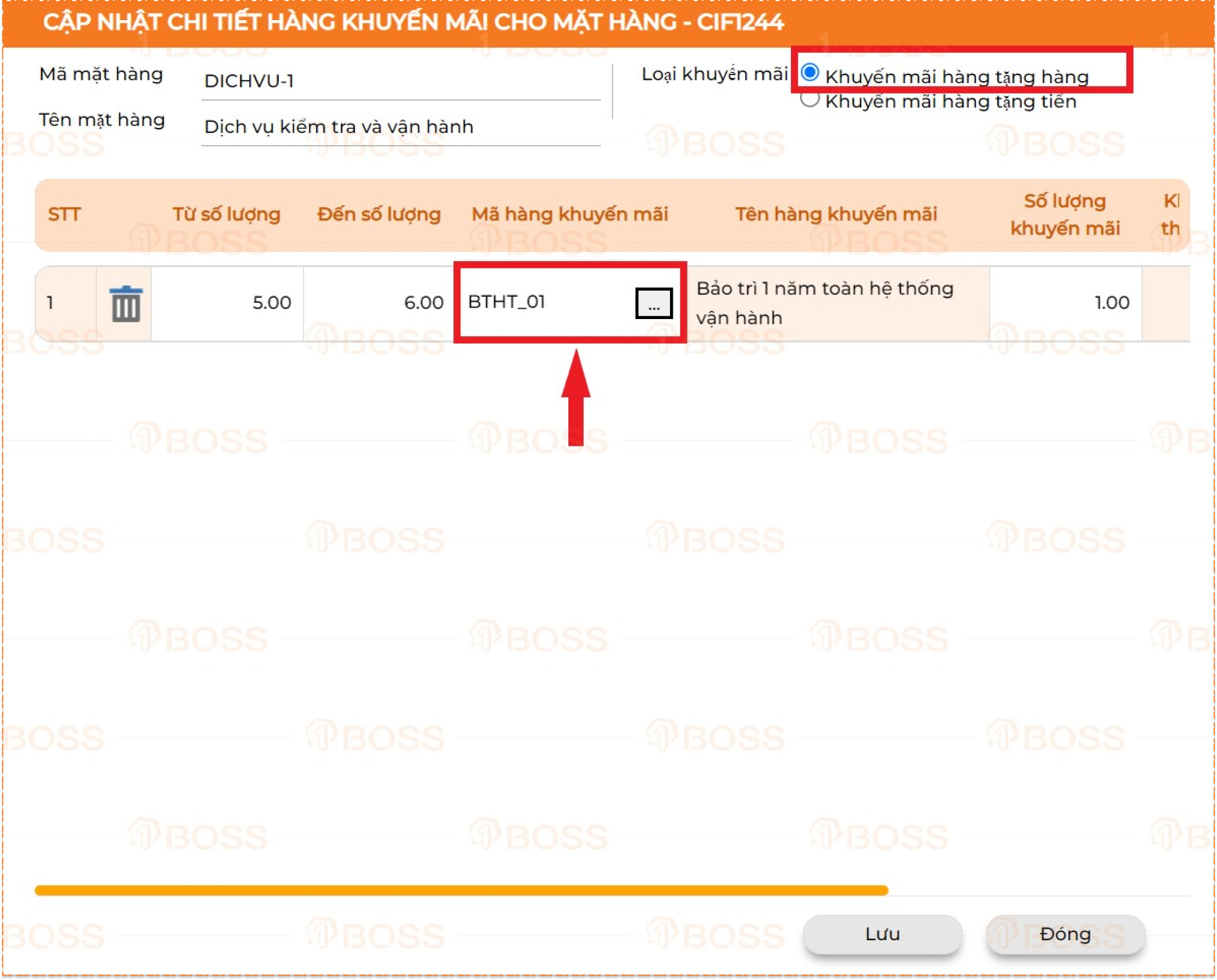
-Nếu chọn Loại khuyến mãi “Khuyến mãi hàng tặng tiền”: người dùng nhập điều kiện số lượng hàng để được đơn giá khuyến mãi.
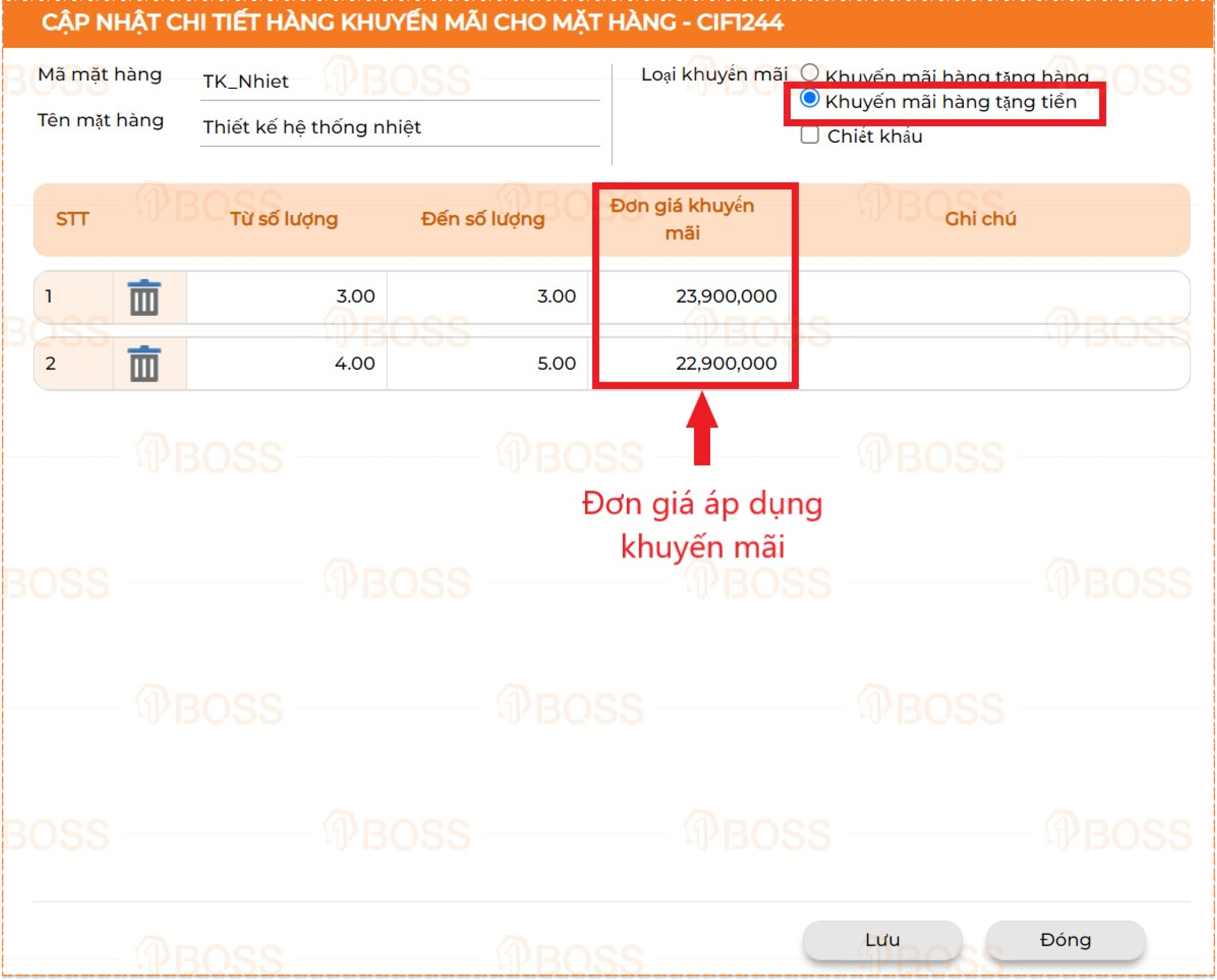
-Ngoài ra Loại khuyến mãi “Khuyến mãi hàng tặng tiền”: người dùng có thể áp dụng khuyến mãi tính theo chiết khấu (%)
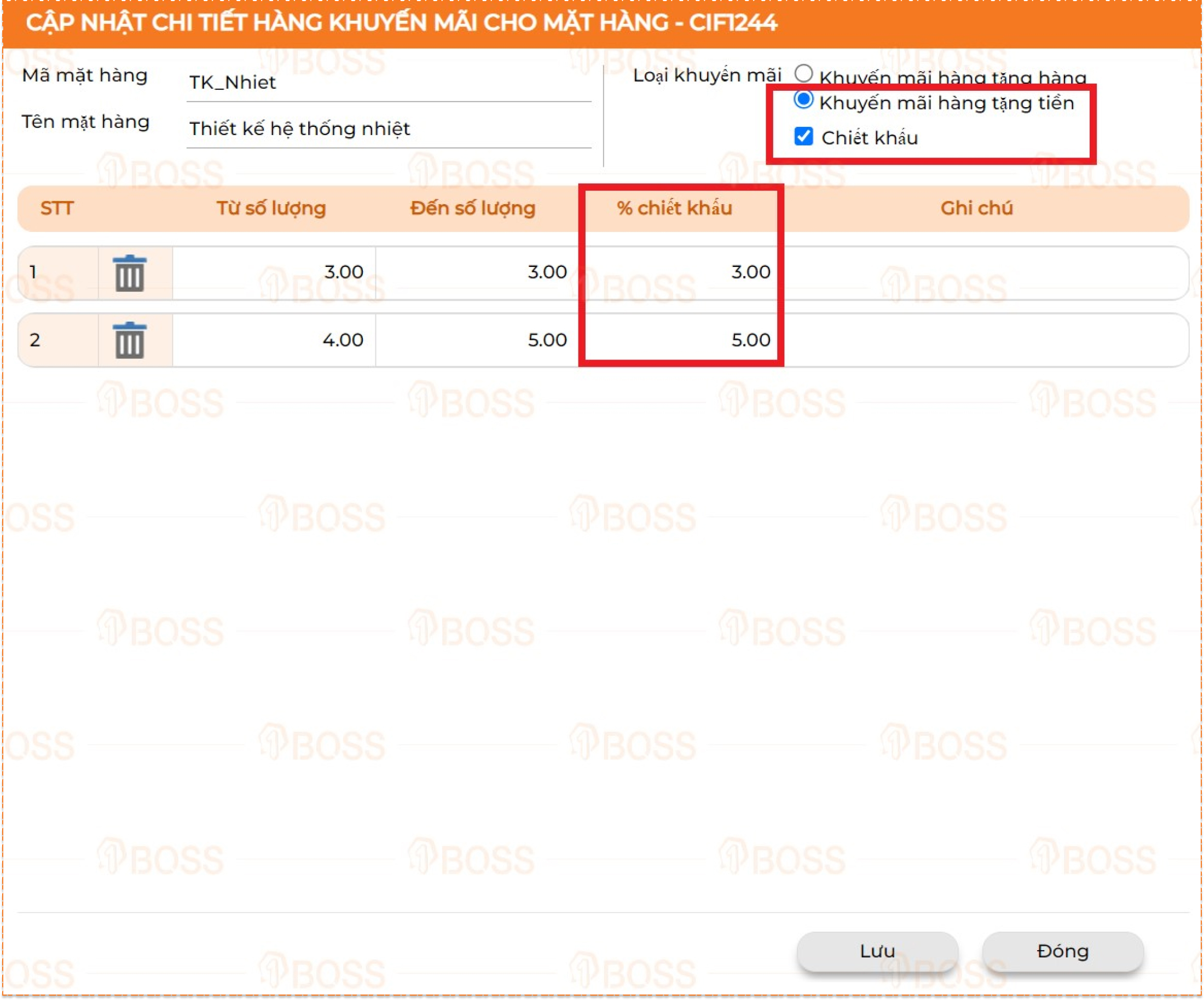
Những đối tượng (khách hàng, nhà cung cấp…) mua đạt giá trị hóa đơn trong chương trình thì sẽ nhận khuyến mãi.
Đường dẫn: Phân hệ 1BOSS OP+ → Danh mục → A. Bán hàng → CT khuyến mãi theo hóa đơn → Chọn vào biểu tượng thêm 
-Nếu chọn Loại khuyến mãi “Khuyến mãi tiền tặng hàng”: người dùng chọn mã hàng sẽ dùng khuyến mãi khi khách hàng mua đủ điều kiện giá trị hóa đơn.
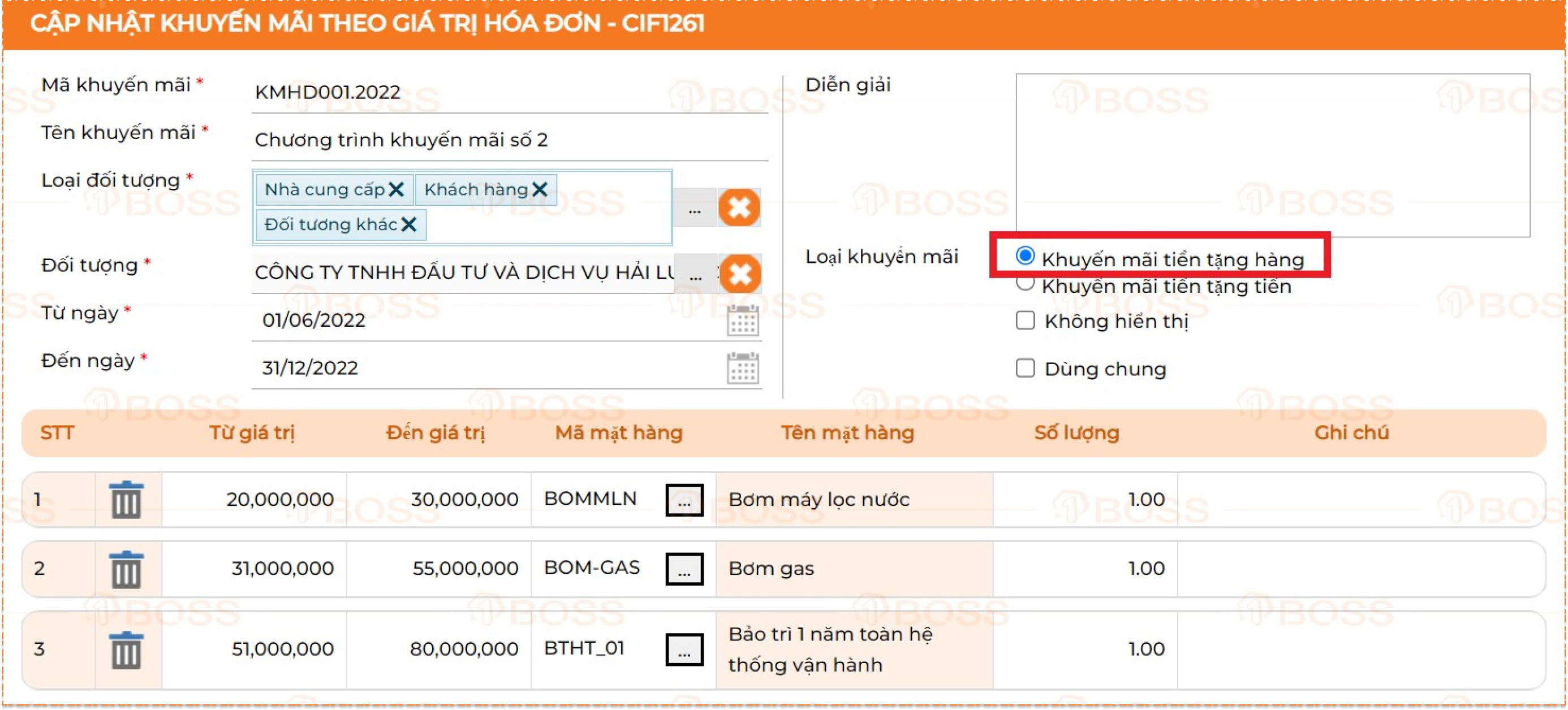
-Nếu chọn Loại khuyến mãi “Khuyến mãi tiền tặng tiền”: chiết khấu theo % giá trị hóa đơn thỏa điều kiện chương trình.
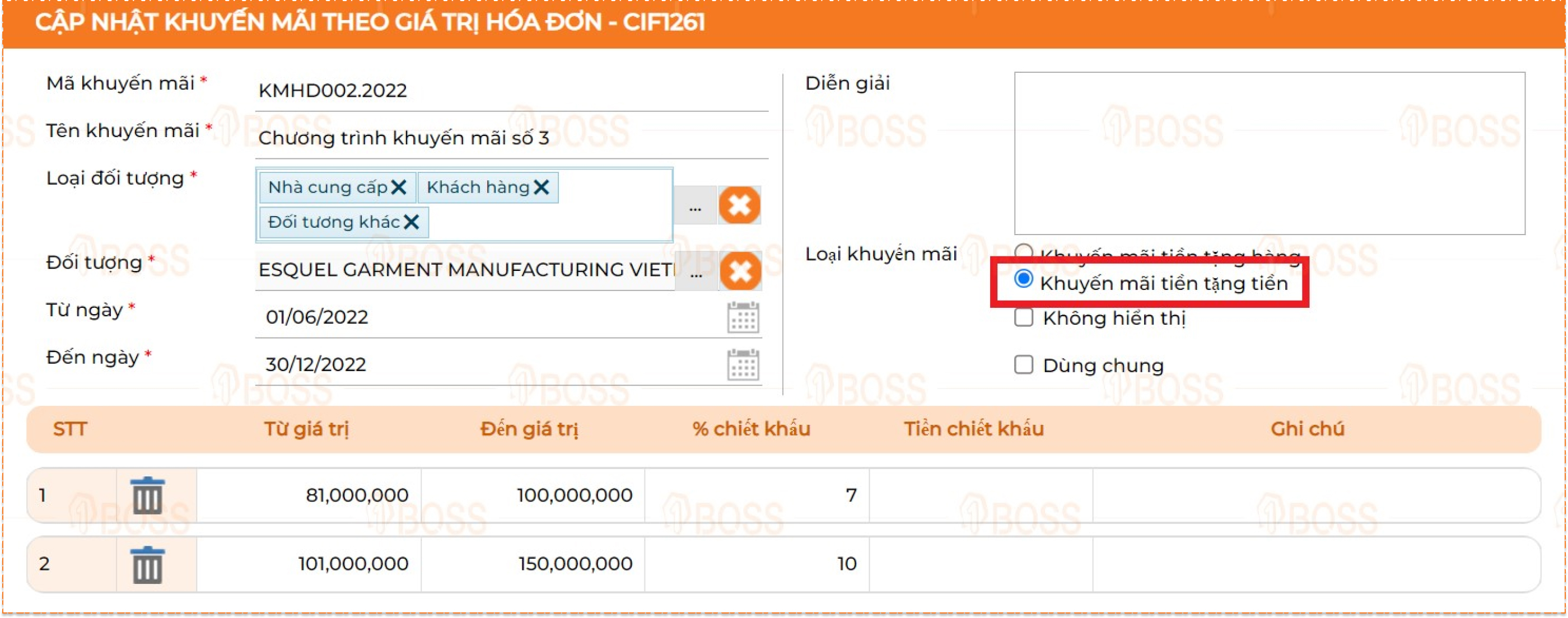
- Quản lý Chương trình khuyến mãi
Sửa Chương trình khuyến mãi
Khi muốn sửa Chương trình khuyến mãi đã tạo, người dùng vào Mã khuyến mãi để mở chi tiết khuyến mãi, sau đó chọn Hoạt động → Sửa

Xóa Chương trình khuyến mãi
Khi muốn xóa Chương trình khuyến mãi đã tạo:
Cách 1: Người dùng vào Mã khuyến mãi để mở chi tiết khuyến mãi, sau đó chọn Hoạt động → Xóa

Cách 2: Người dùng chọn Chương trình khuyến mãi cần xóa ở Danh mục khuyến mãi (1), sau đó chọn biểu tượng  (2)
(2)
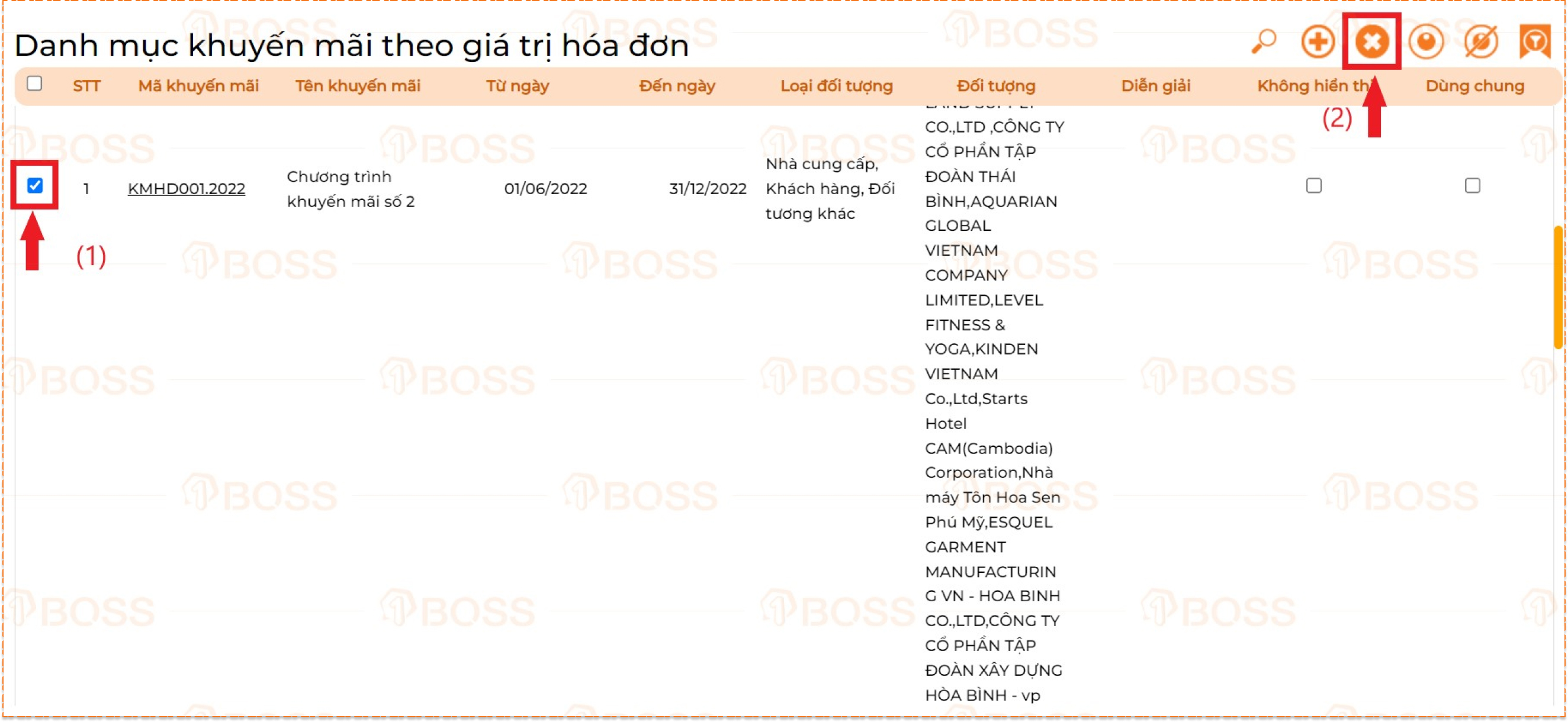
Ẩn/Hiện Chương trình khuyến mãi
Khi muốn Ẩn/Hiện Chương trình khuyến mãi đã tạo, người dùng chọn Chương trình khuyến mãi (1), sau đó chọn biểu tượng Ẩn/Hiện (2)
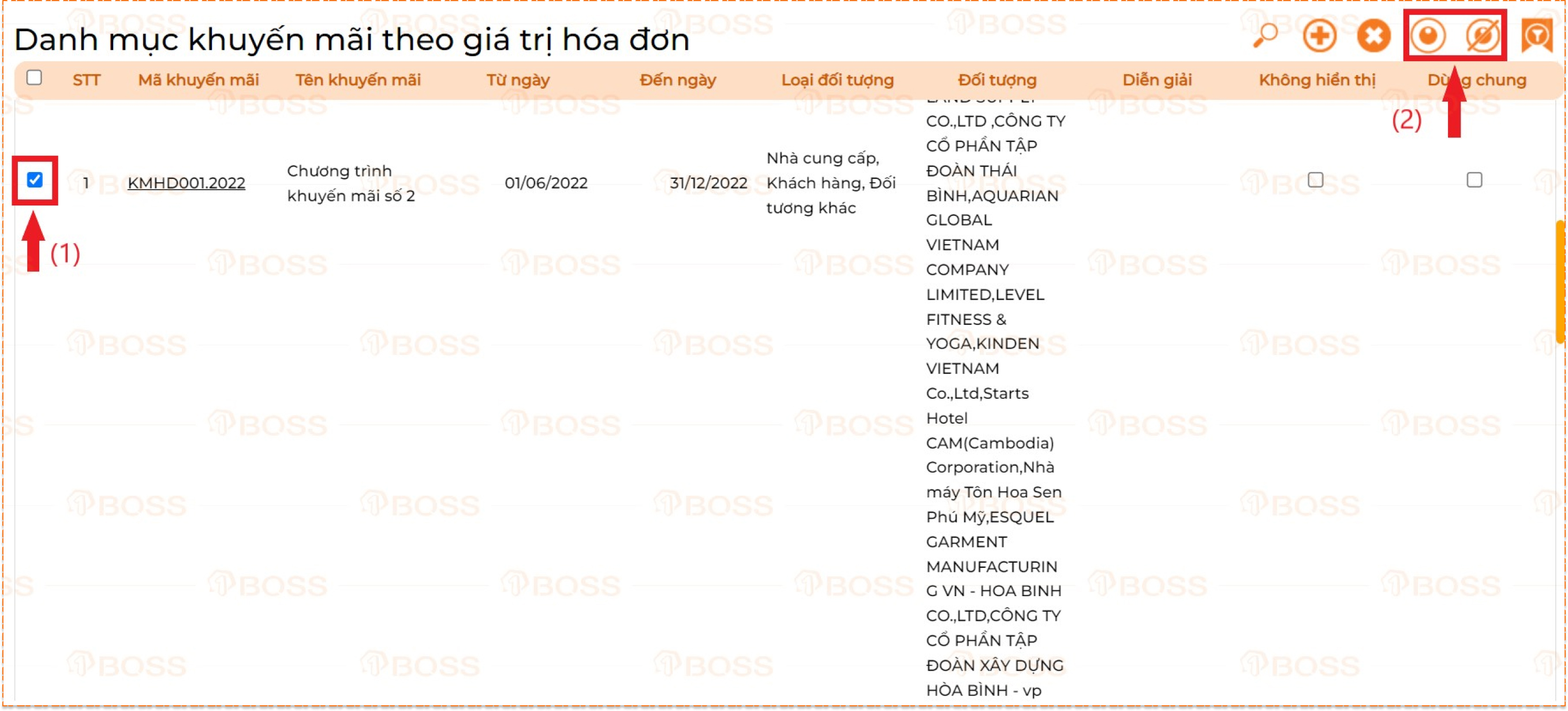
Tìm kiếm Chương trình khuyến mãi
Khi muốn tìm kiếm Chương trình khuyến mãi đã tạo trước đó, người dùng chọn vào biểu tượng 
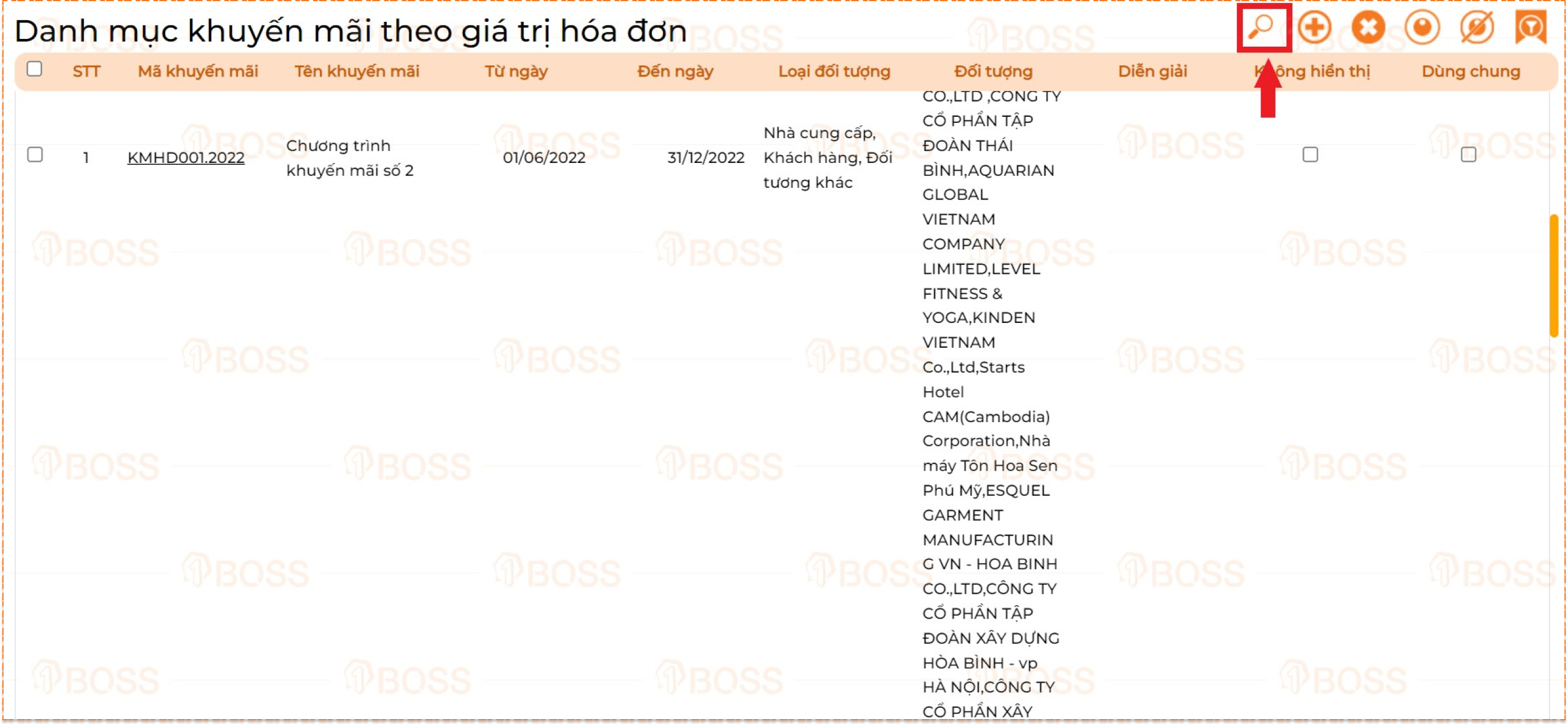
Nhập các thông tin điều kiện lọc rồi chọn Lọc dữ liệu
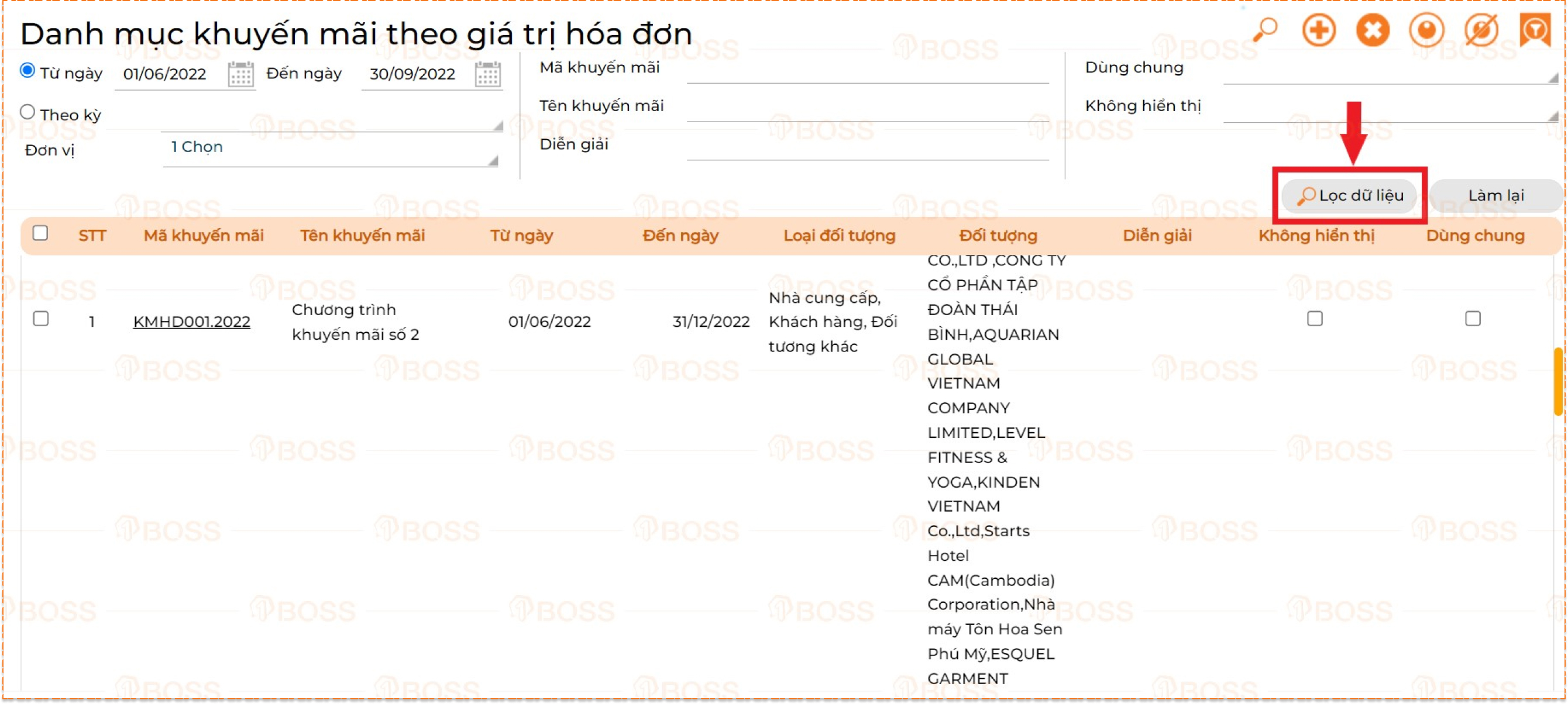
Bước 5: Tạo báo giá
Đường dẫn: Phân hệ 1BOSS OP+ → Nghiệp vụ → A. Bán hàng → Báo giá → Chọn vào biểu tượng thêm 
Người dùng cập nhật các trường thông tin trong Báo giá.
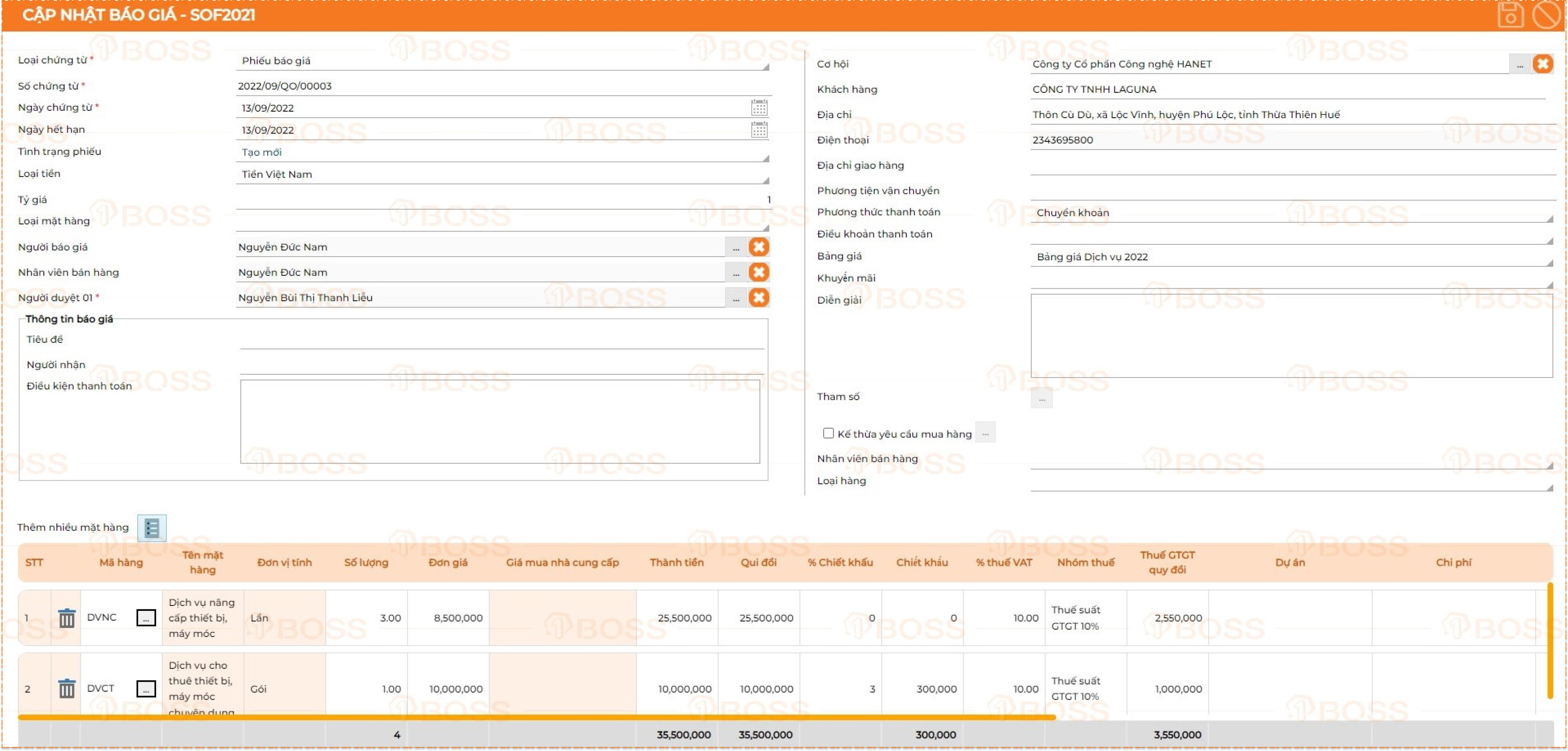
-Loại chứng từ và Số chứng từ: người dùng tiến hành thiết lập chứng từ (xem hướng dẫn Thiết lập mã tăng chứng từ)
-Cơ hội và Khách hàng: bắt buộc nhập 1 trong 2 trường thông tin này. Nếu người dùng để trống, Báo giá sẽ không được phép lưu => Hệ thống báo lỗi yêu cầu nhập bổ sung.
-Tính năng “Kế thừa yêu cầu mua hàng”: kế thừa dữ liệu của yêu cầu mua hàng đã tạo trước đó. Đây là tiện ích giúp người dùng không cần nhập lại các thông tin dữ liệu sẵn có trong yêu cầu mua hàng.
-Người dùng có chọn Bảng giá thì hệ thống sẽ tự cập nhật theo bảng giá chọn vào danh sách mặt hàng.
Sửa Báo giá
Khi muốn sửa Báo giá đã tạo, người dùng chọn Số chứng từ để mở chi tiết Báo giá, chọn Hoạt động → Sửa
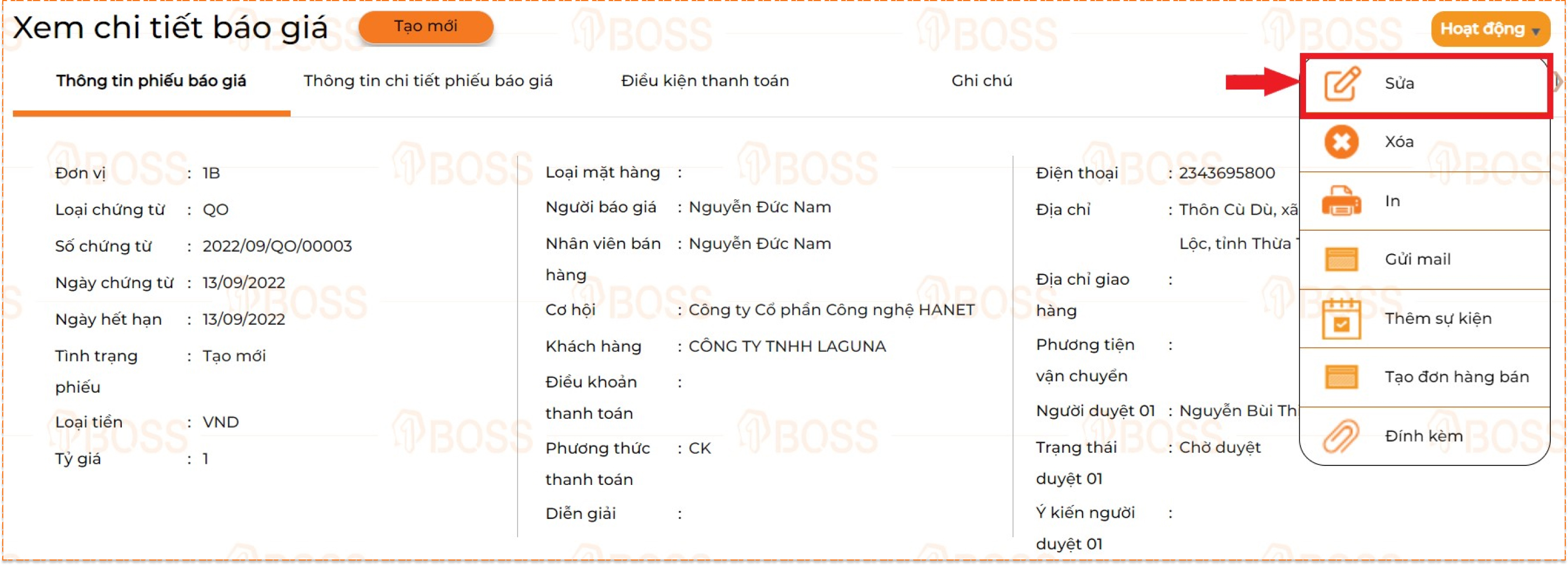
Xóa Báo giá
Khi muốn xóa Báo giá đã tạo:
Cách 1: Người dùng chọn Số chứng từ để mở chi tiết Báo giá, sau đó chọn Hoạt động → Xóa

Cách 2: Người dùng chọn Báo giá cần xóa ở Danh mục Báo giá (1), sau đó chọn biểu tượng  (2)
(2)
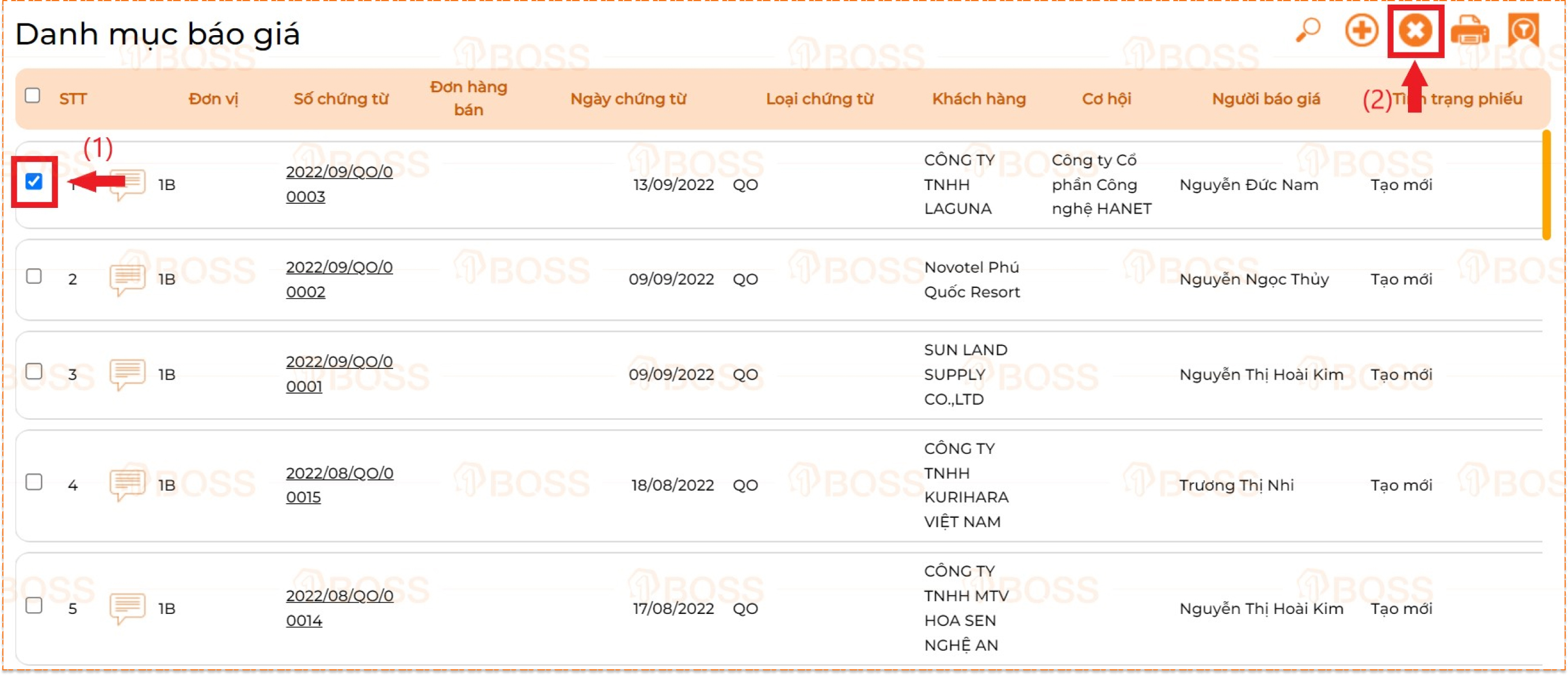
In Báo giá
Cách 1: Khi In Báo giá từ trực tiếp hệ thống, người dùng chọn vào Báo giá cần in (1), sau đó chọn biểu tượng  (2)
(2)
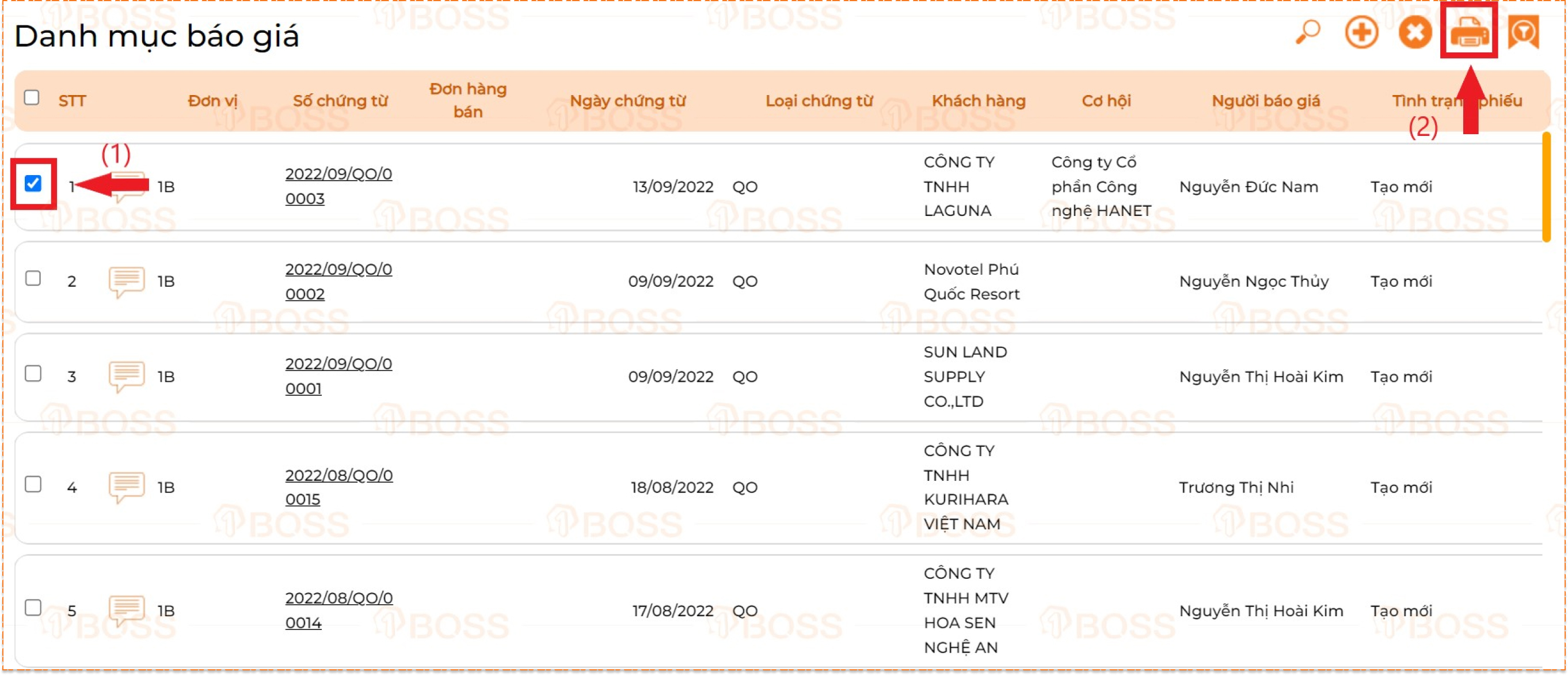
Màn hình chọn Mẫu in Báo giá, người dùng tiến hành chọn mẫu in.
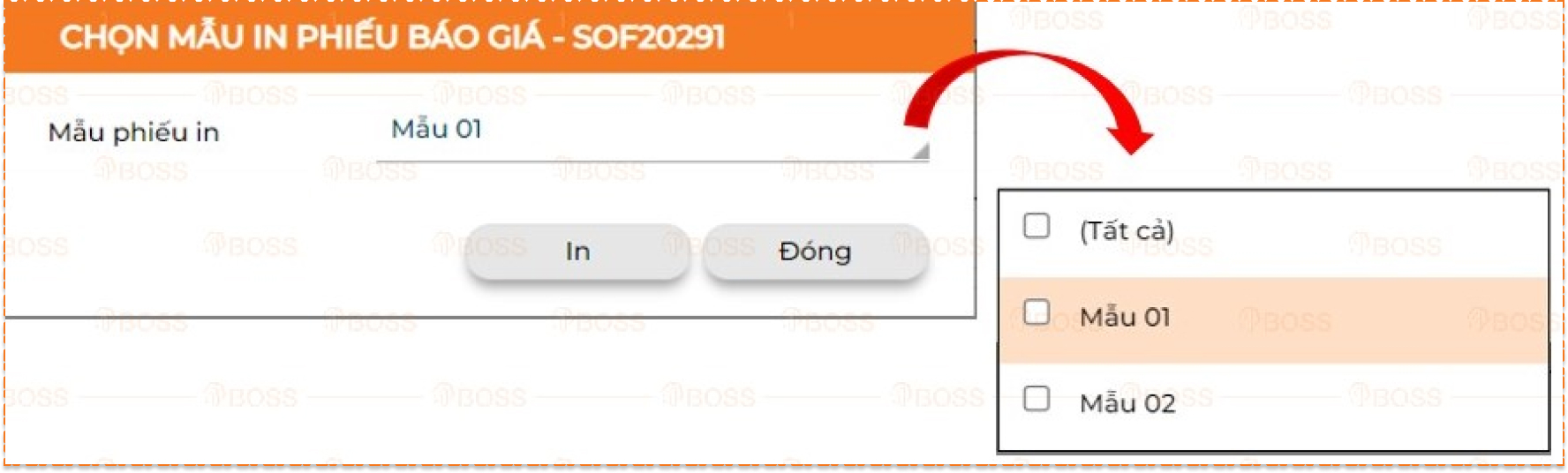
Cách 2: Chọn Số chứng từ để mở chi tiết Báo giá, sau đó chọn Hoạt động → In
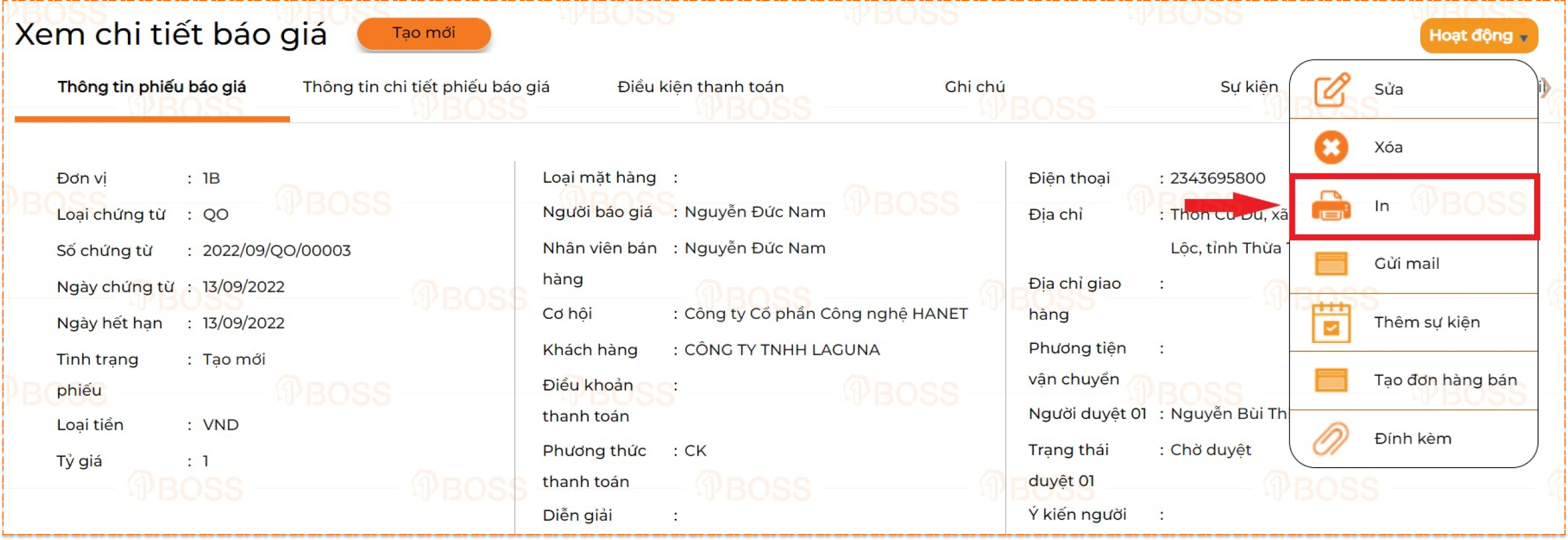
Tìm kiếm Báo giá
Khi muốn tìm kiếm Báo giá đã tạo, người dùng chọn vào biểu tượng 
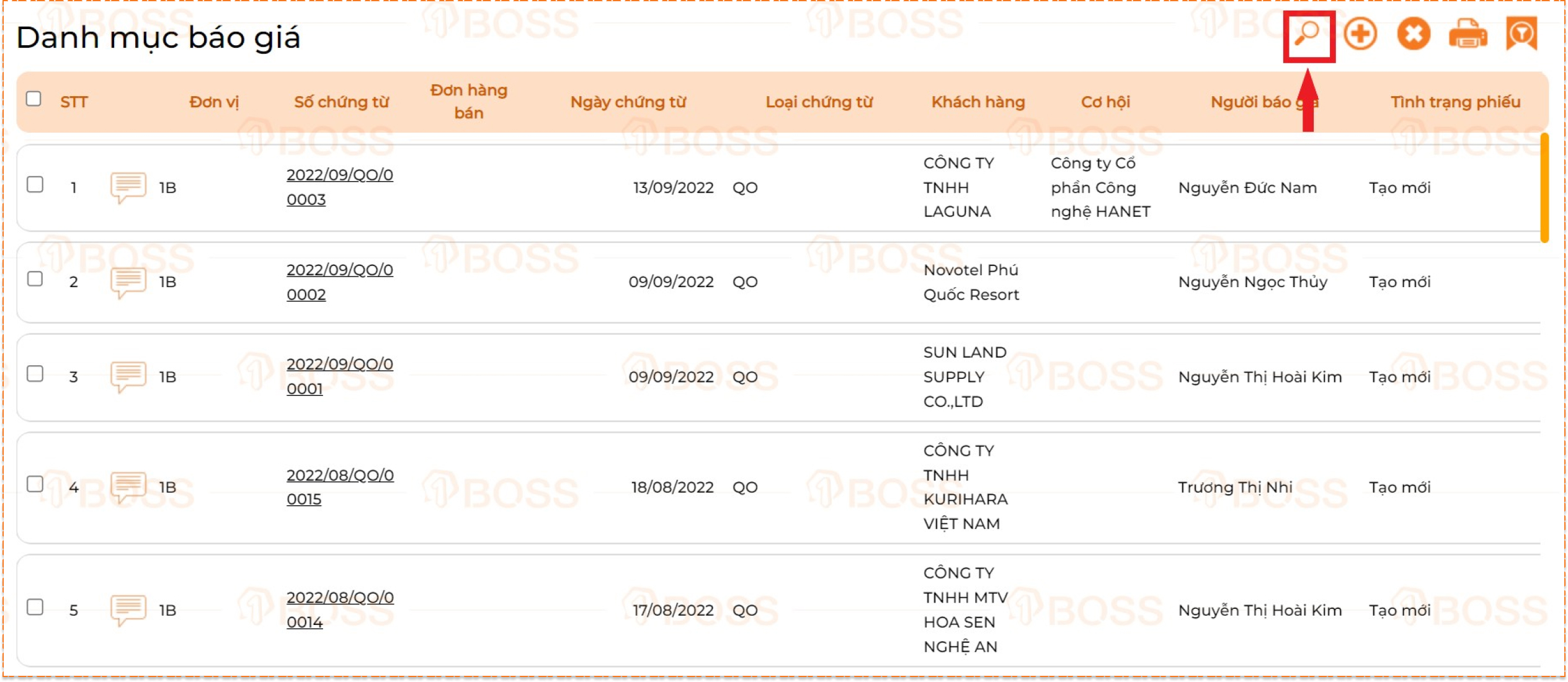
Nhập các thông tin điều kiện lọc rồi chọn Lọc dữ liệu
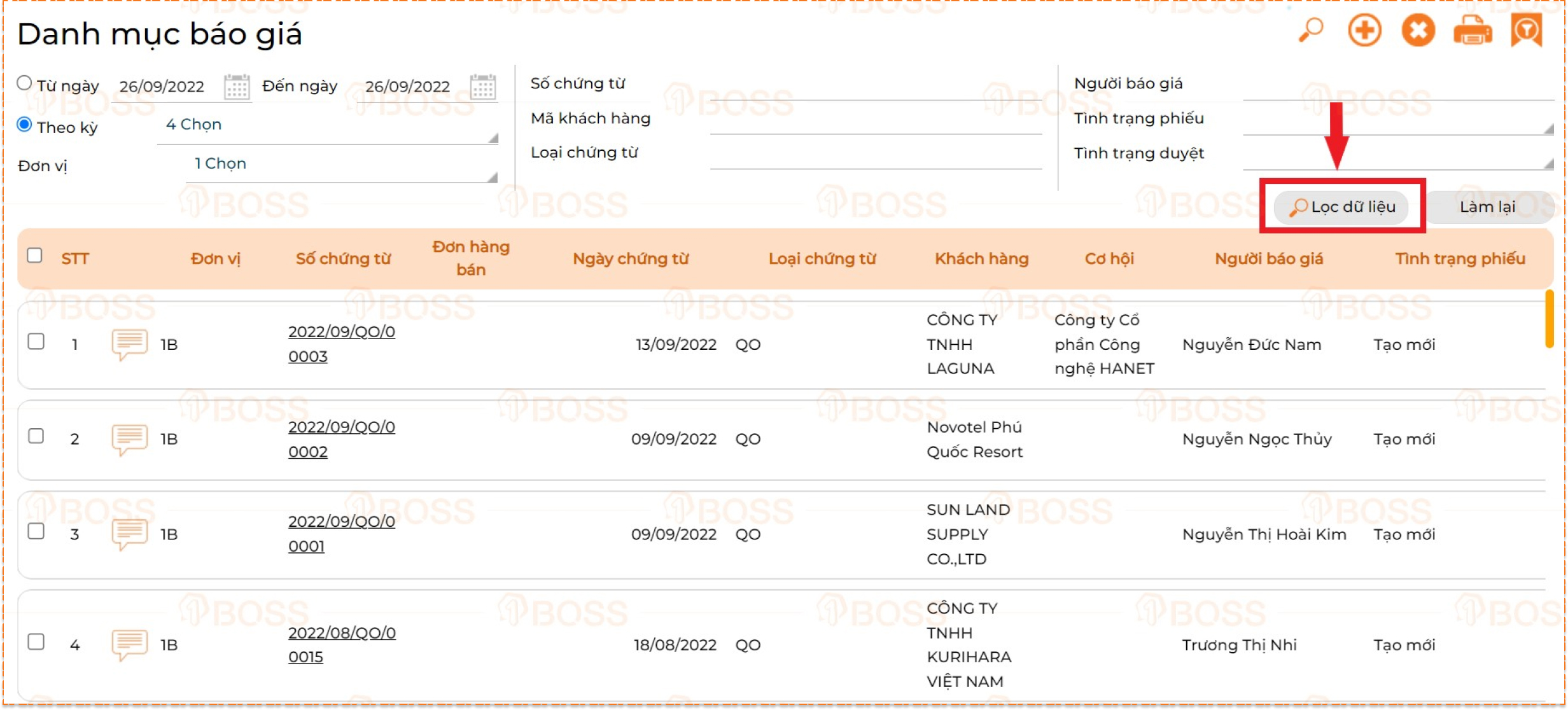
Gửi email
Sau khi lập xong Báo giá, người dùng có thể gửi mail cho các đối tượng liên quan tại phần chi tiết Báo giá.
Cách 1: Chọn vào Số chứng từ để mở chi tiết Báo giá, sau đó chọn Hoạt động → Gửi mail
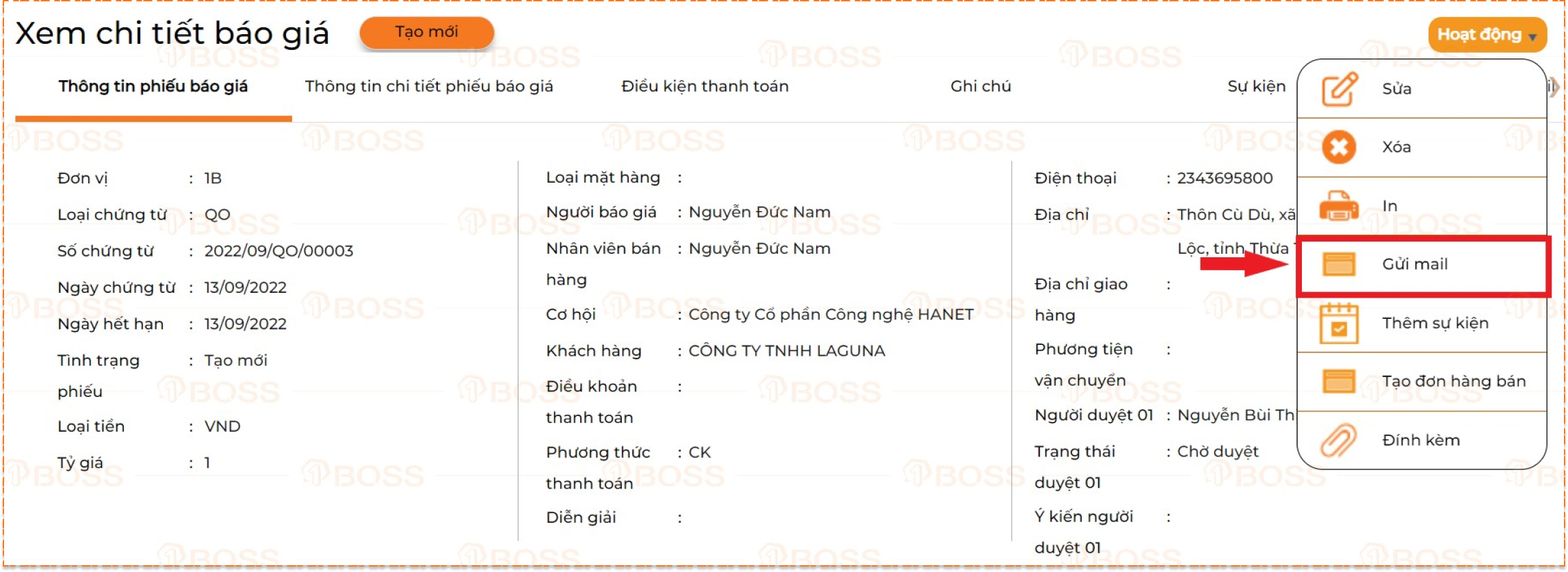
Cách 2: Chọn vào Số chứng từ để mở chi tiết Báo giá → Vào phần chi tiết Báo giá, mục Email → Chọn biểu tượng 
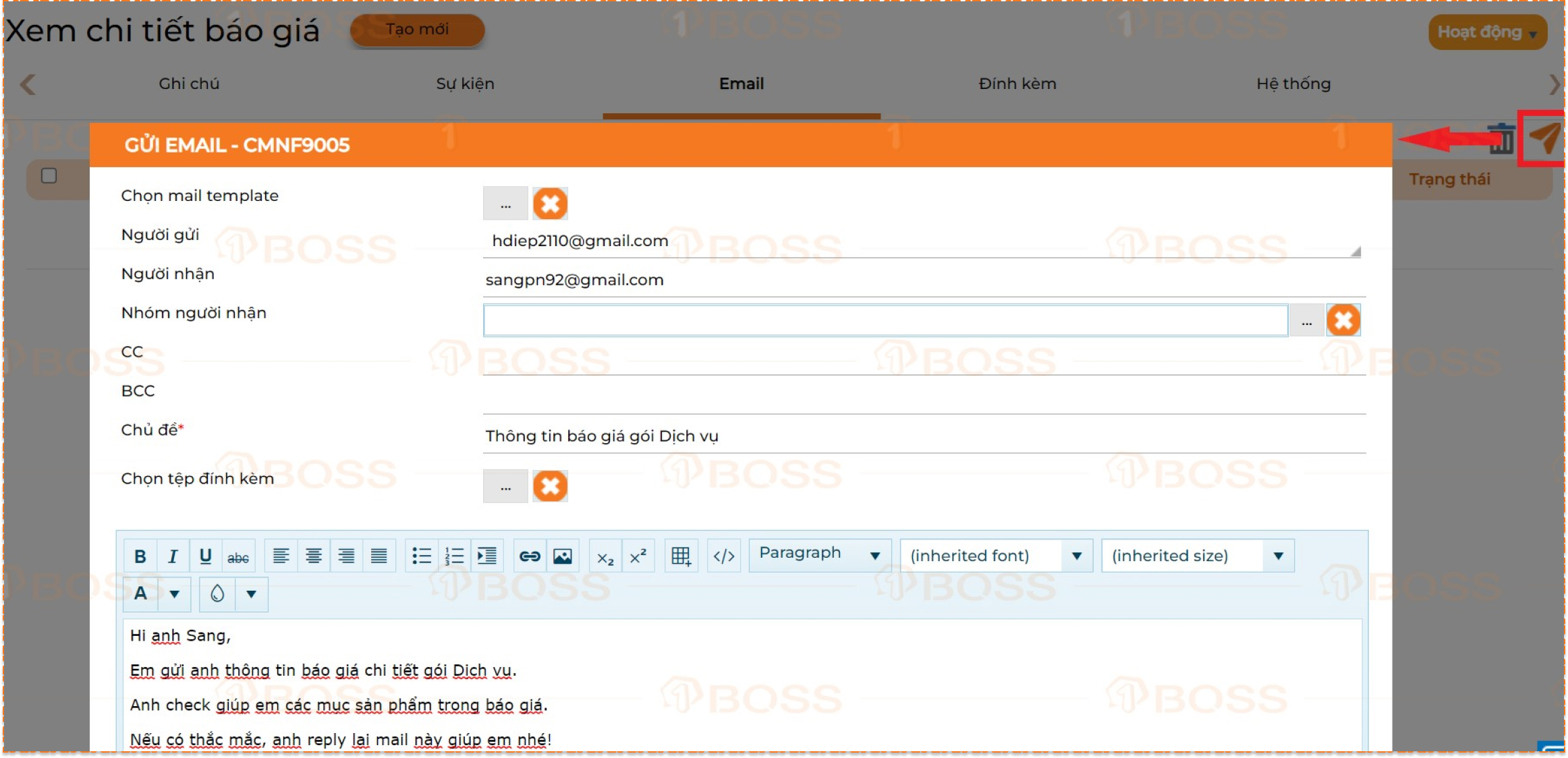
Đính kèm file
Khi muốn đính kèm file trong Báo giá đã tạo, người dùng vào Số chứng từ để mở chi tiết, chọn Hoạt động → Đính kèm → Chọn file cần đính kèm.
Lúc này file đính kèm sẽ hiện chi tiết tại mục đính kèm.
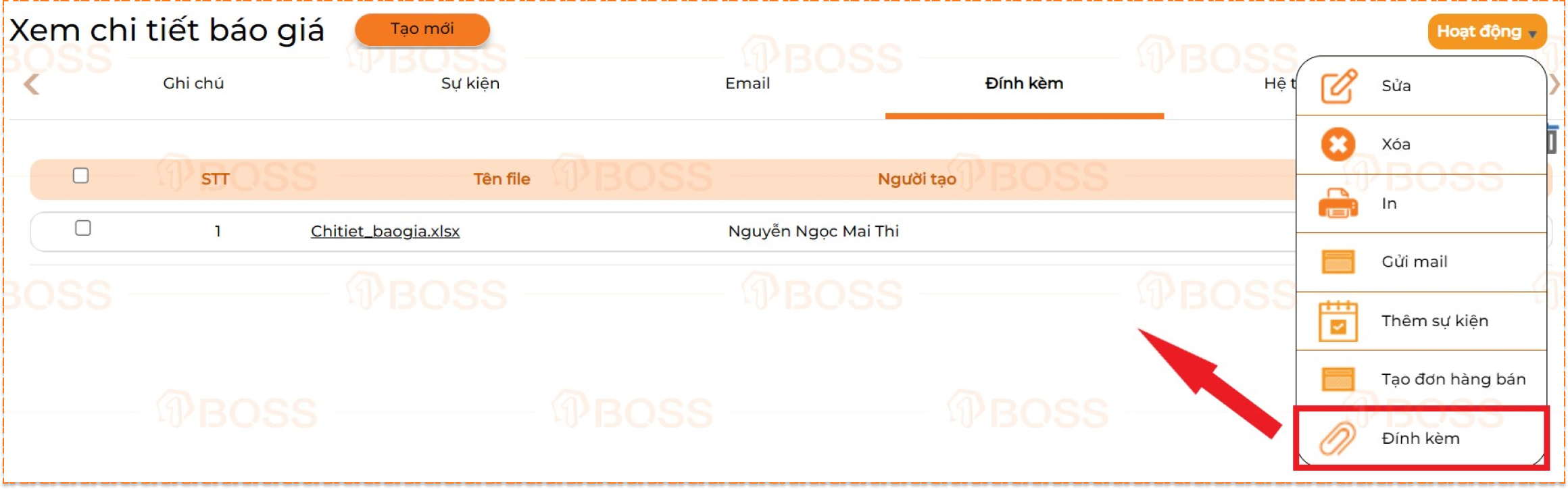
Thêm sự kiện
Trong chi tiết Báo giá, người dùng có thể thêm sự kiện.
Cách 1: Chọn vào Số chứng từ để mở chi tiết Báo giá, sau đó chọn Hoạt động → Thêm sự kiện
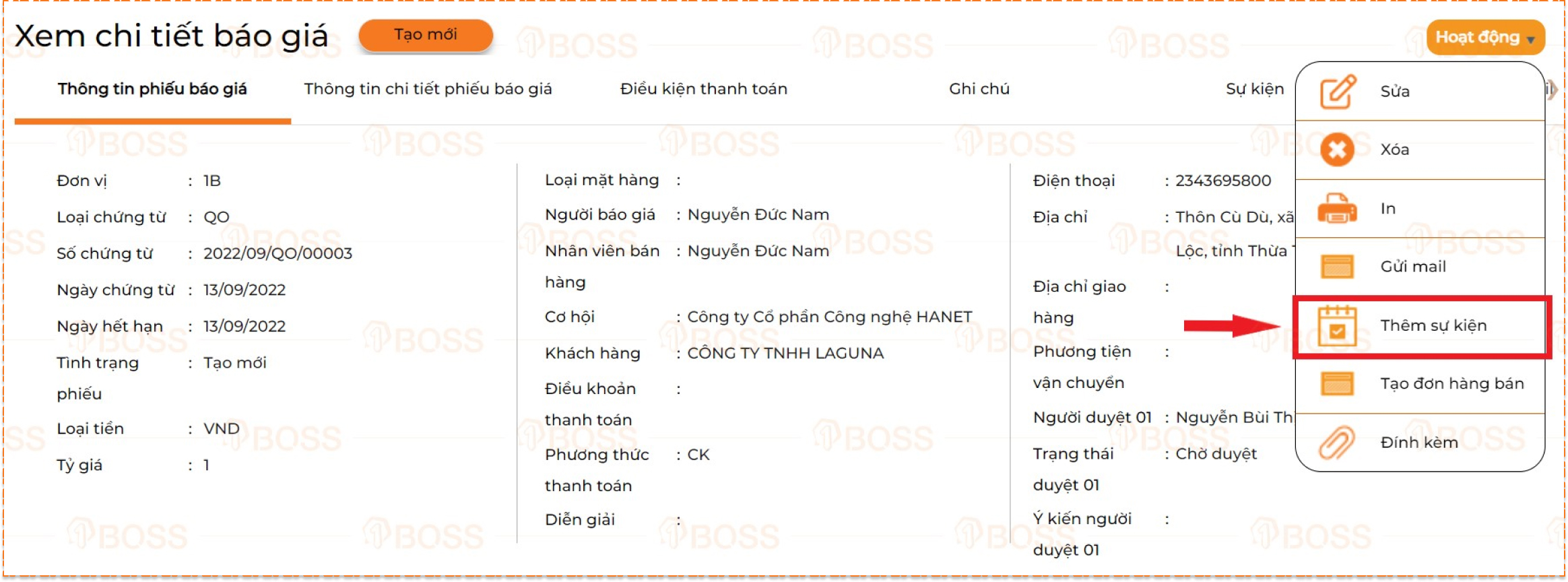
Cách 2: Người dùng chọn Số chứng từ để mở chi tiết Báo giá, sau đó vào phần Sự kiện chọn biểu tượng  (1). Lúc này bảng biểu Chọn sự kiện sẽ hiện ra, người dùng chọn Sự kiện đã tạo hoặc chọn biểu tượng thêm mới
(1). Lúc này bảng biểu Chọn sự kiện sẽ hiện ra, người dùng chọn Sự kiện đã tạo hoặc chọn biểu tượng thêm mới  (2).
(2).
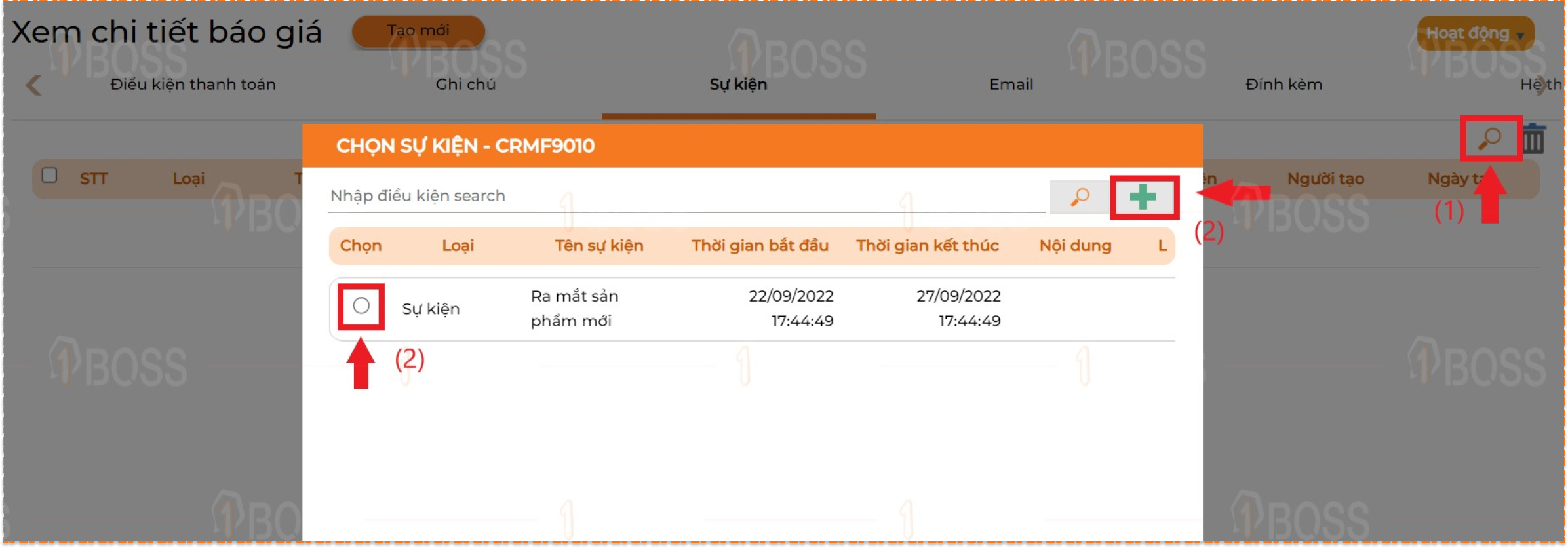
Khi chọn Thêm mới, màn hình Cập nhật sự kiện hiển thị. Người dùng cập nhật các thông tin sự kiện.
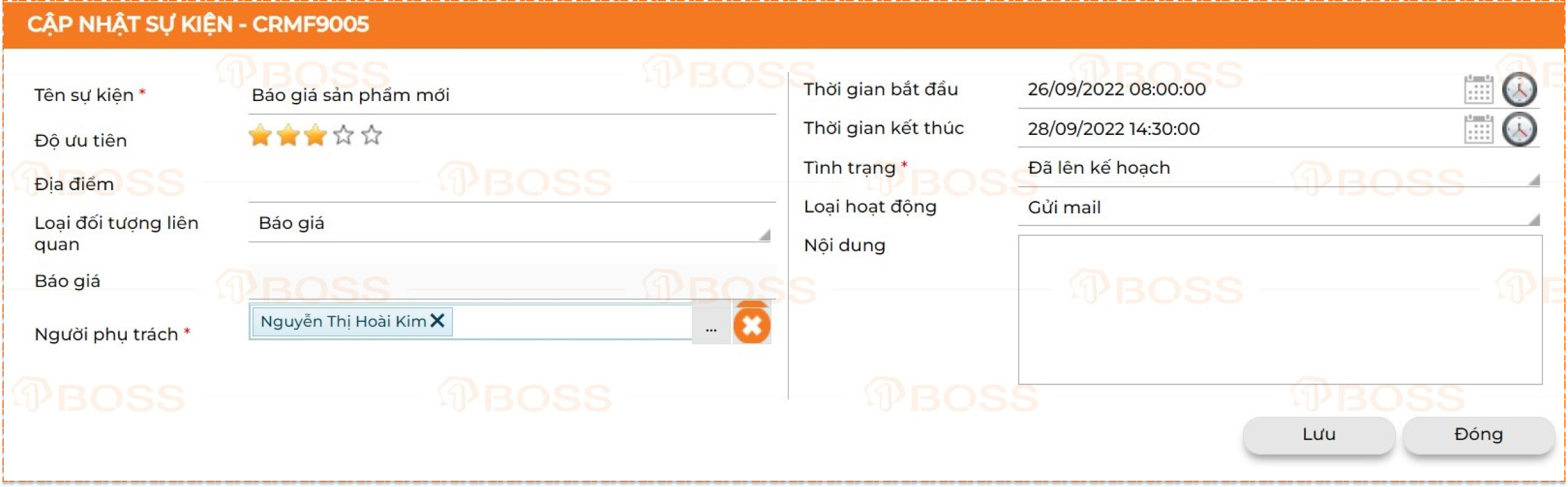
Tips:
-Từ Cơ hội hoặc Khách hàng mới sinh ra Báo giá => khi tạo Báo giá bắt buộc nhập thông tin 1 trong 2 “Cơ hội hoặc Khách hàng”.
-Báo giá có tính năng kế thừa từ yêu cầu mua hàng.
-Người dùng thêm danh sách theo dõi nếu muốn người nào đó nhận thông tin về Báo giá đã tạo.
|
Bước 6: Duyệt báo giá
Bảng báo giá trước khi đến tay khách hàng cần sự đồng ý thông qua từ trưởng bộ phận và các cấp liên quan (nếu có). Việc nội bộ duyệt báo giá đảm bảo thông tin trong Báo giá luôn chính xác khi gửi sang khách hàng xác nhận.
Người duyệt sẽ nhận thông tin đơn/chứng từ cần duyệt tại biểu tượng 
- Cách 1: Duyệt từng đơn/chứng từ
Người duyệt chọn vào Trạng thái “Chờ duyệt” của Báo giá cần duyệt => chọn sang trạng thái “Duyệt” và Lưu.

Xét duyệt hàng loại, người dùng chọn vào các Báo giá cần được duyệt và chọn vào biểu tượng  . Hộp thoại duyệt hàng loại hiển thị, người dùng chọn trạng thái Duyệt/Từ chối, ngoài ra người duyệt cũng có thể thêm ý kiến của mình.
. Hộp thoại duyệt hàng loại hiển thị, người dùng chọn trạng thái Duyệt/Từ chối, ngoài ra người duyệt cũng có thể thêm ý kiến của mình.

Ở bước duyệt này, nếu Báo giá không thỏa điều kiện để duyệt, người duyệt vẫn có thể chọn trạng thái “Từ chối” cho Báo giá.



































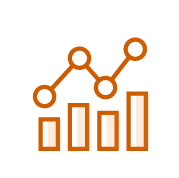

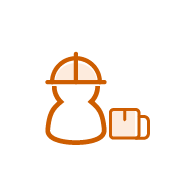

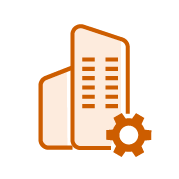















 (2)
(2)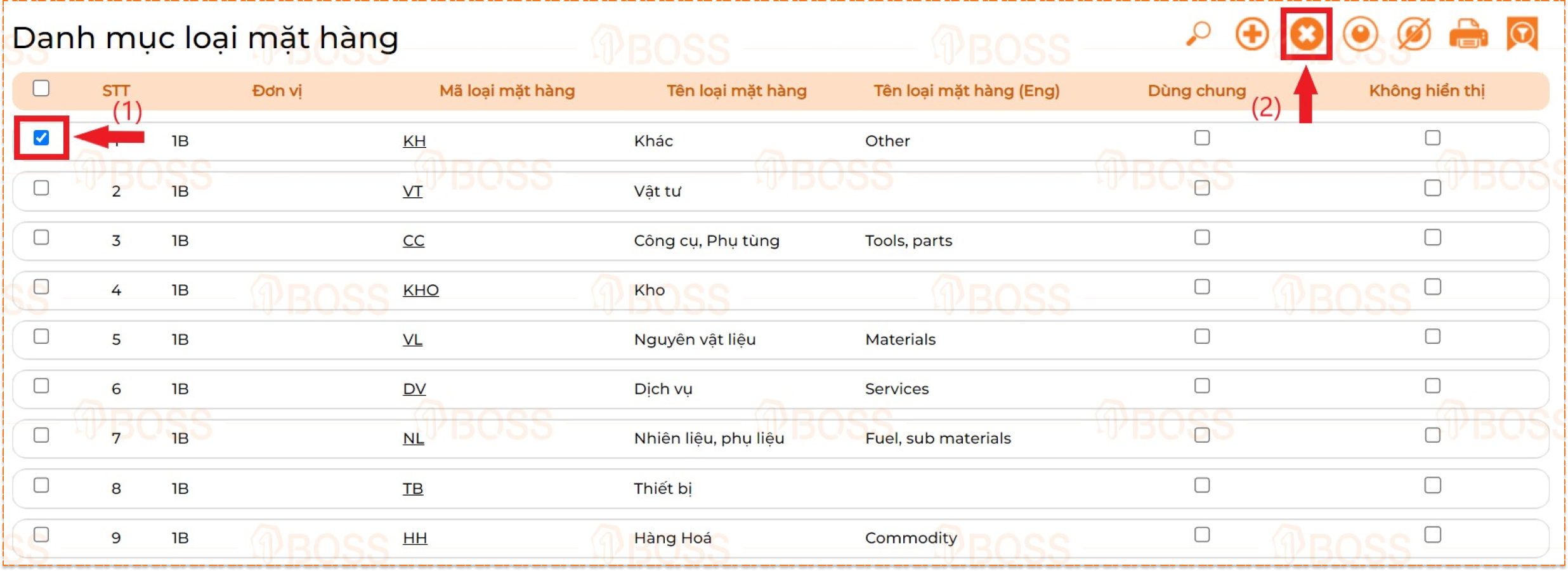
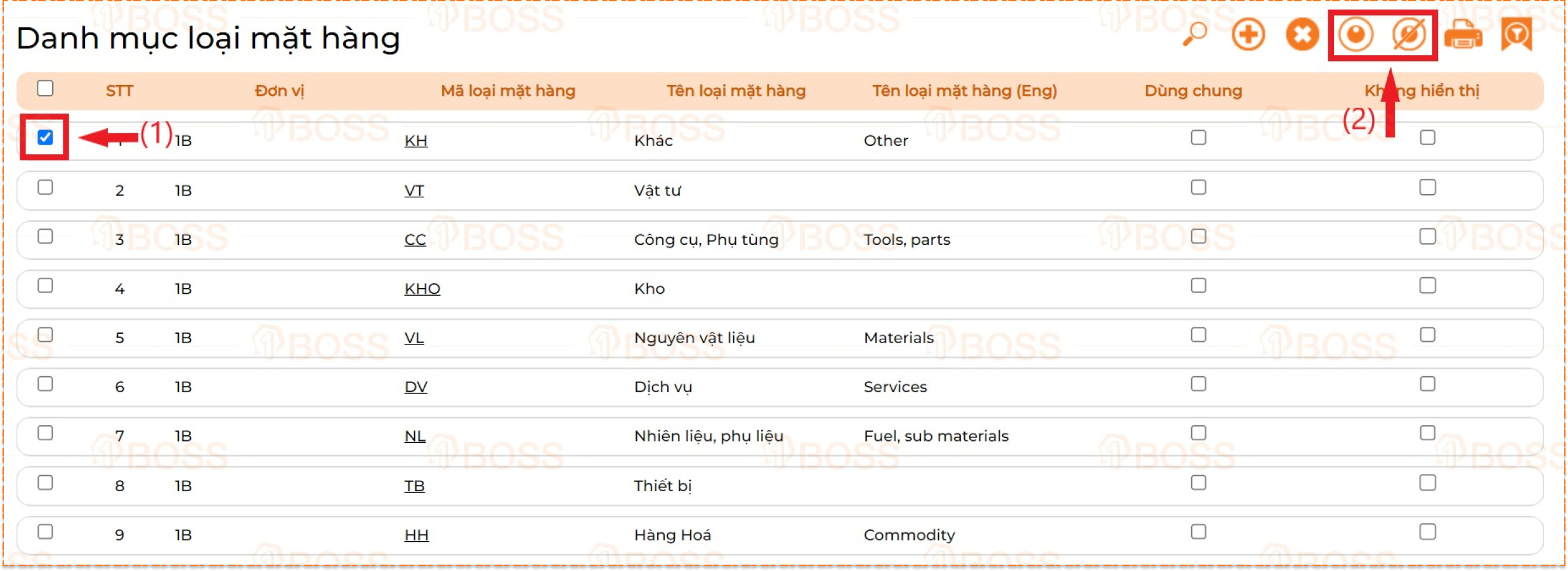

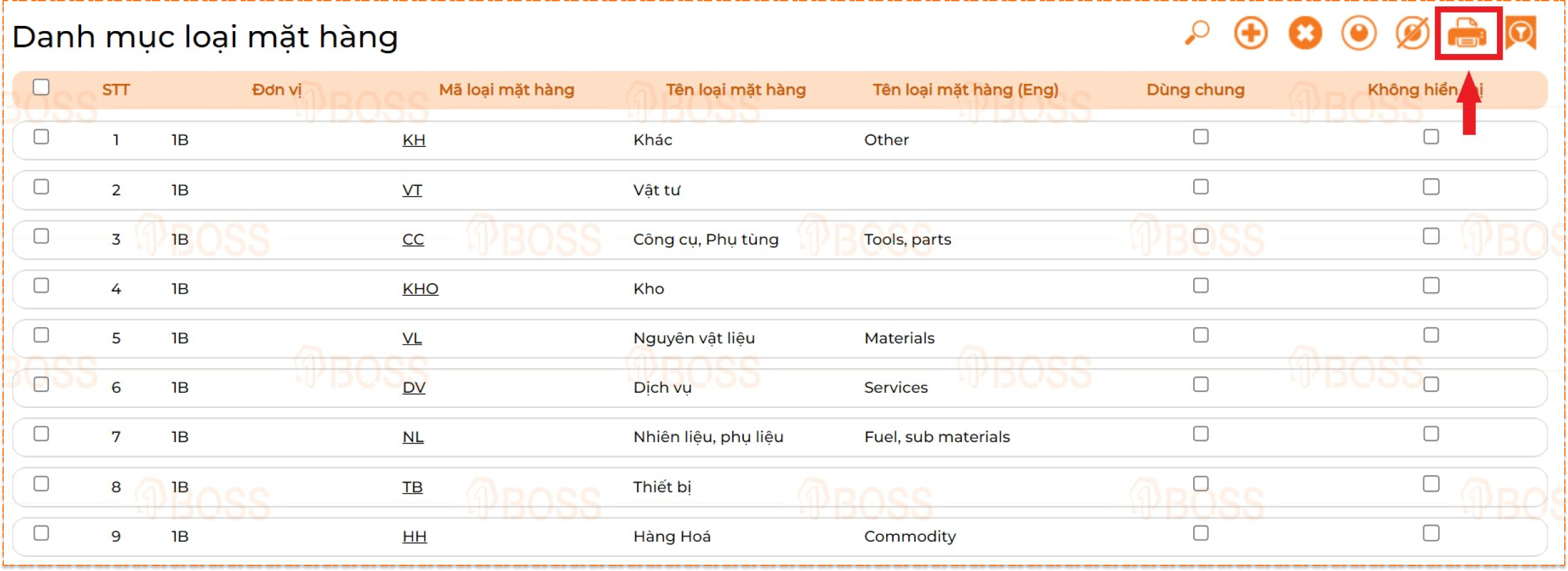

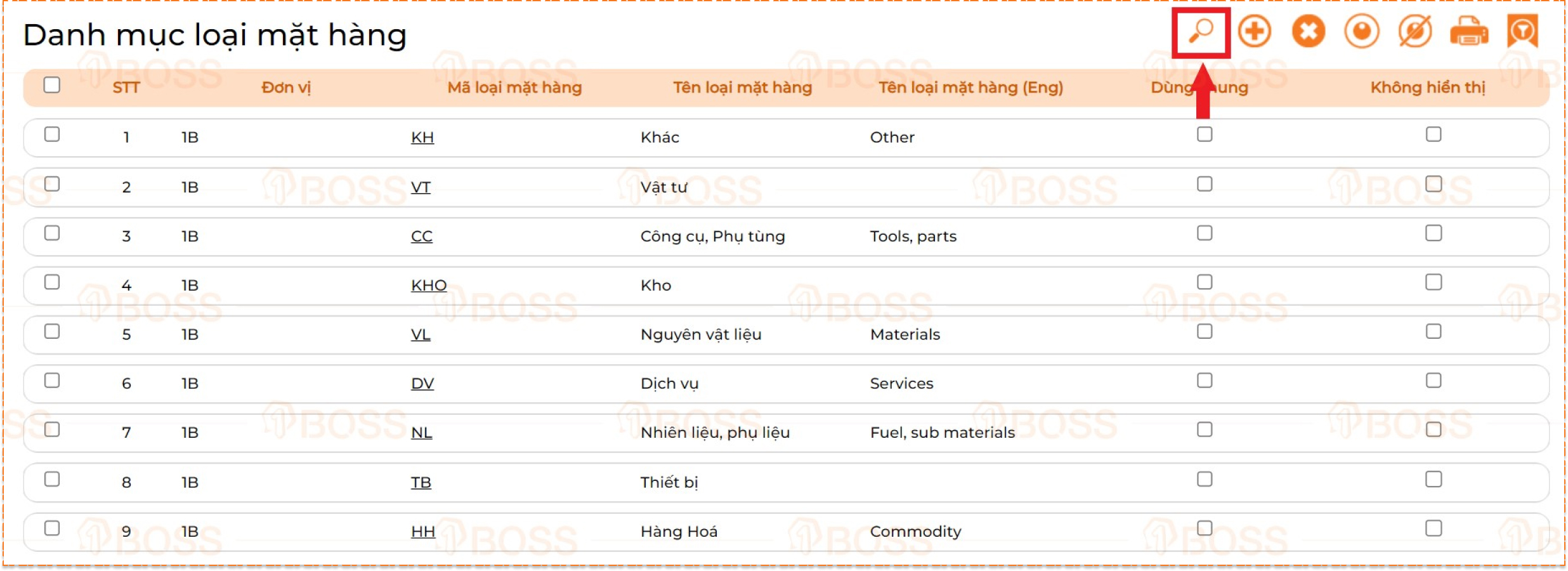
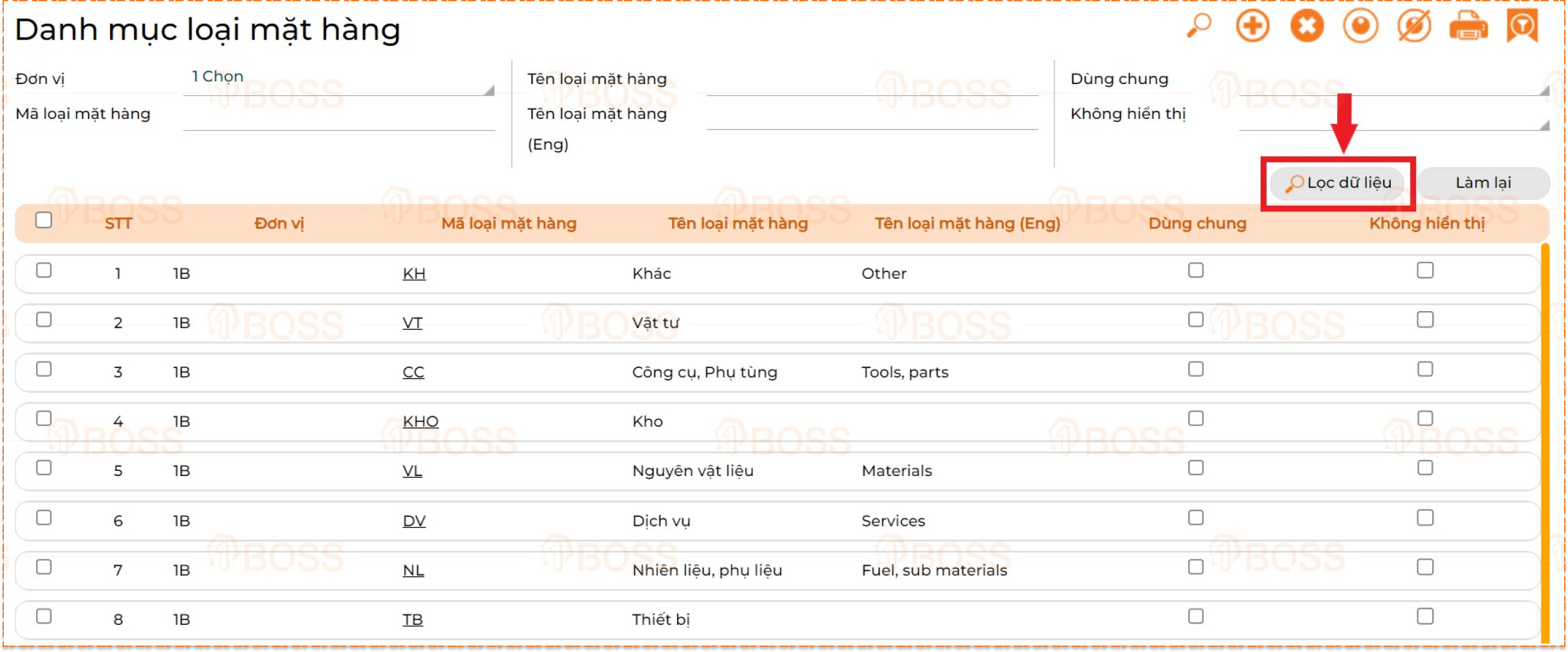
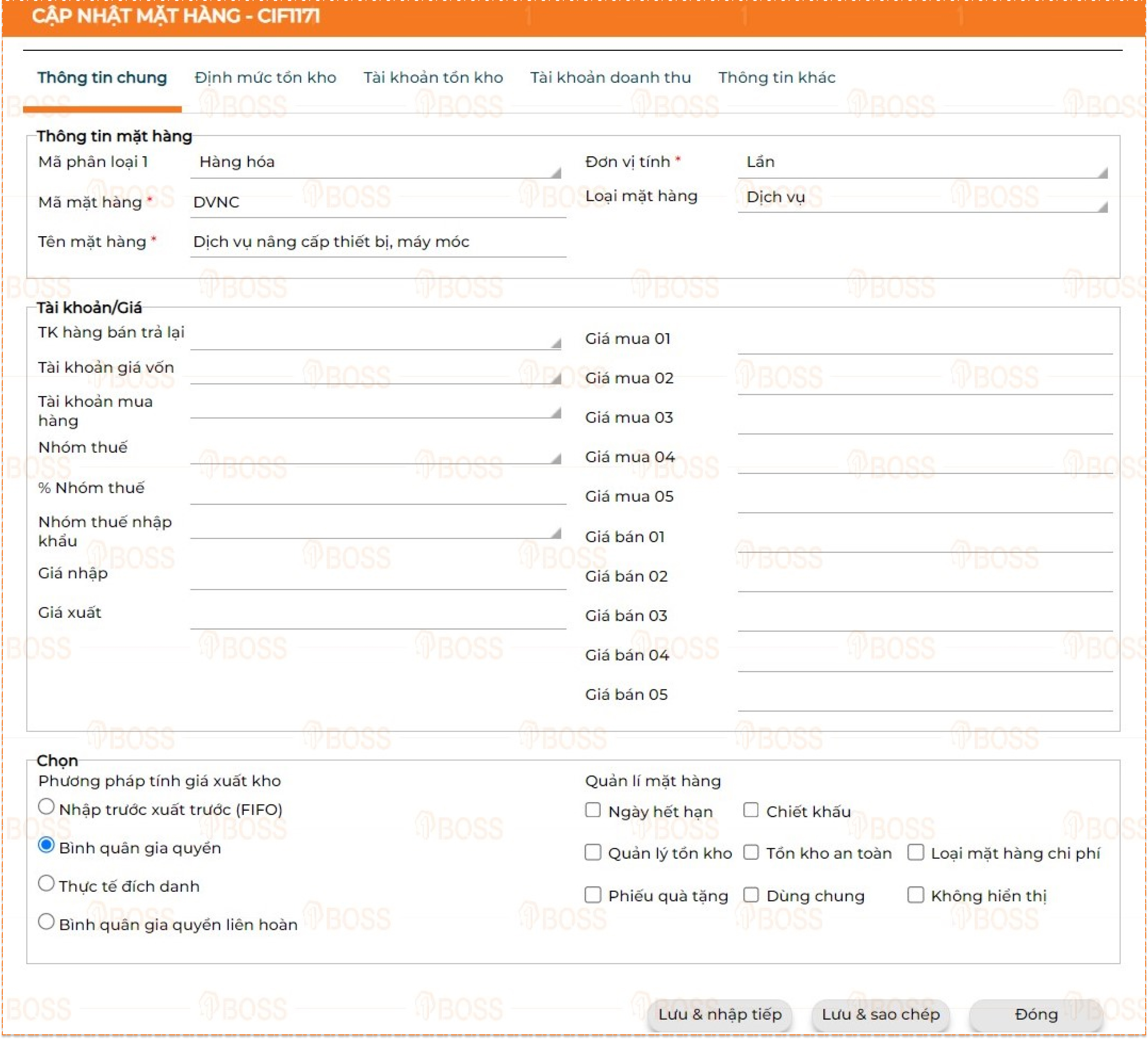
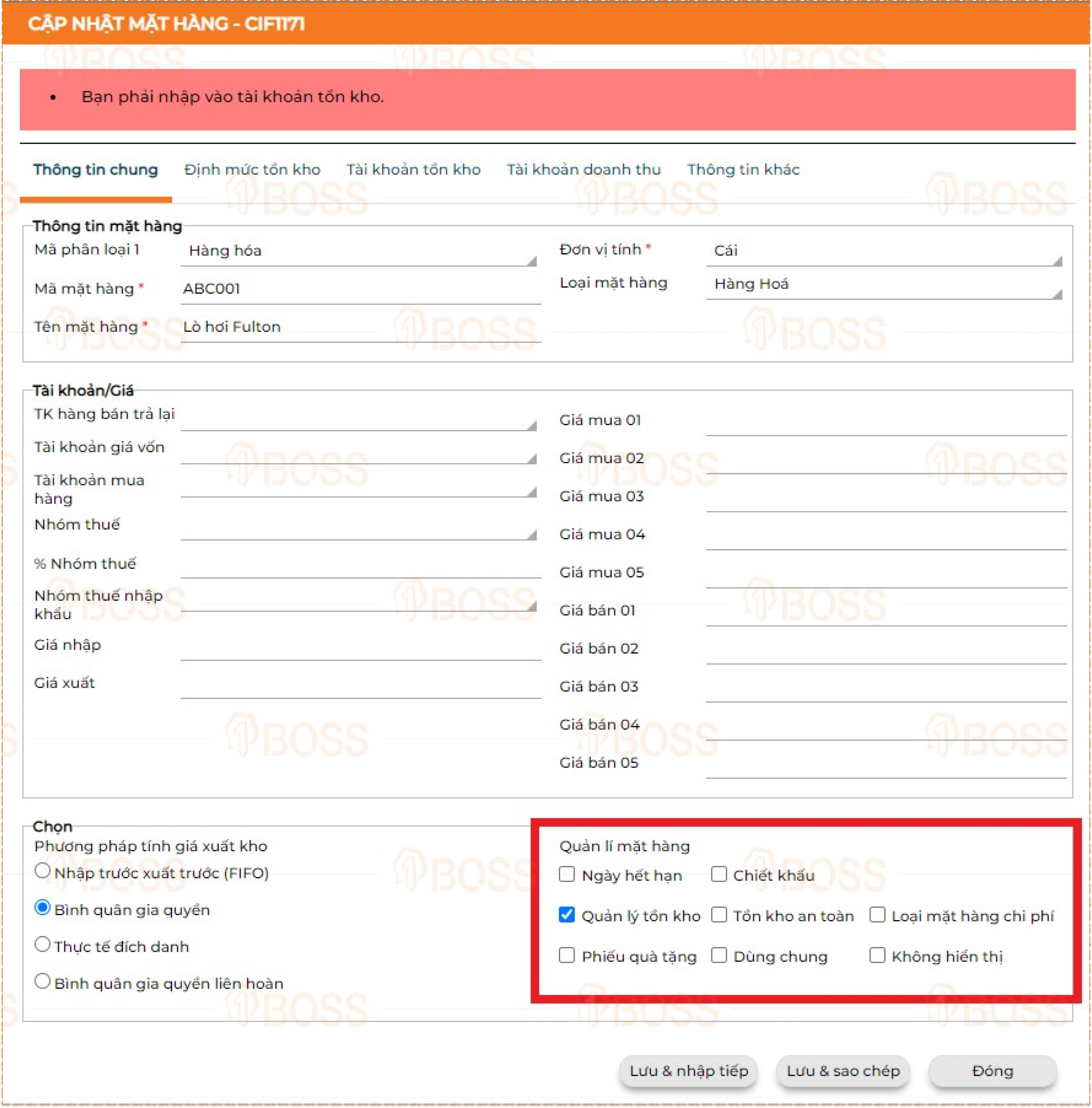
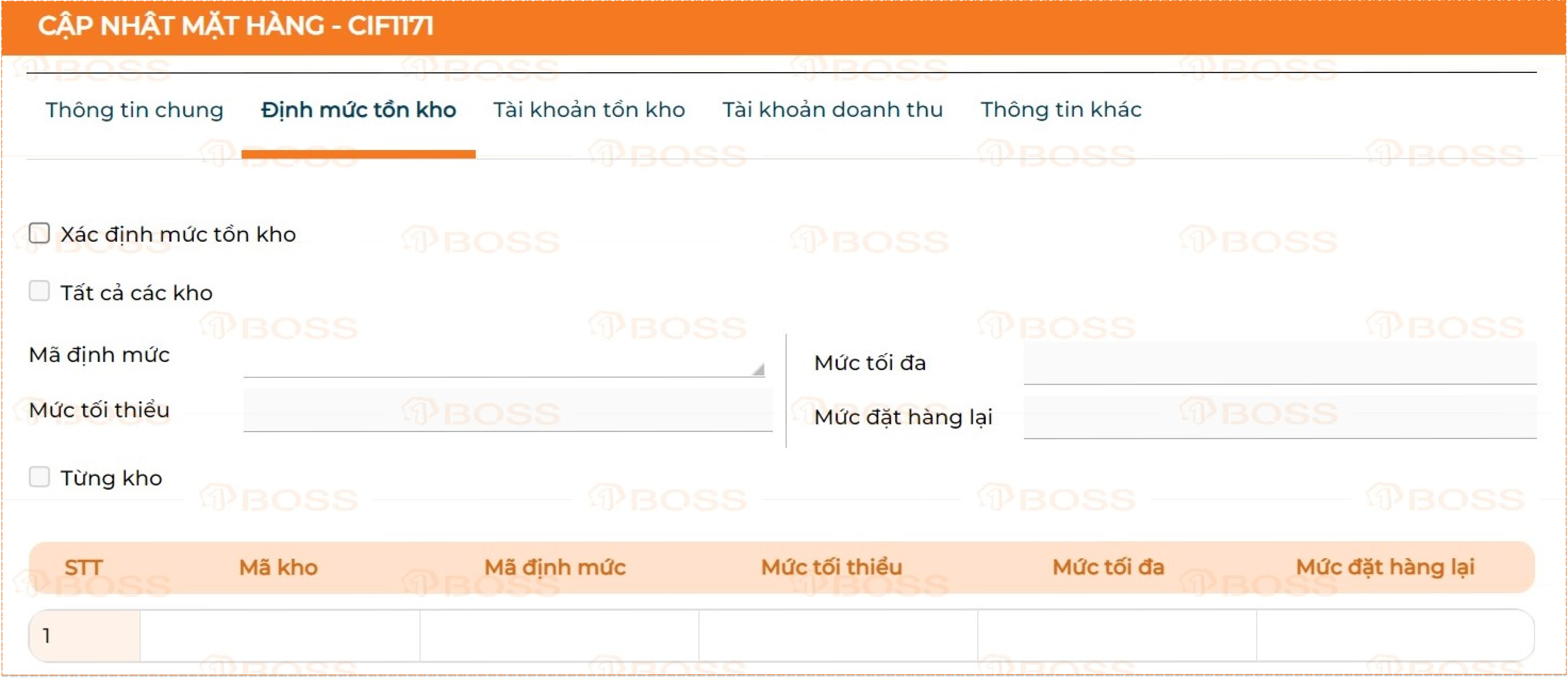
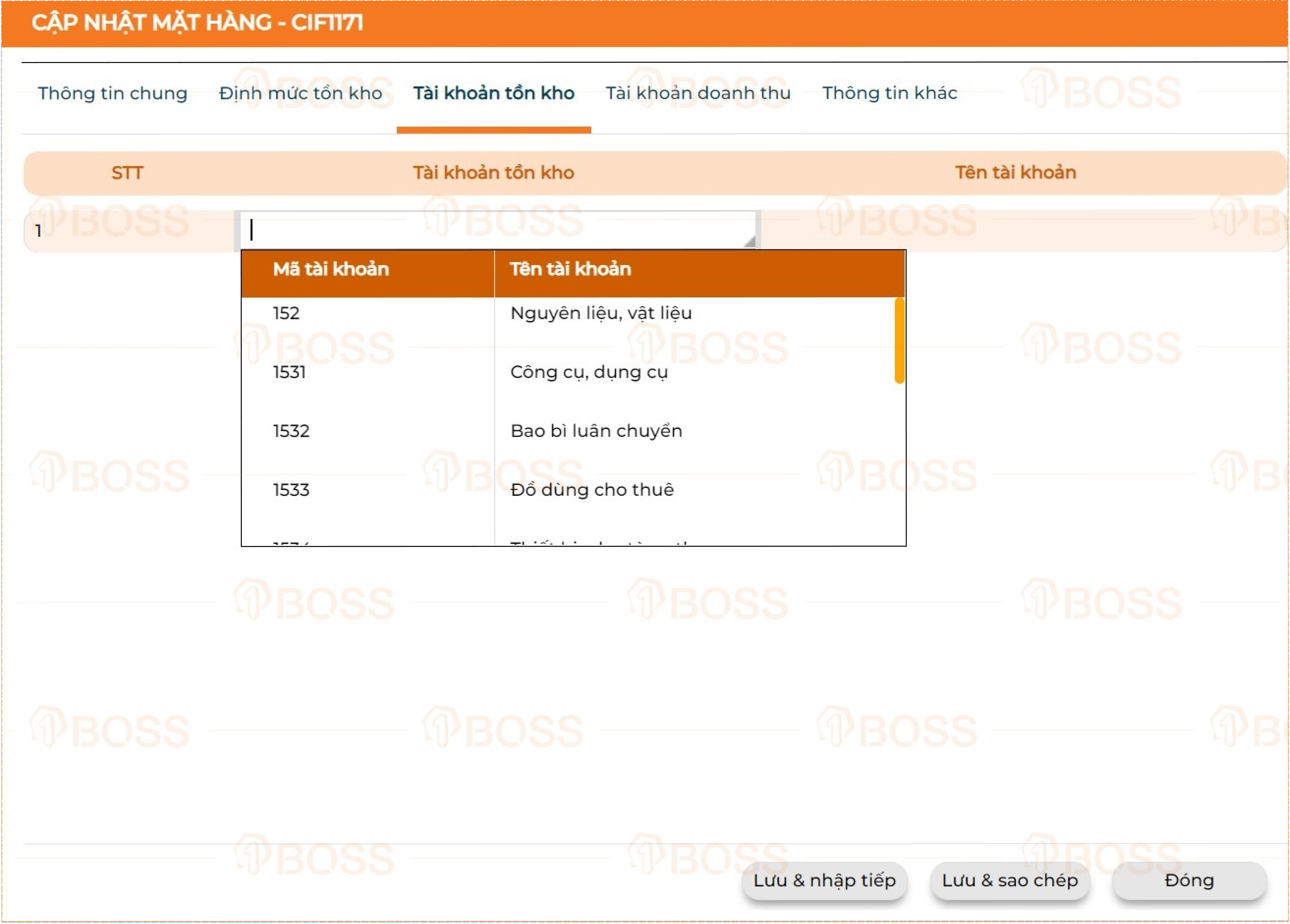
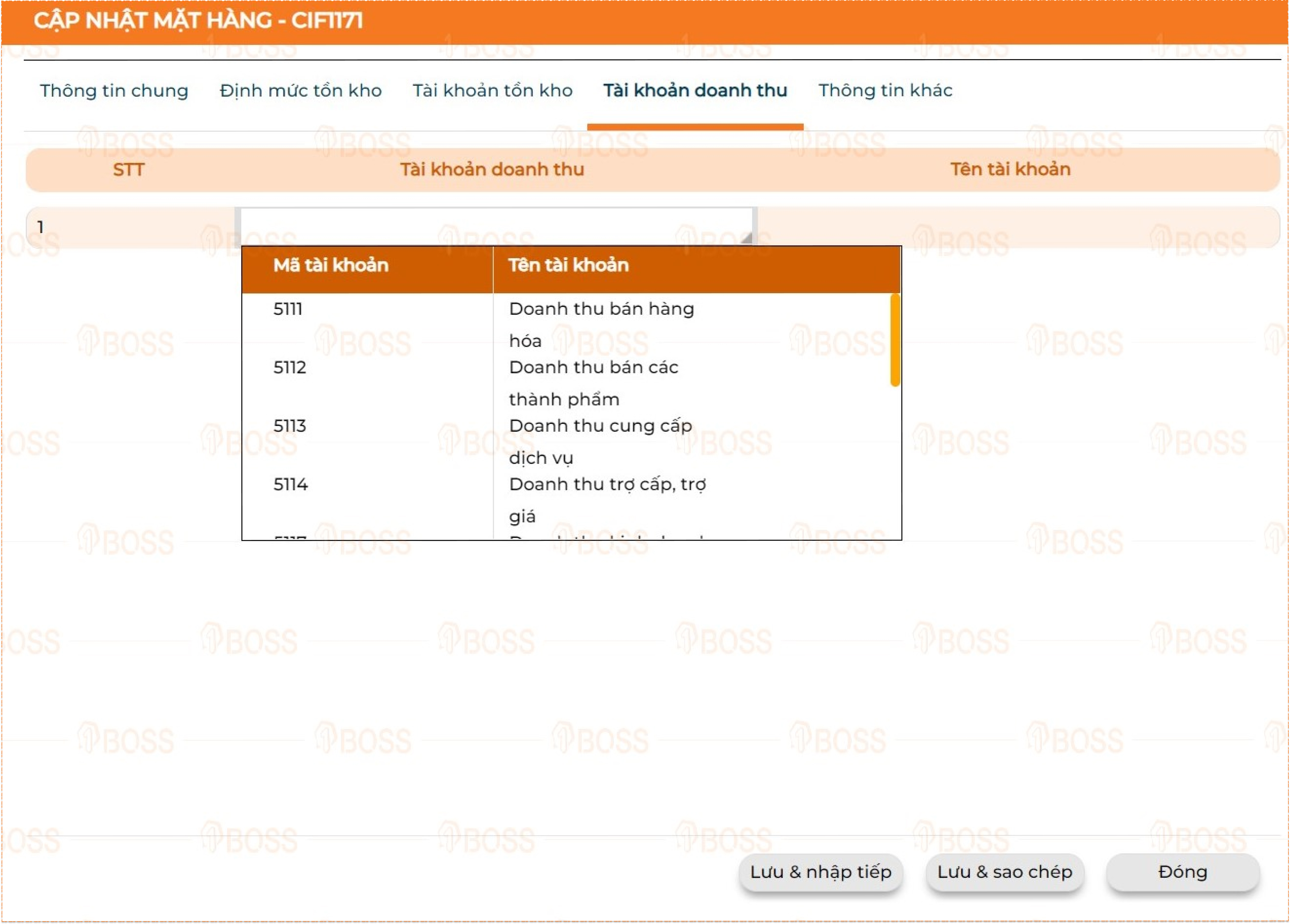
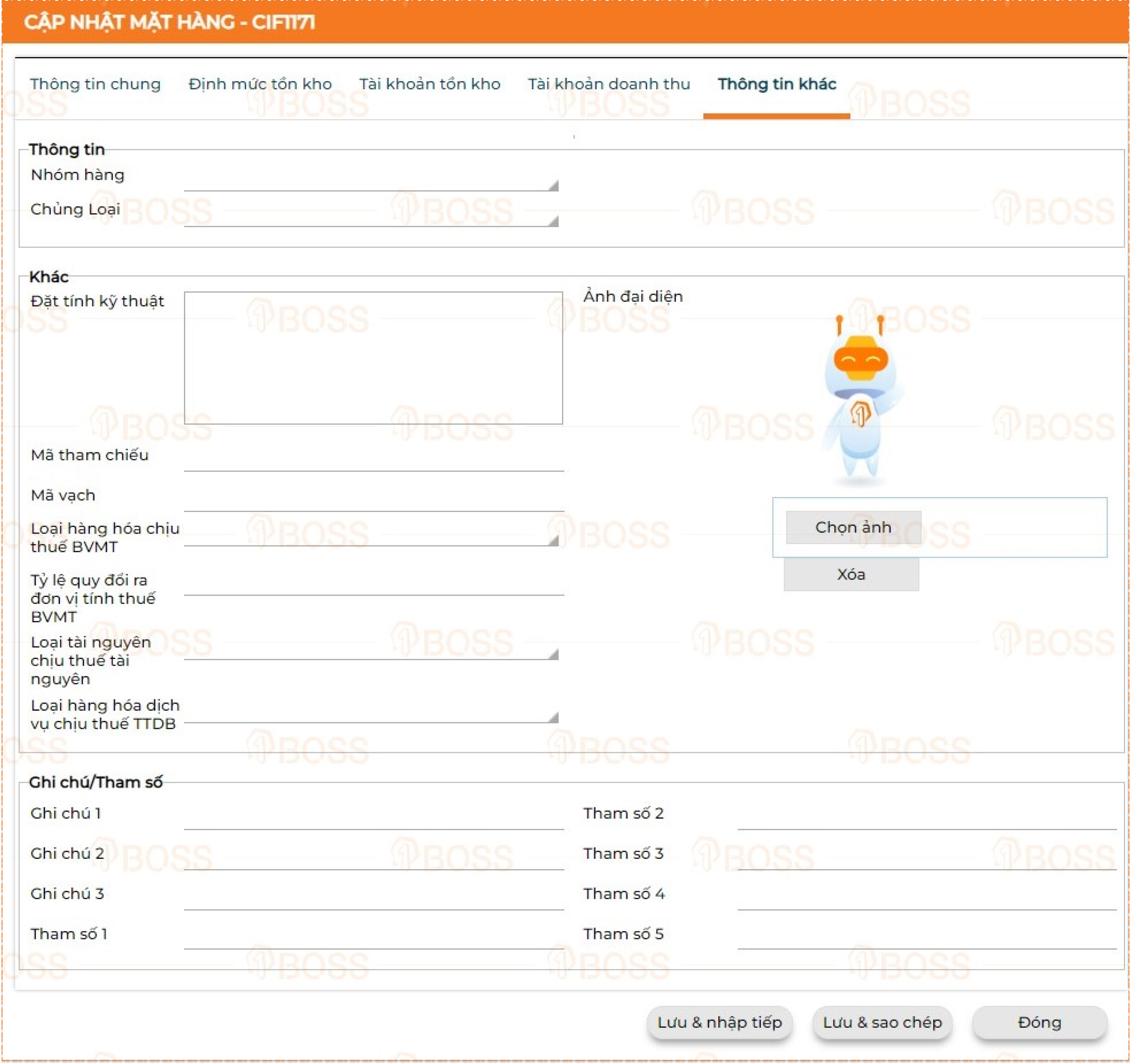

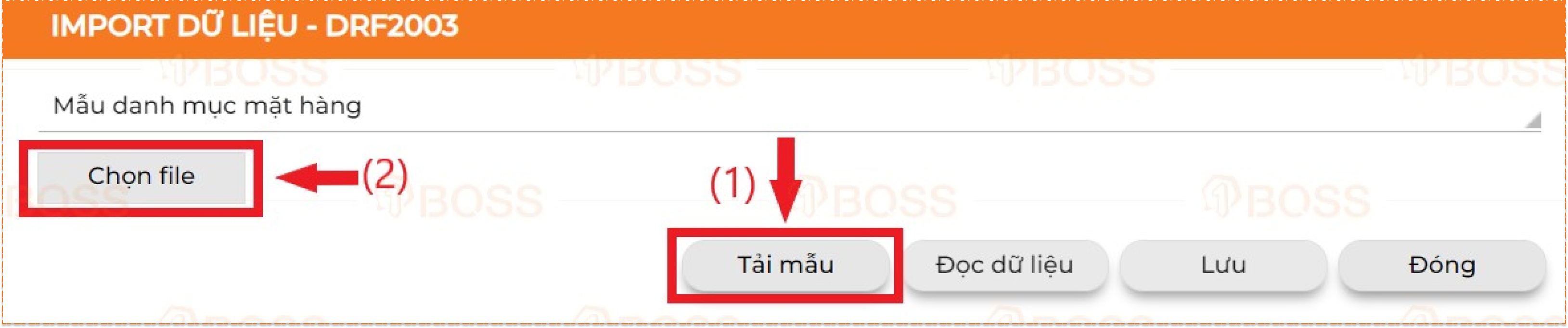
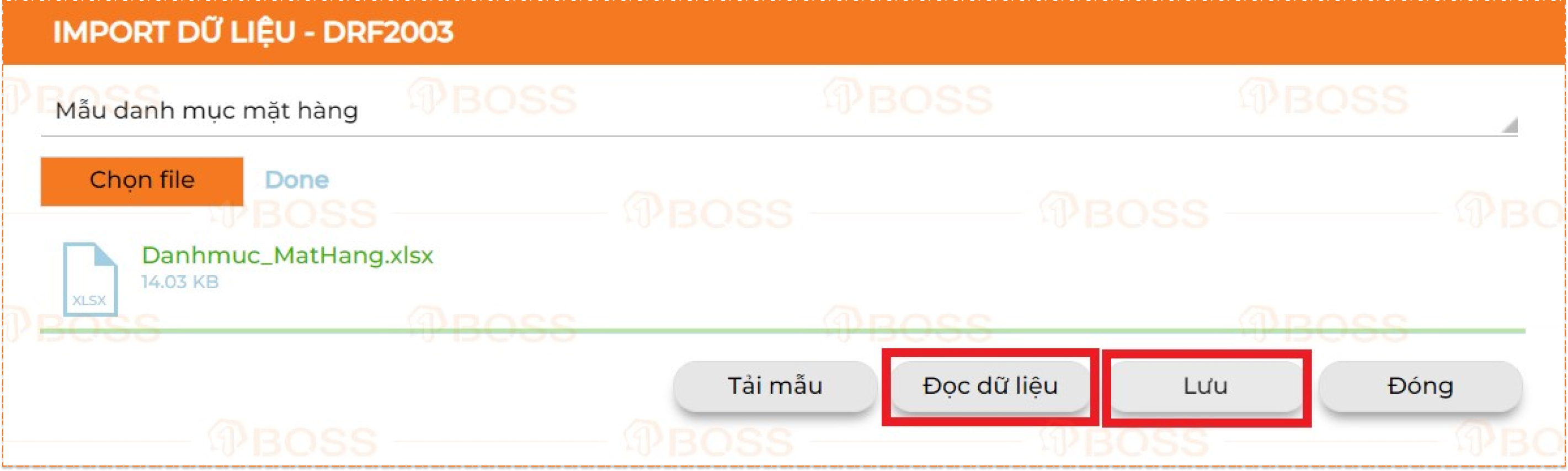
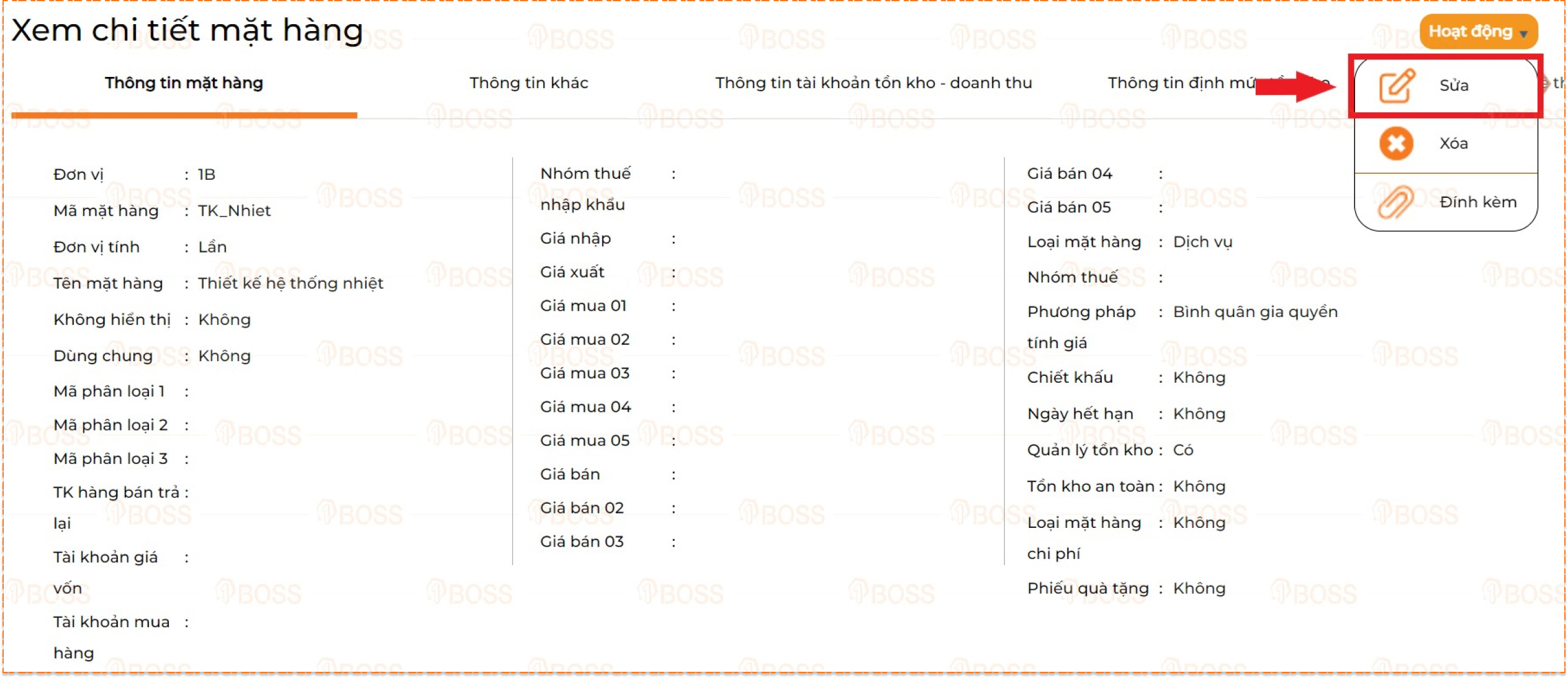
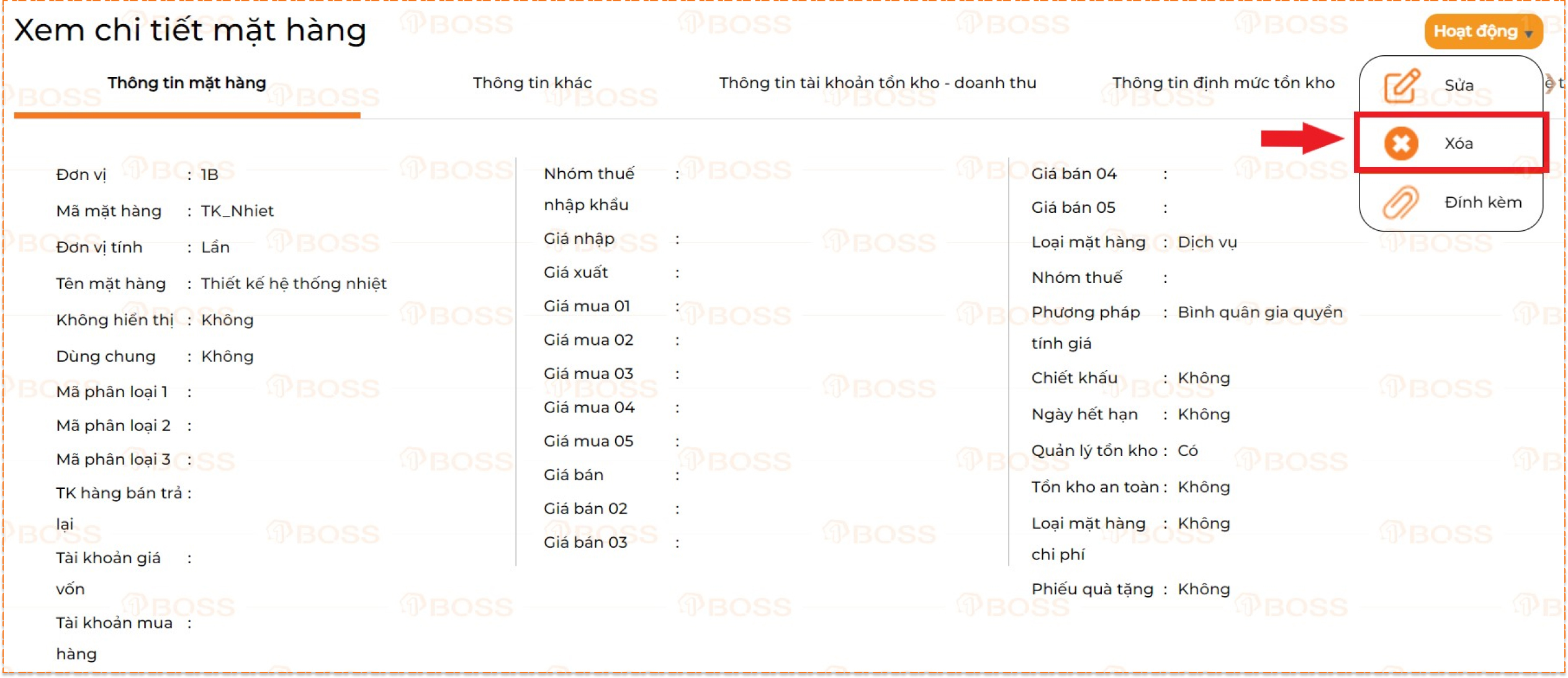
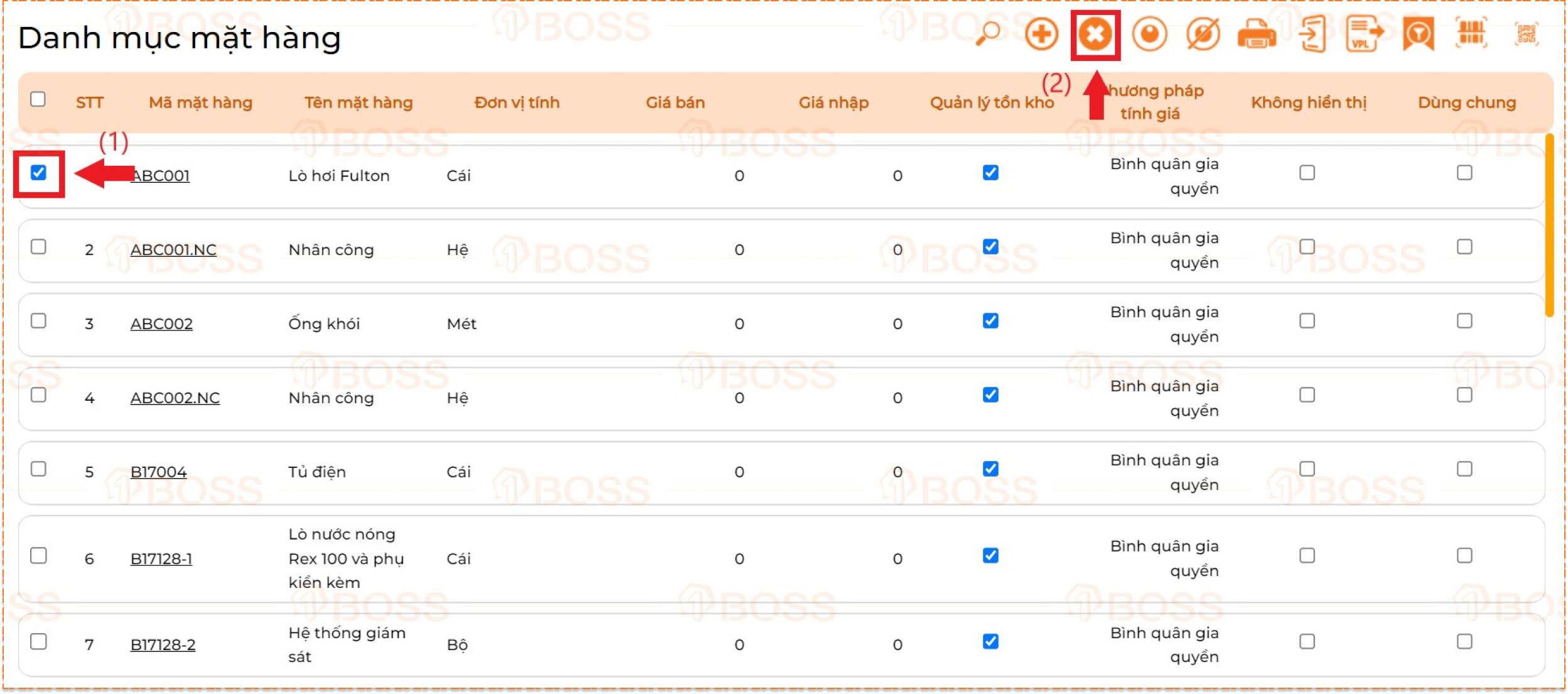
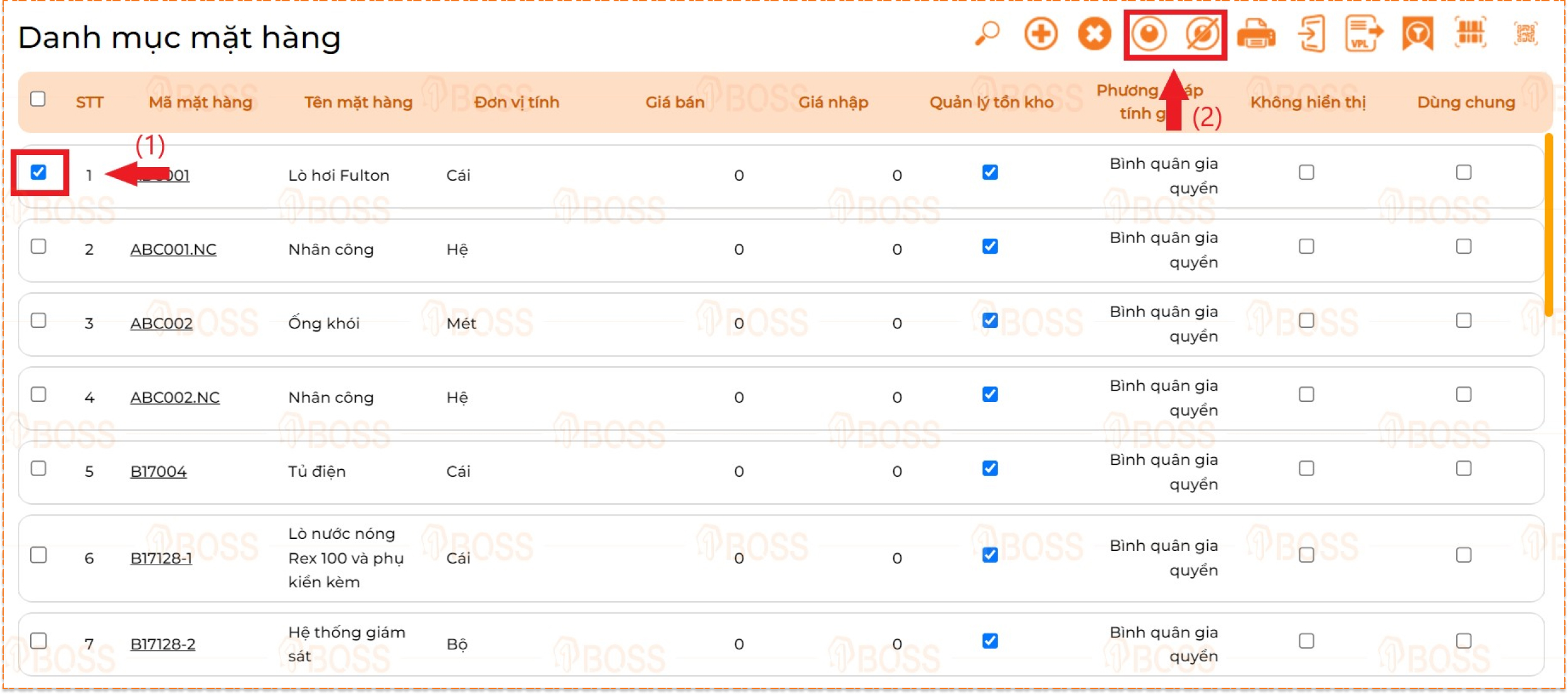
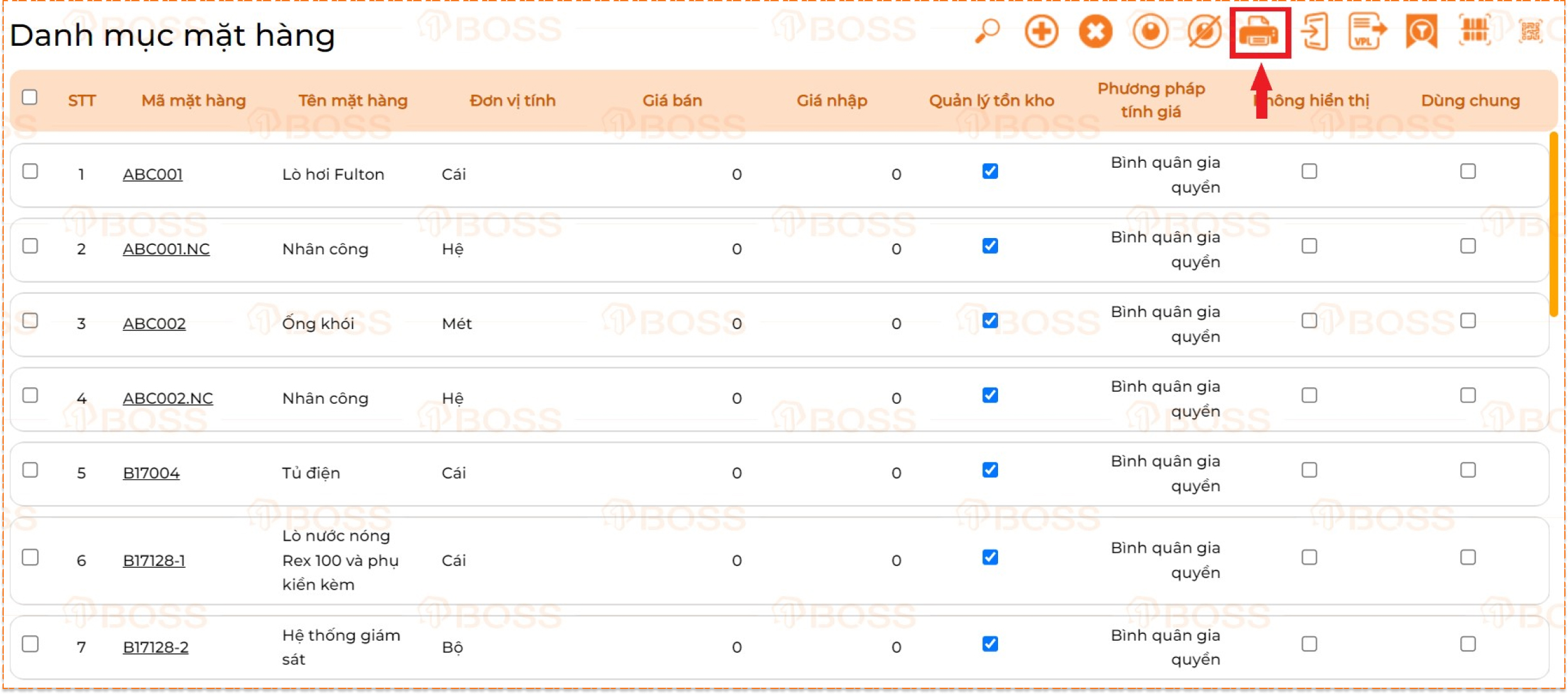
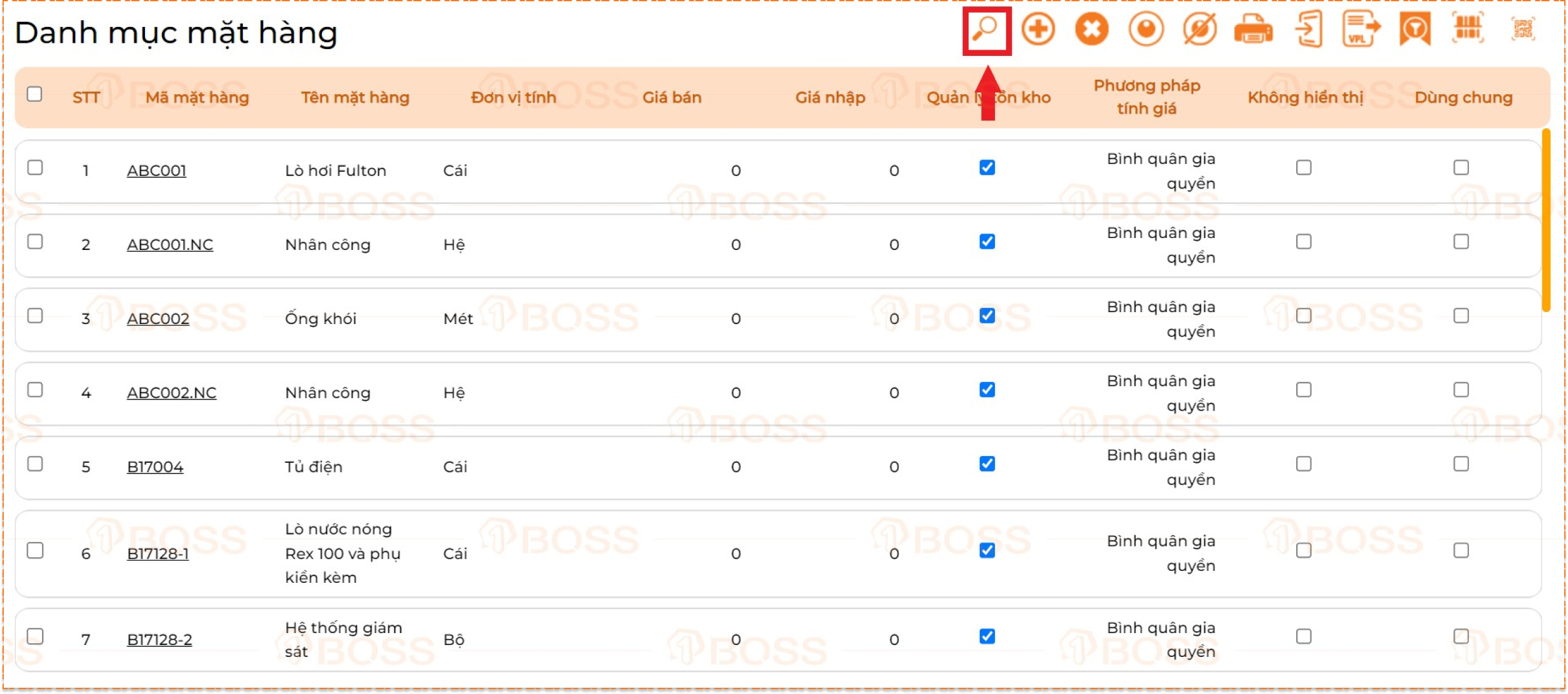
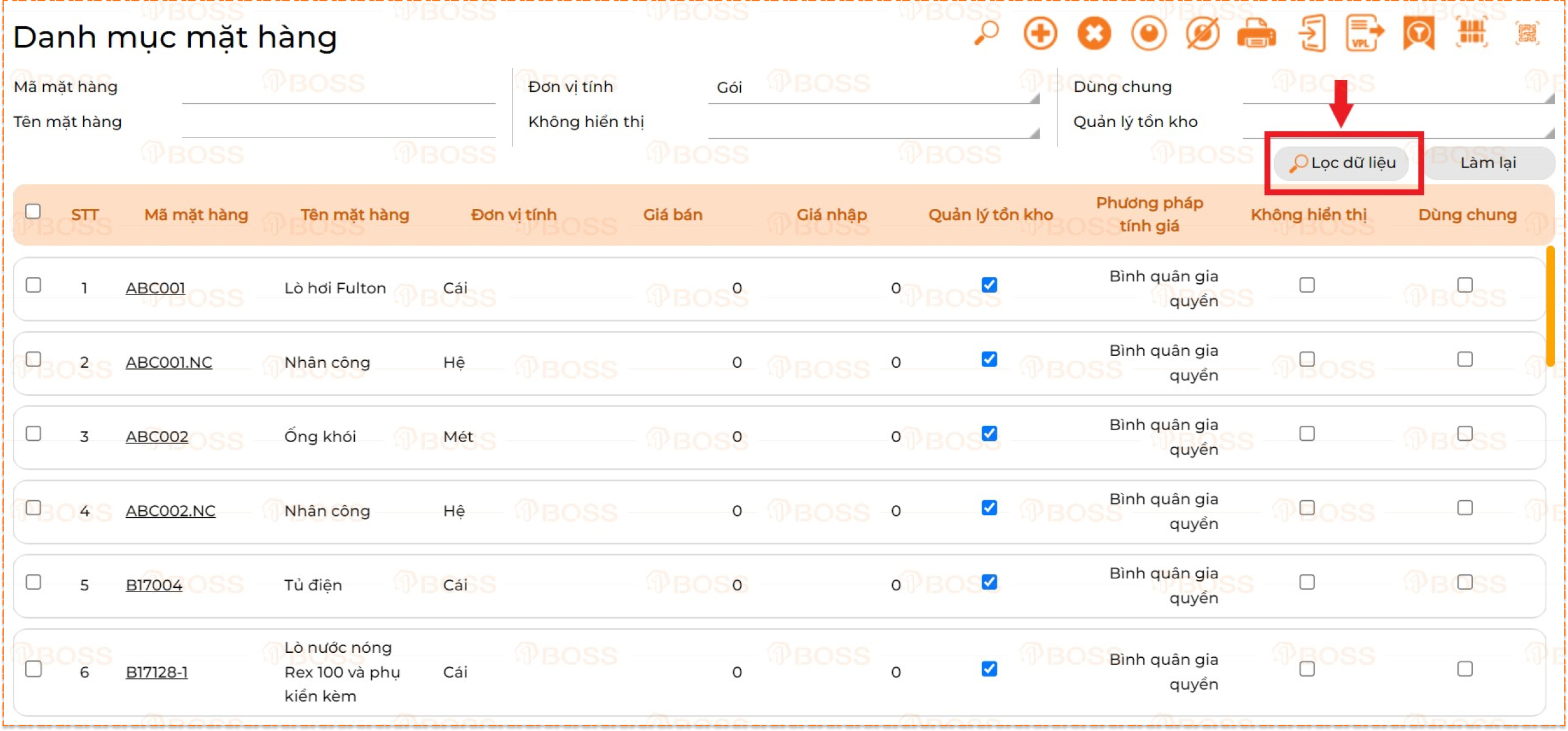
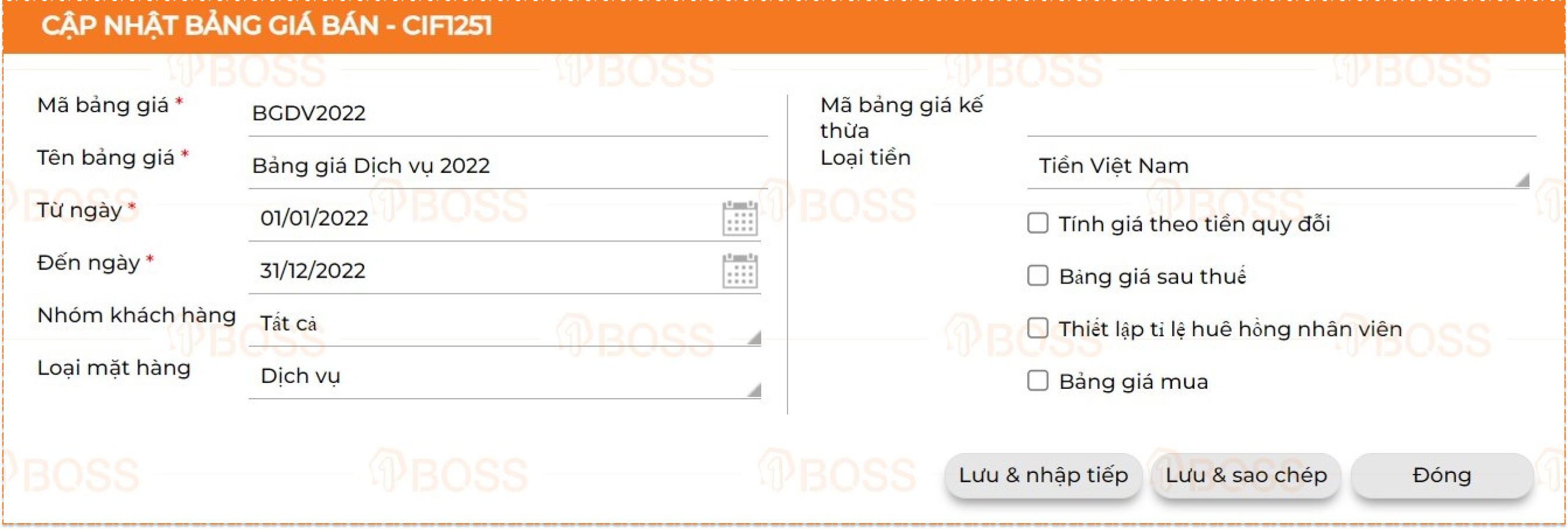
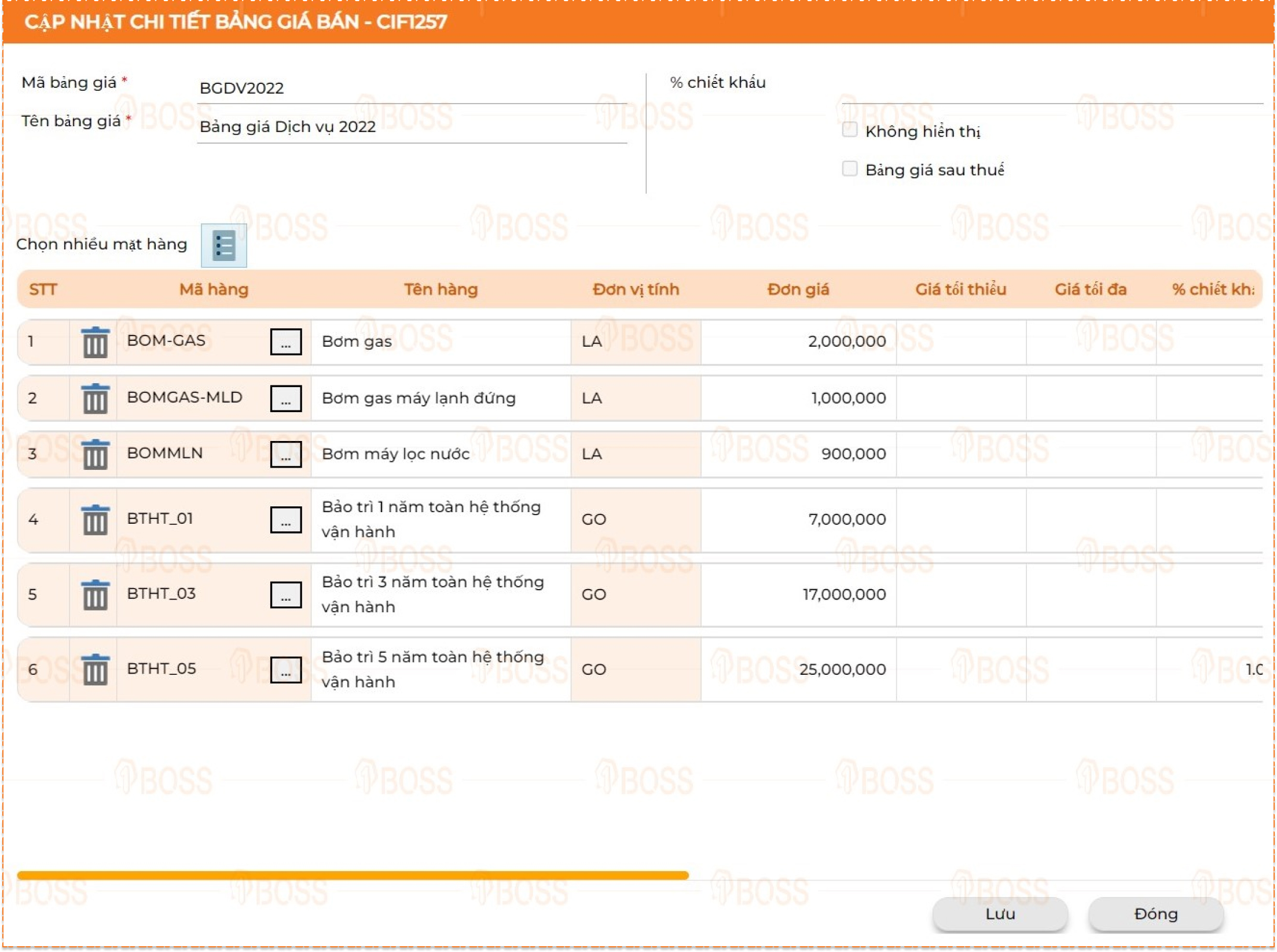
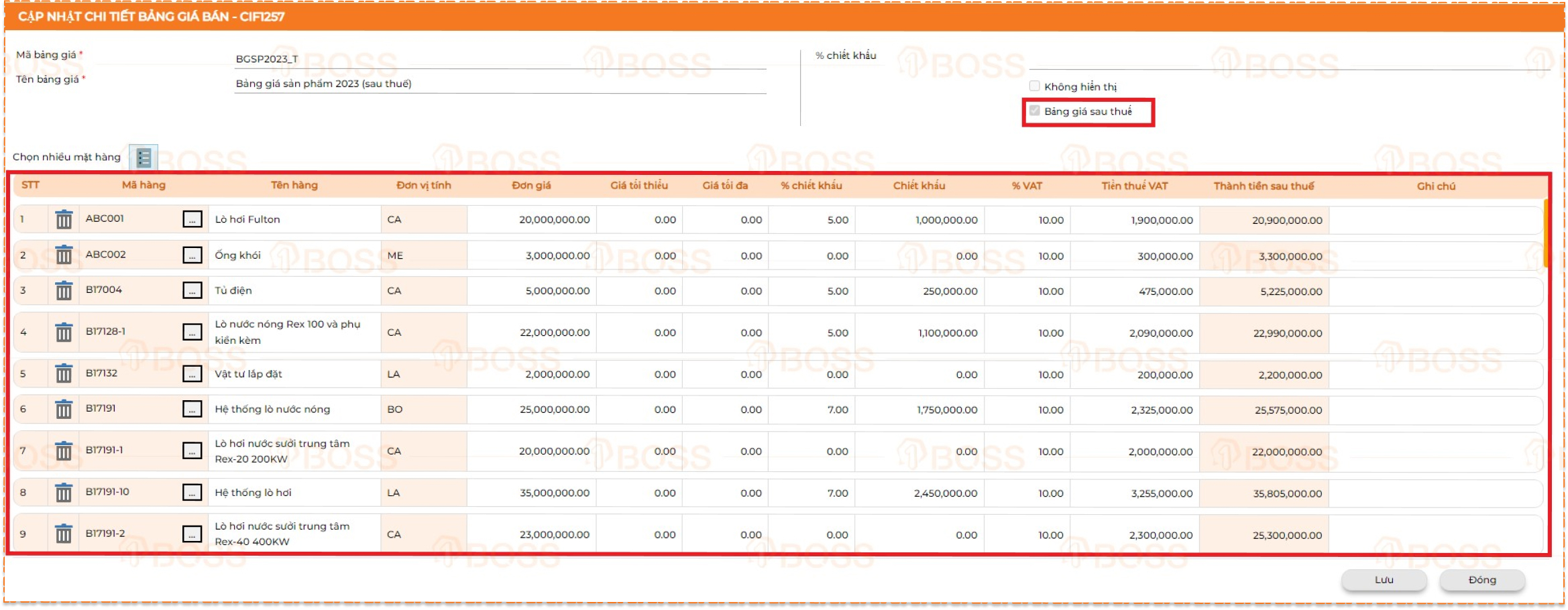
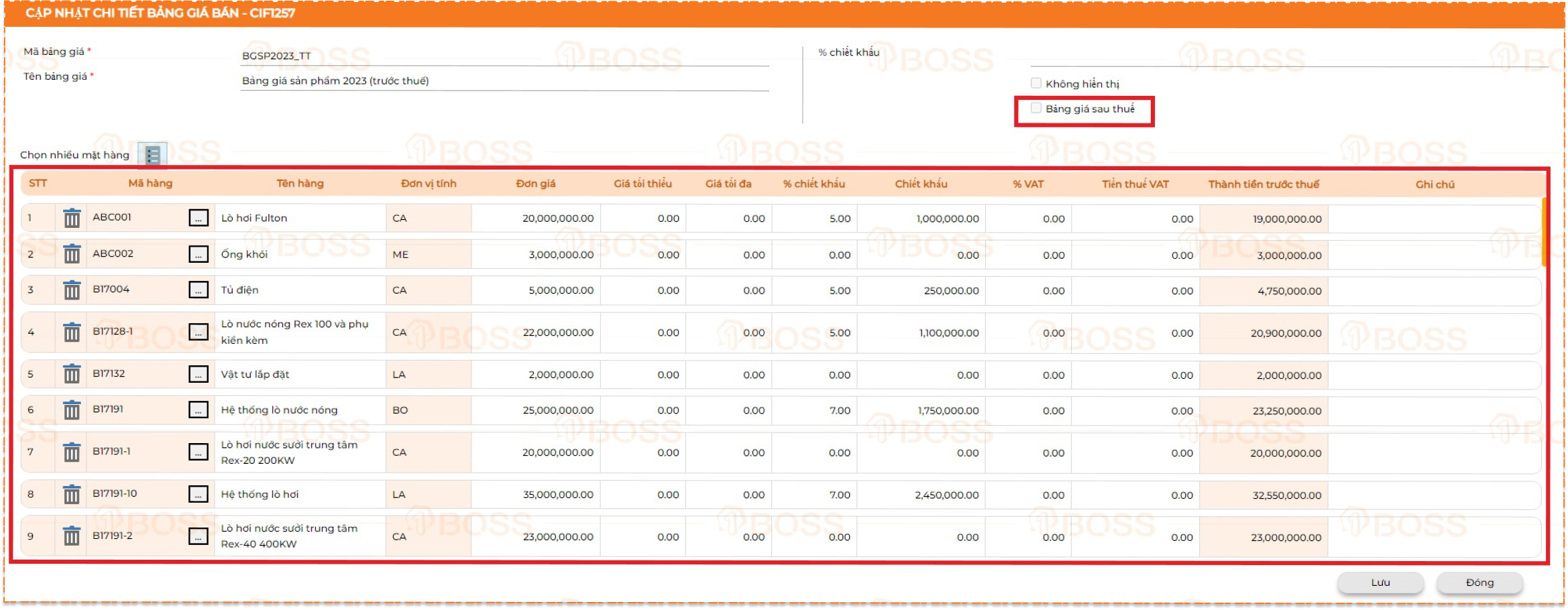
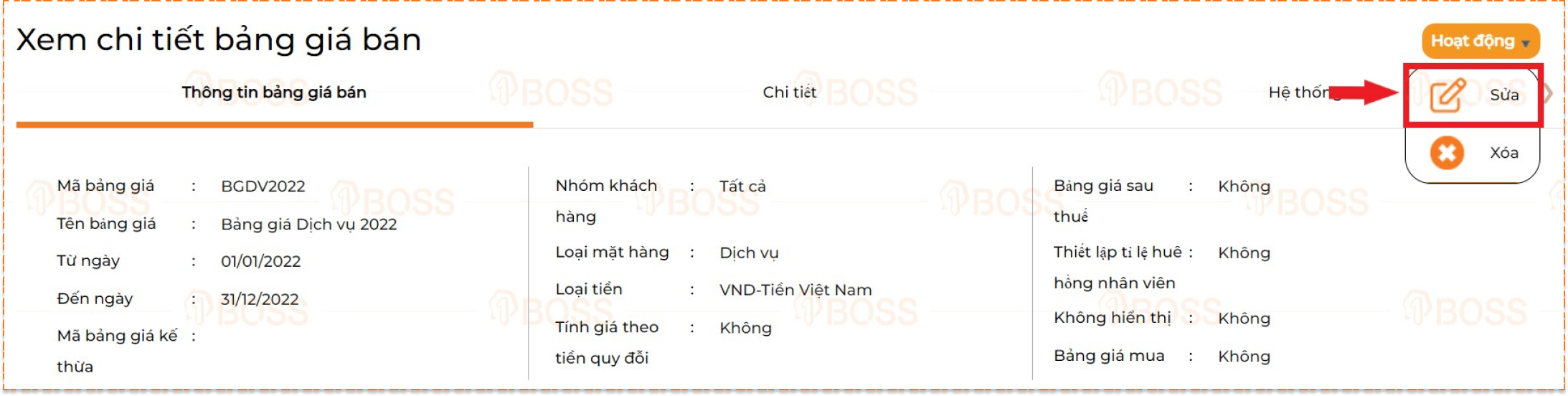
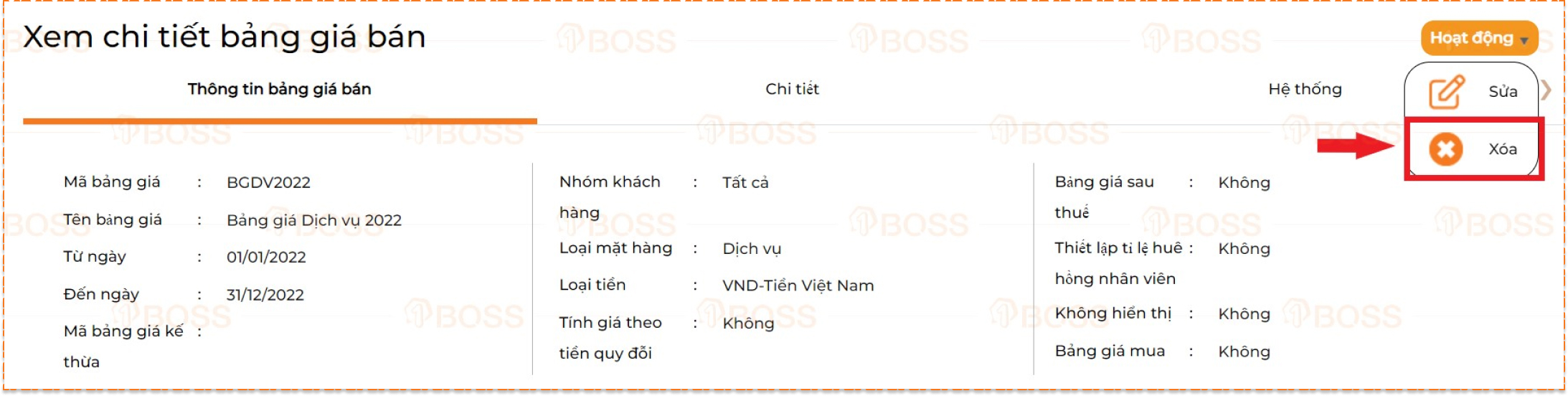




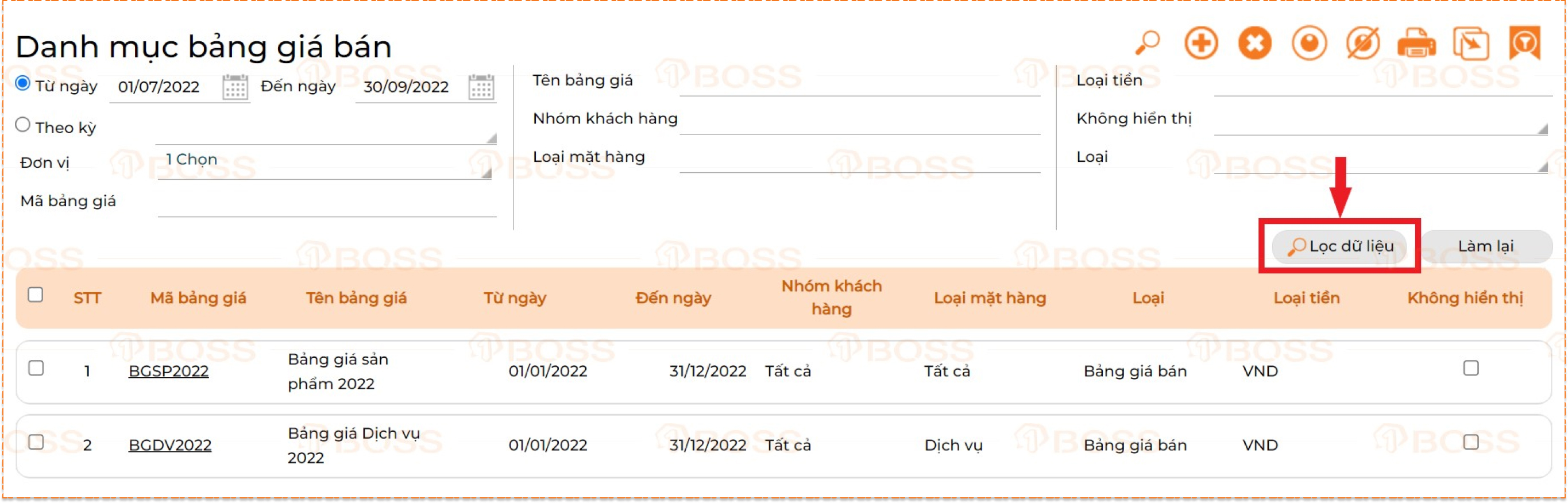
 (2).
(2).
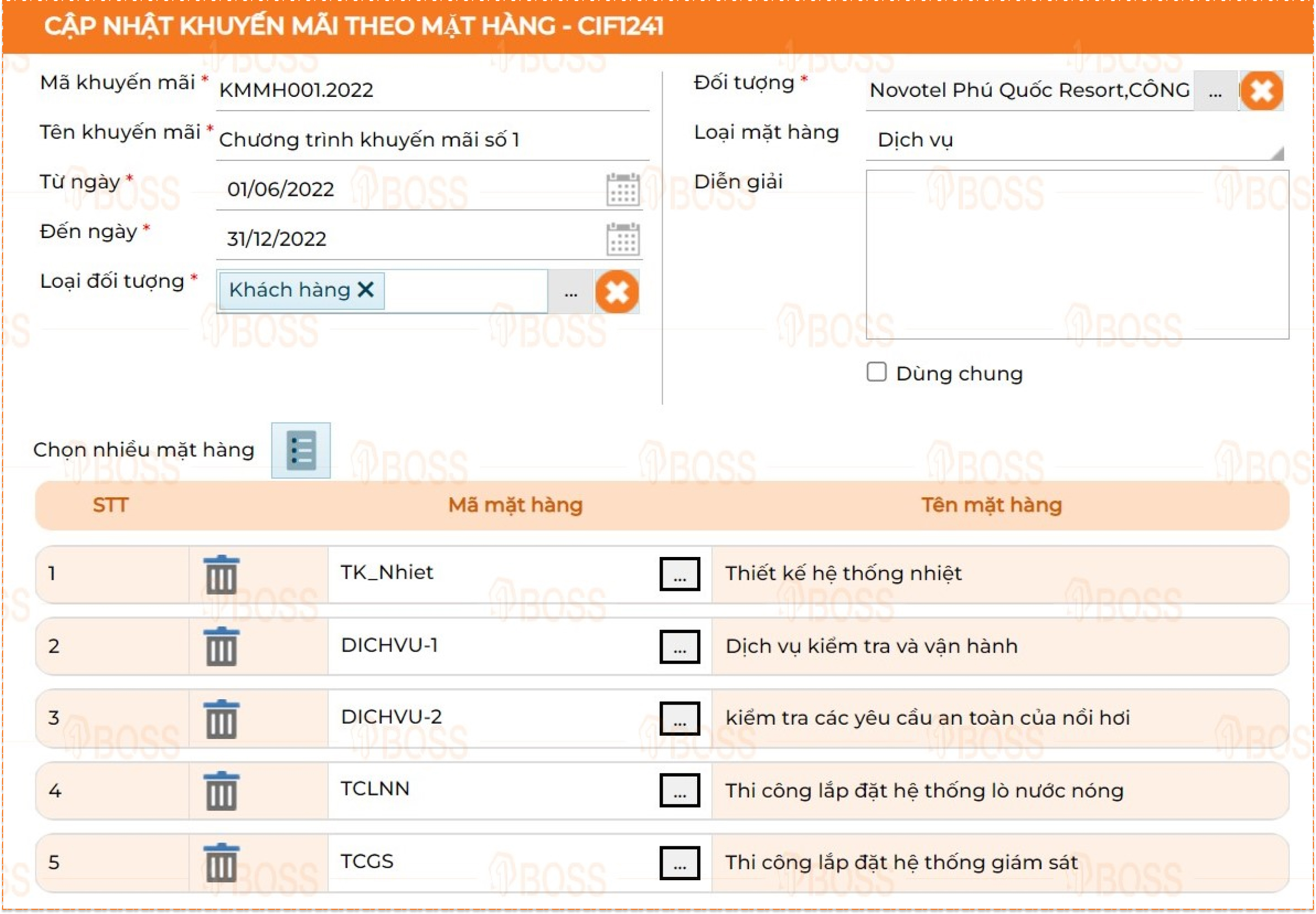
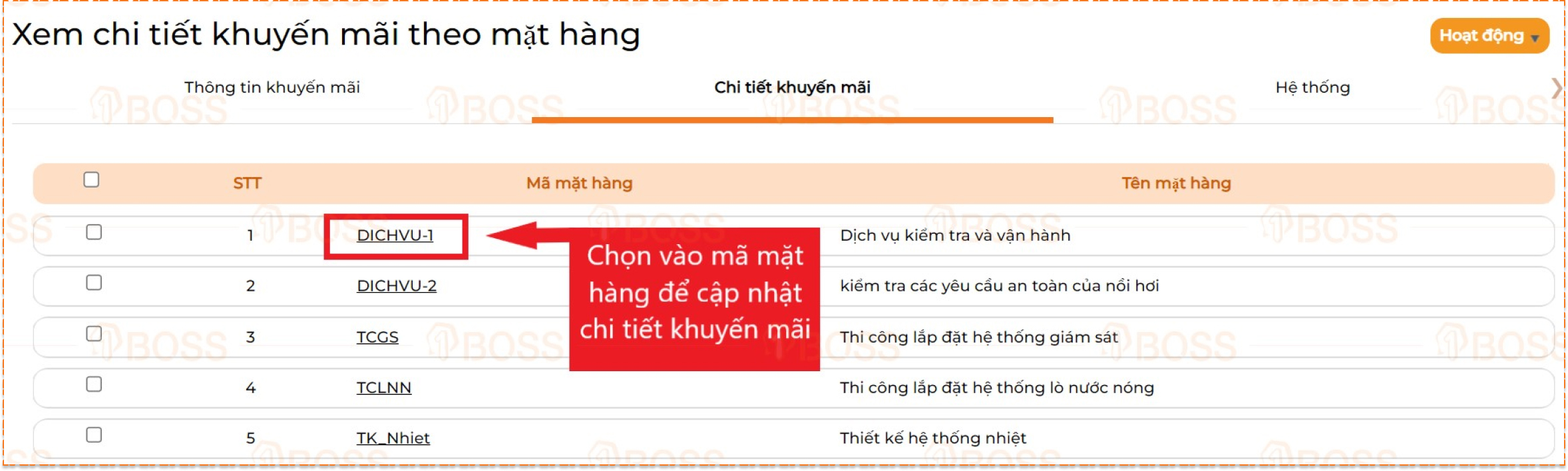
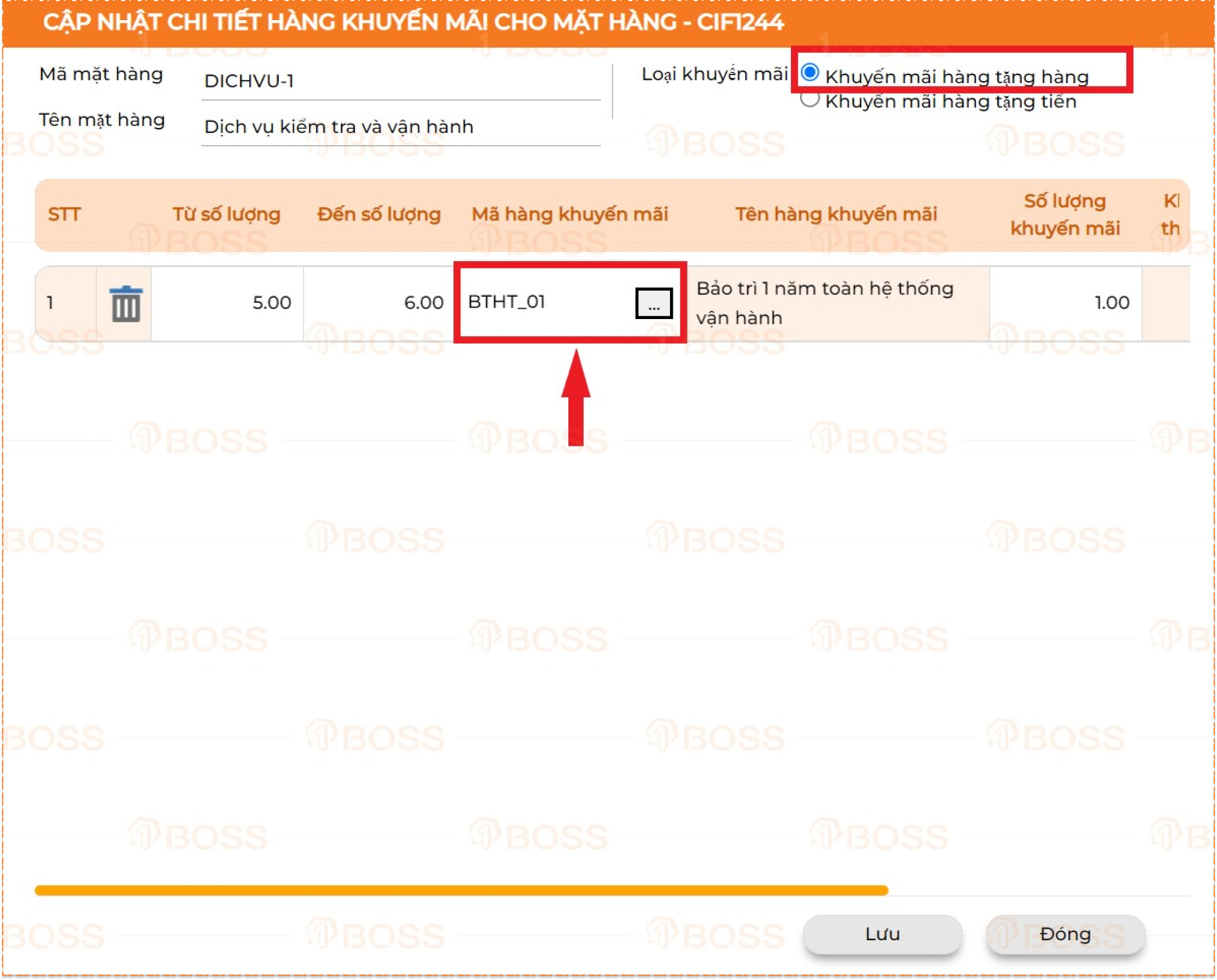
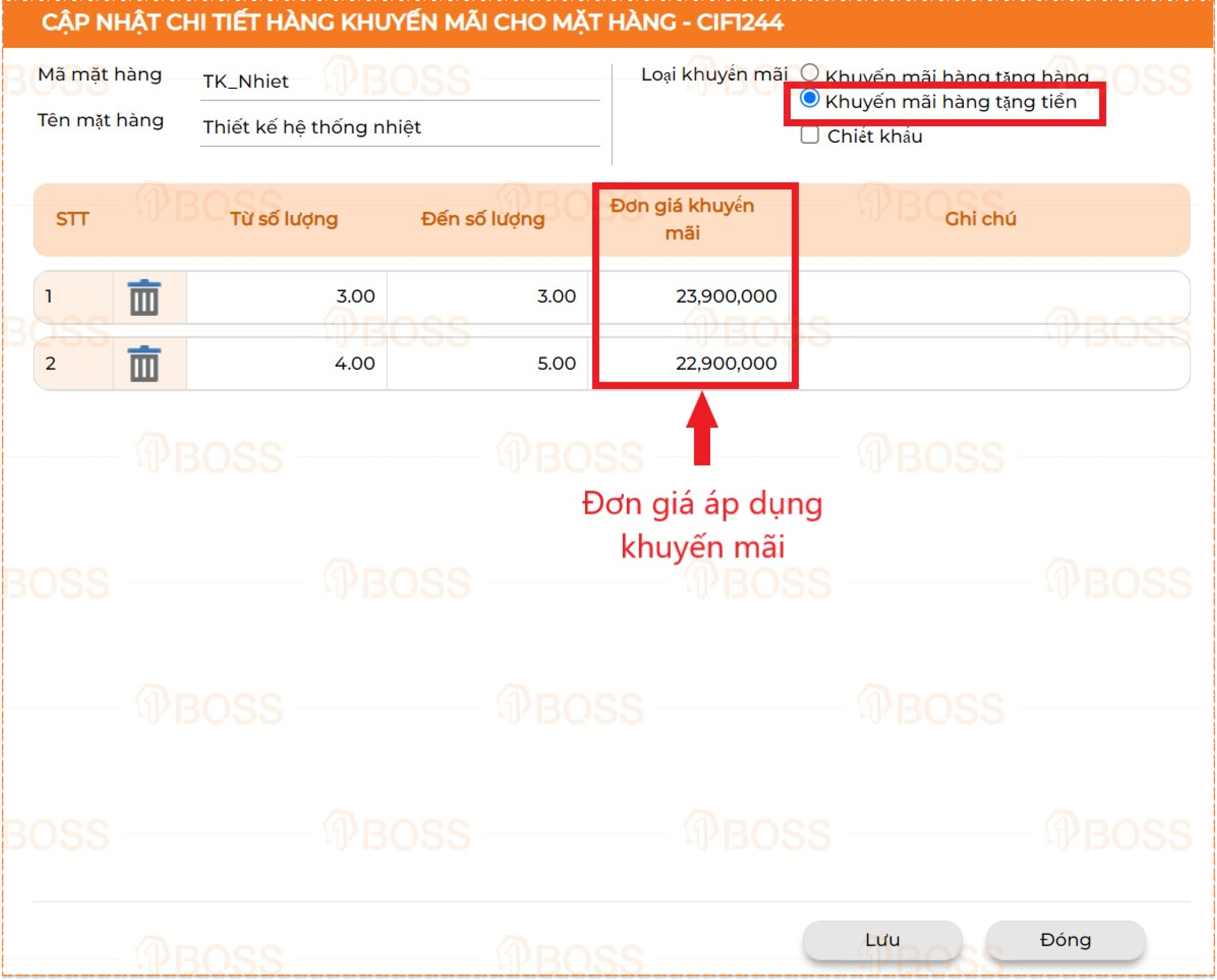
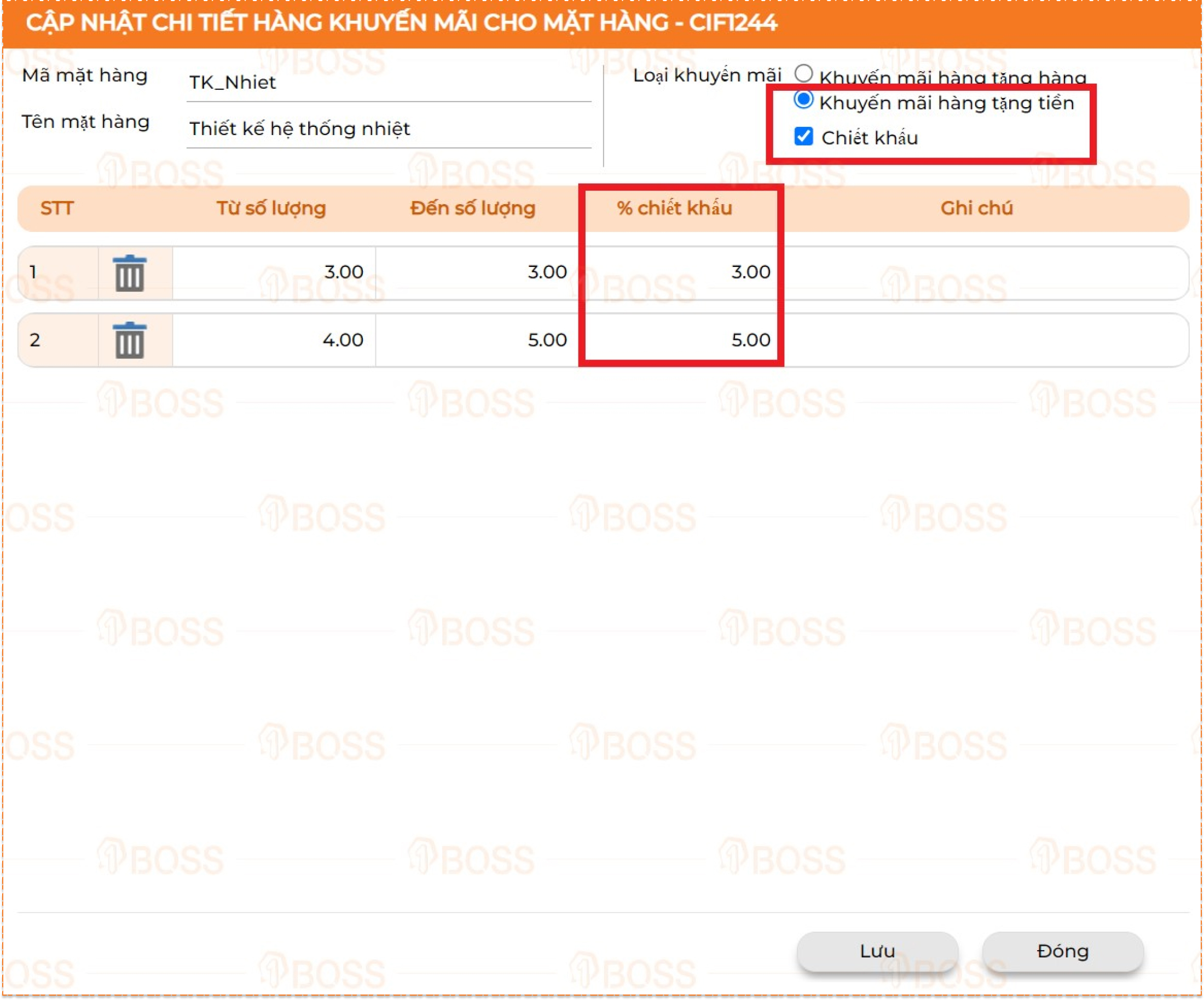
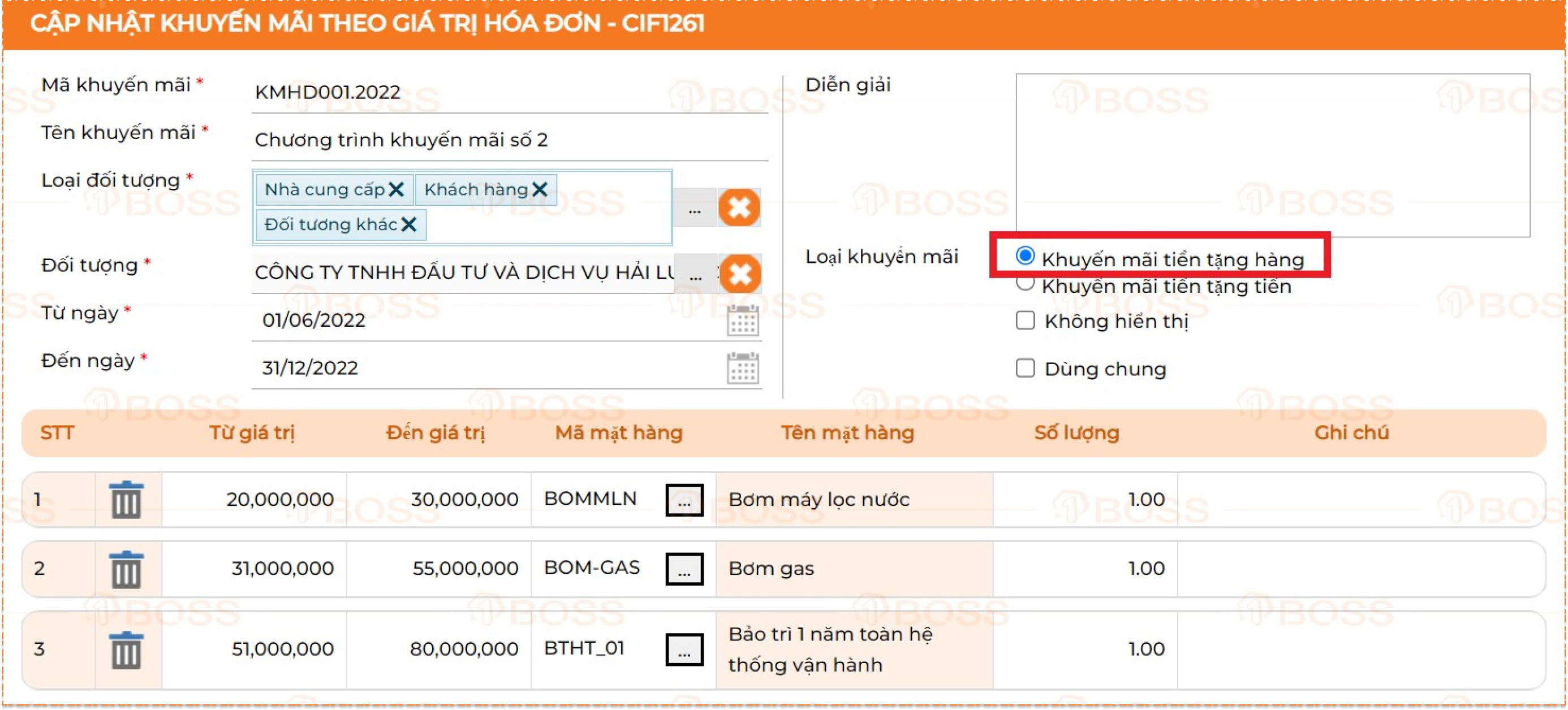
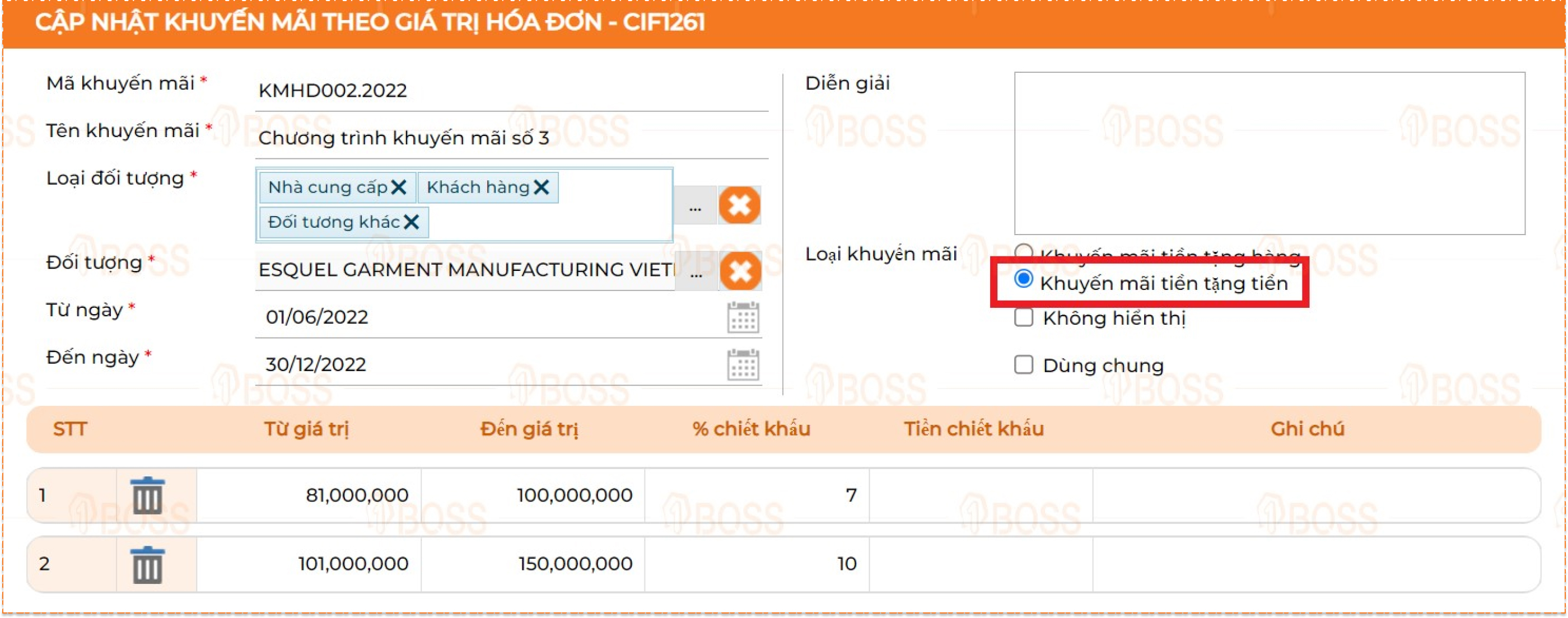


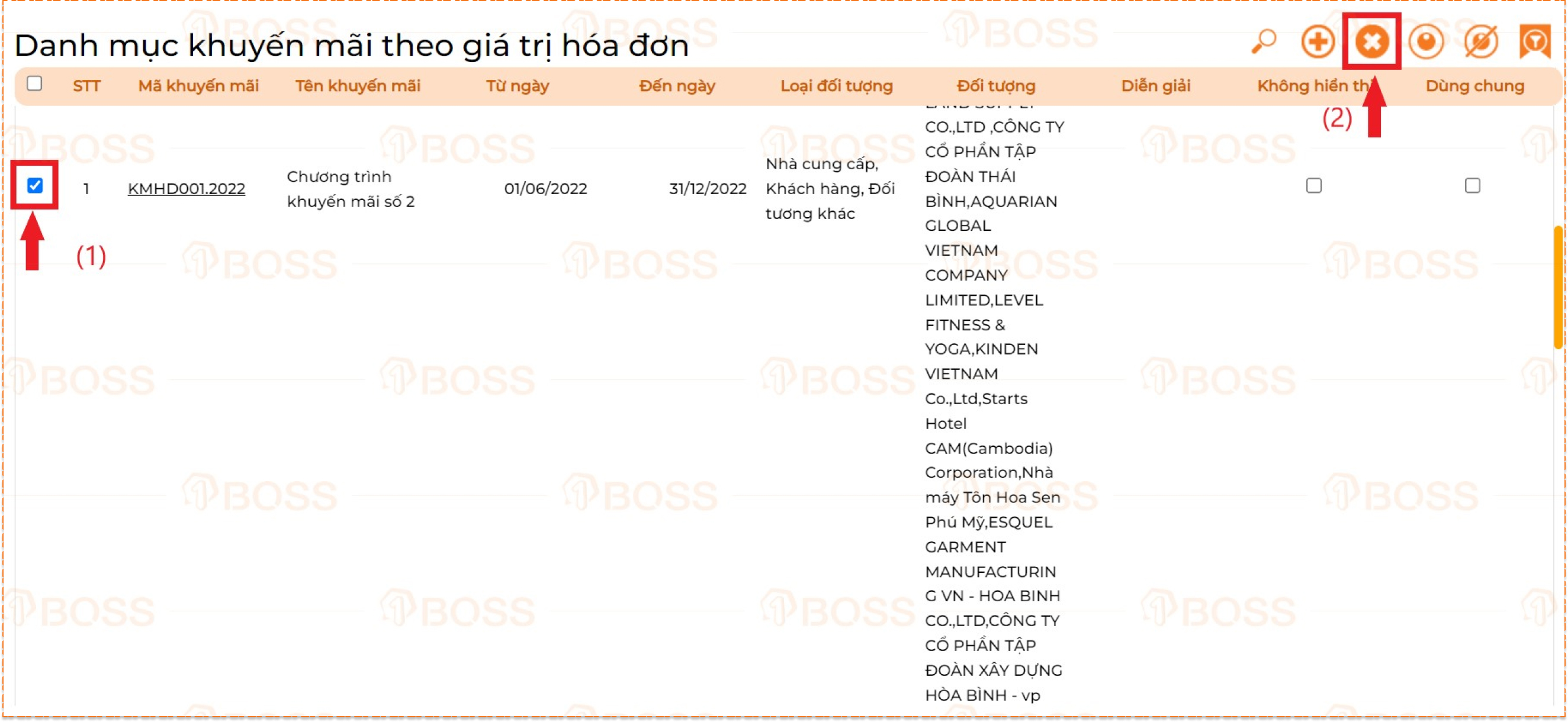
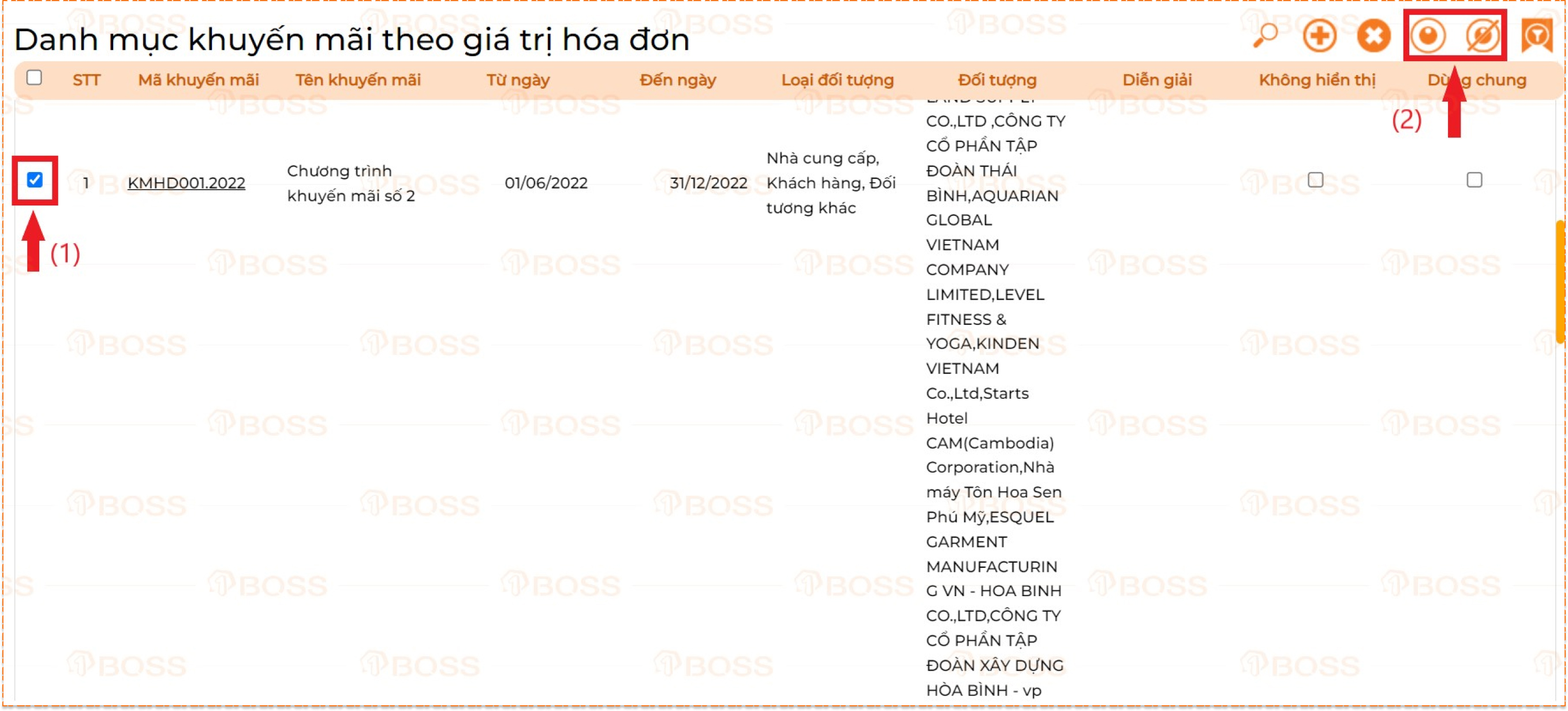
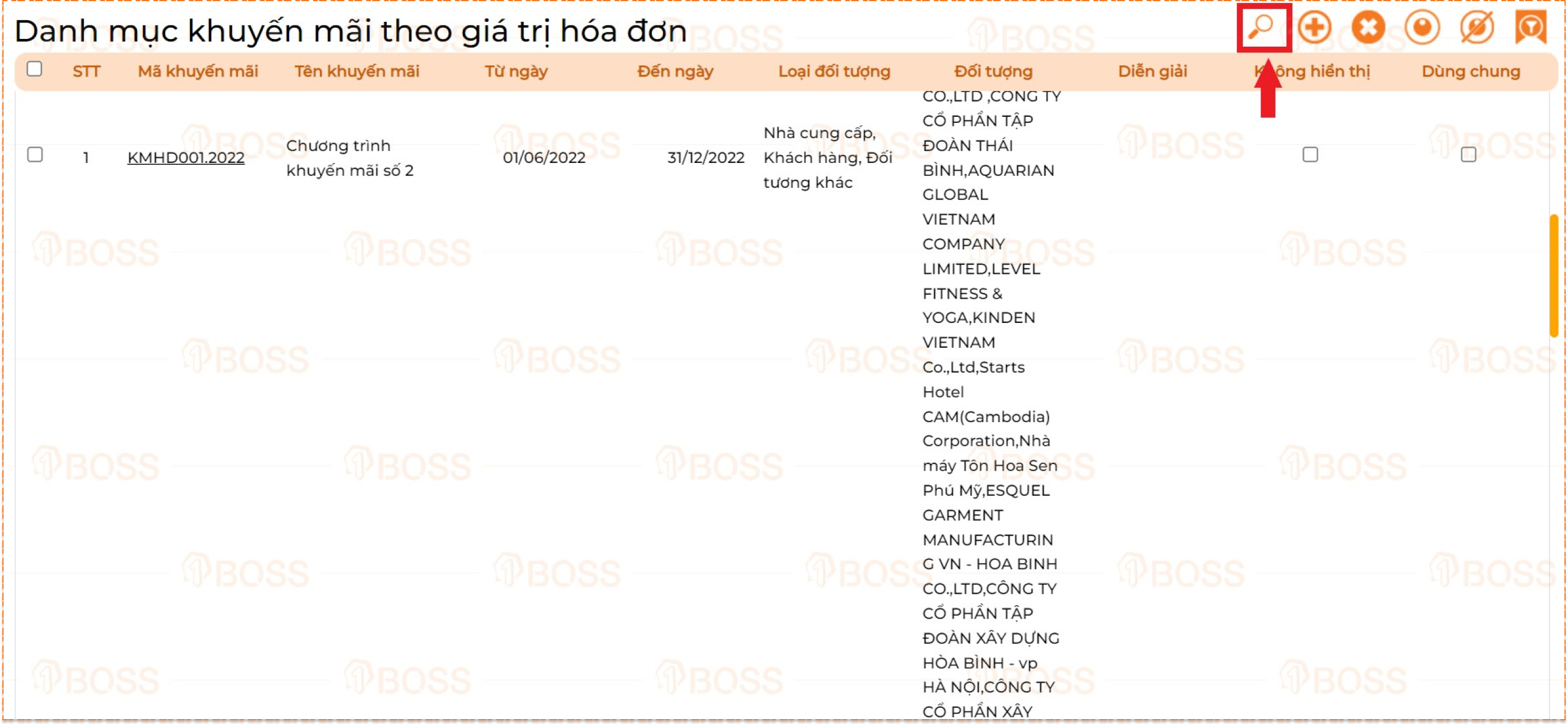
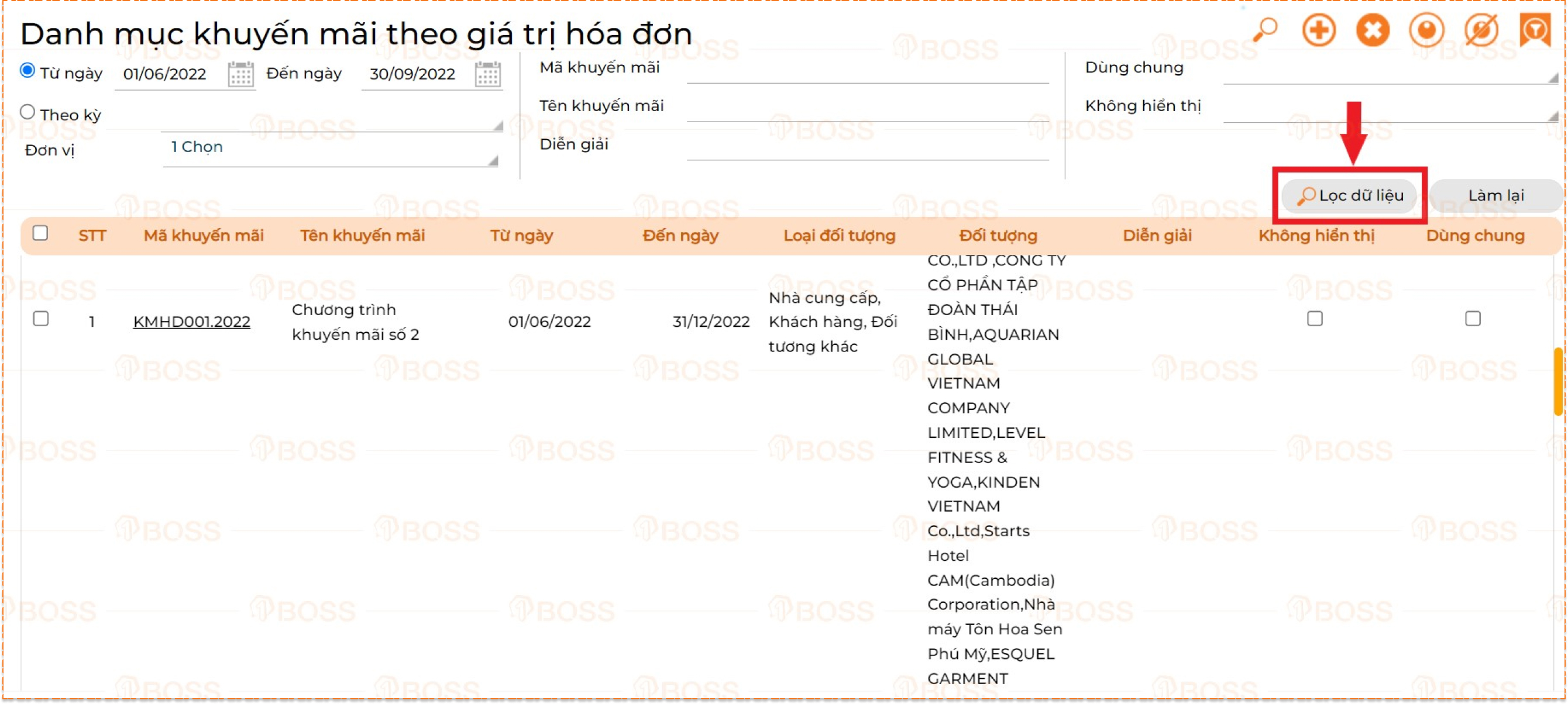
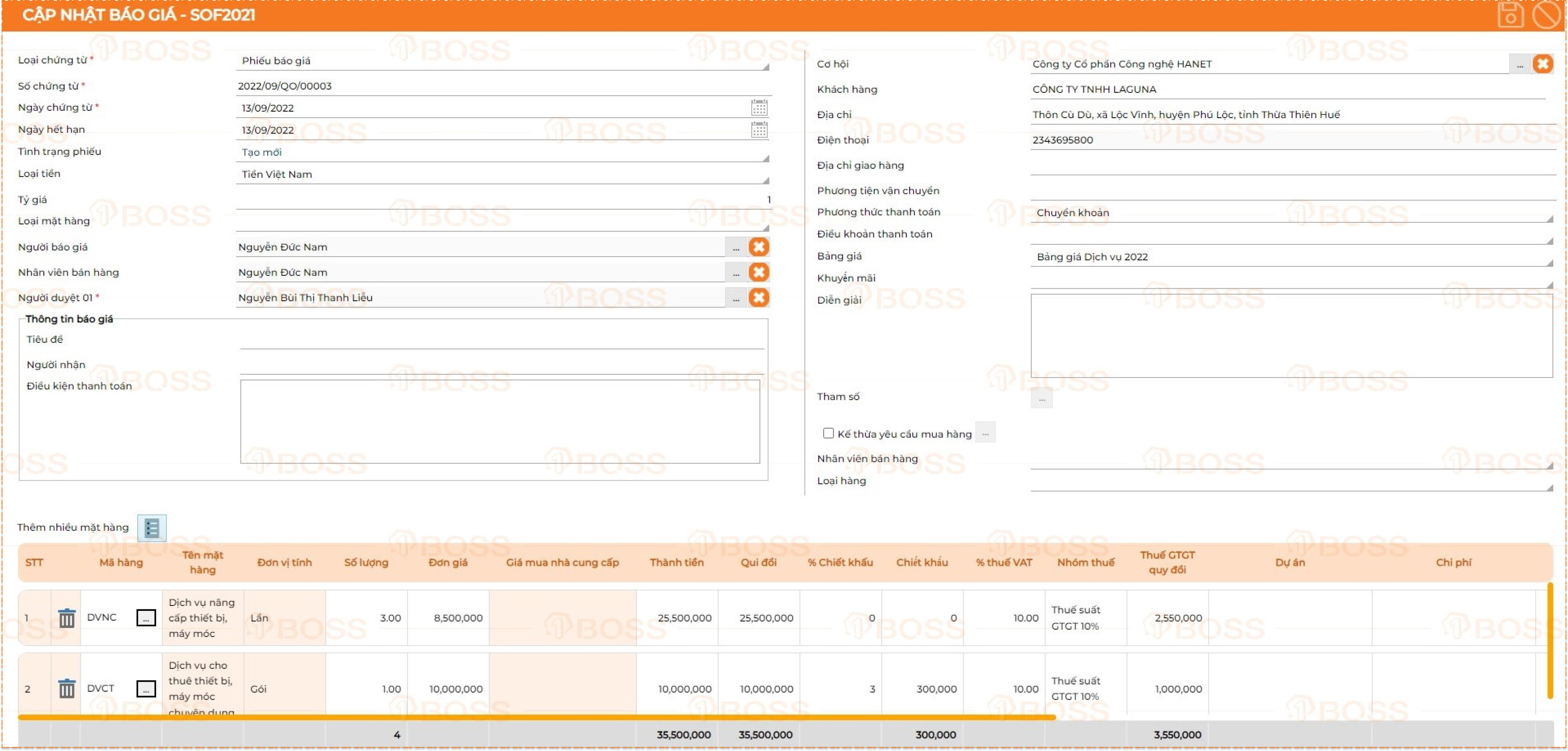
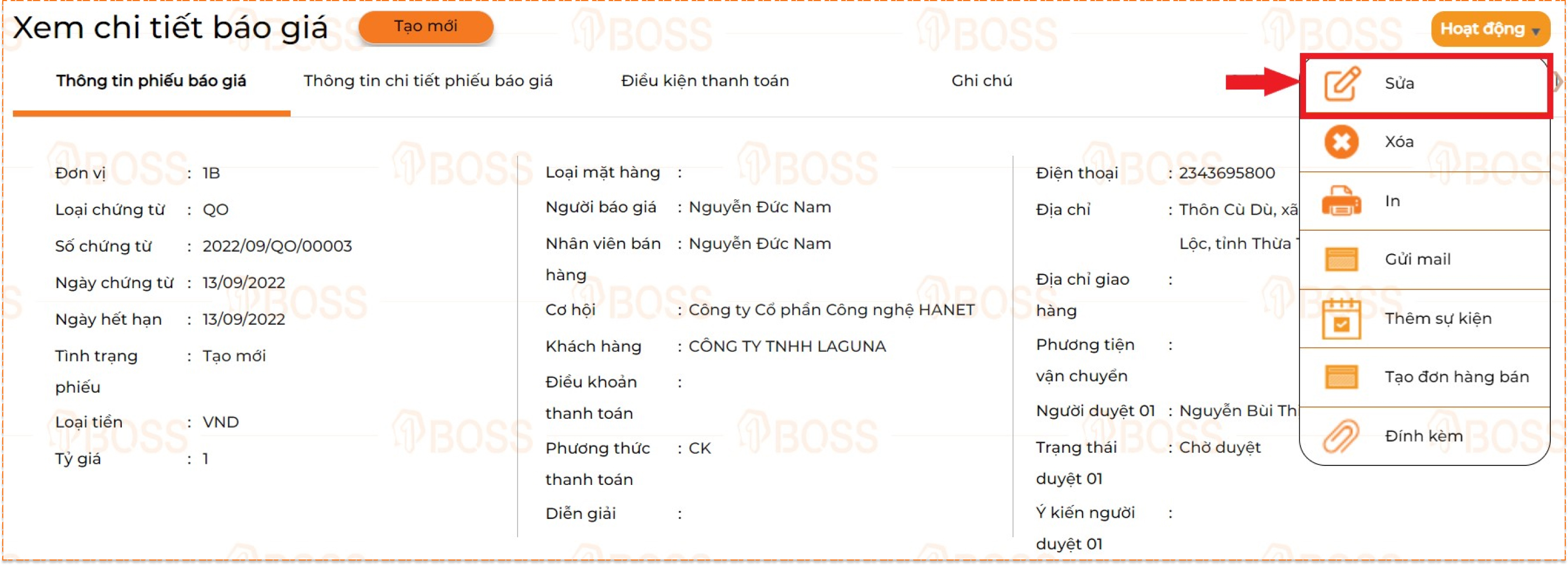

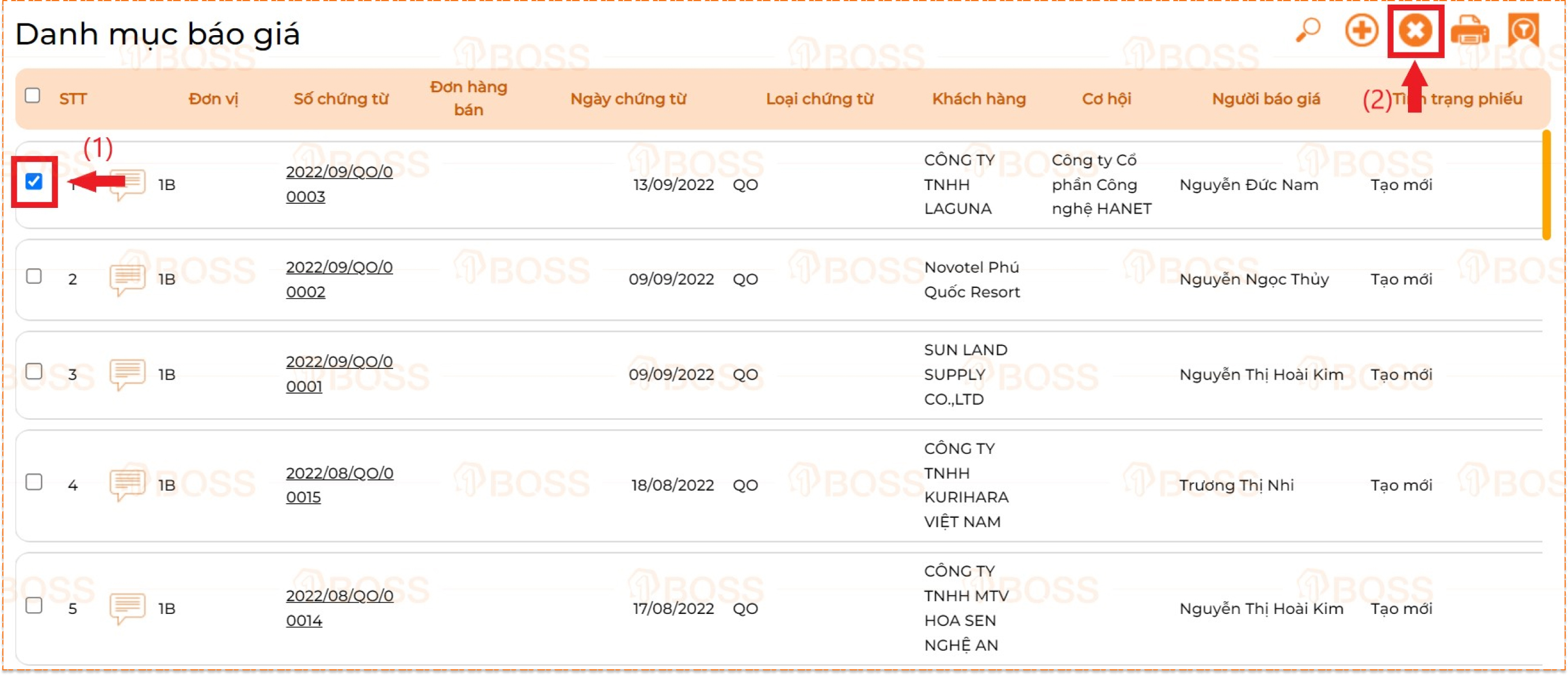
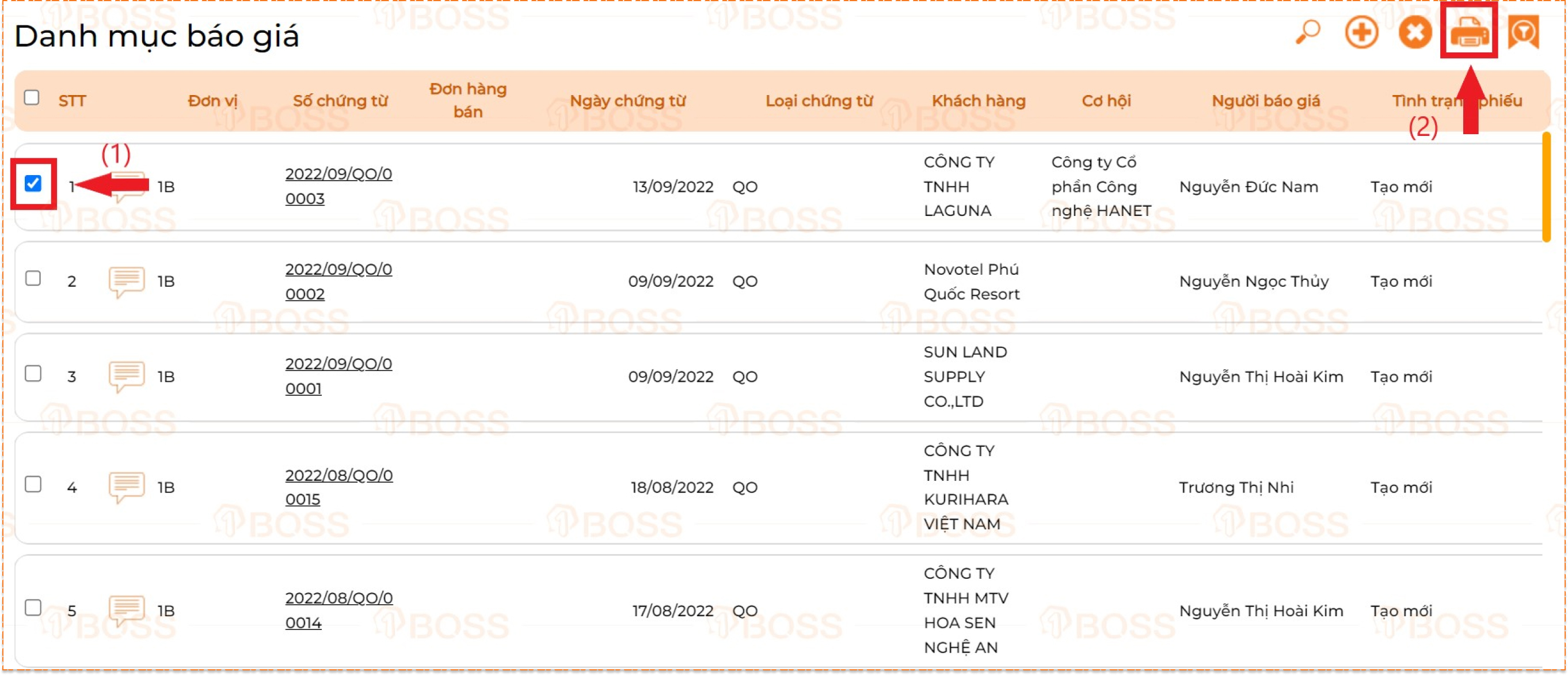
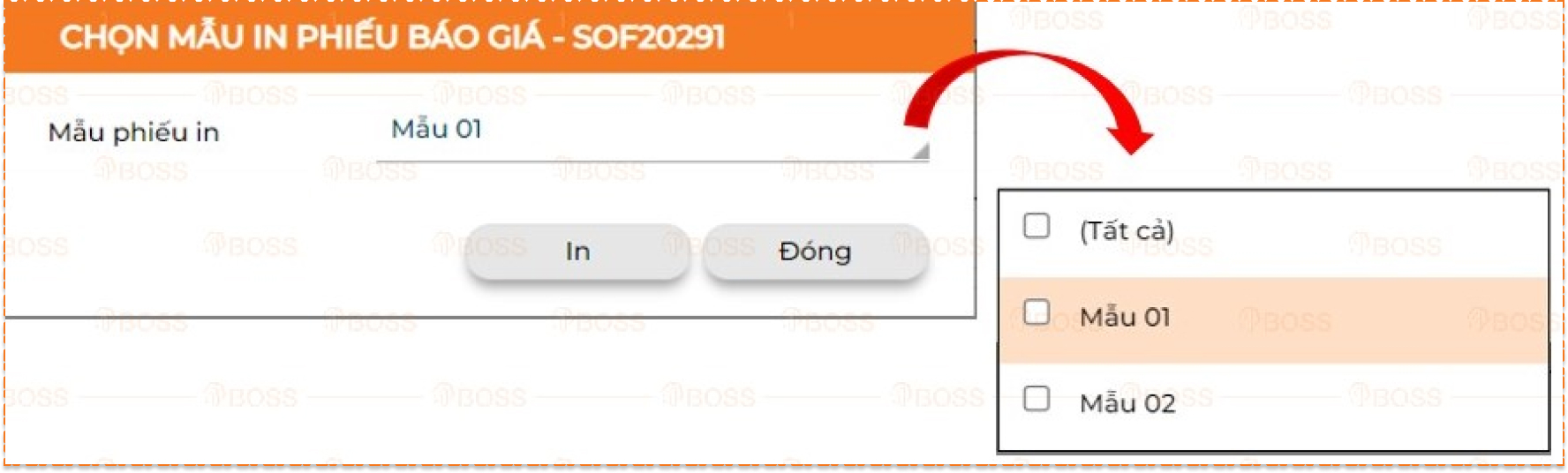
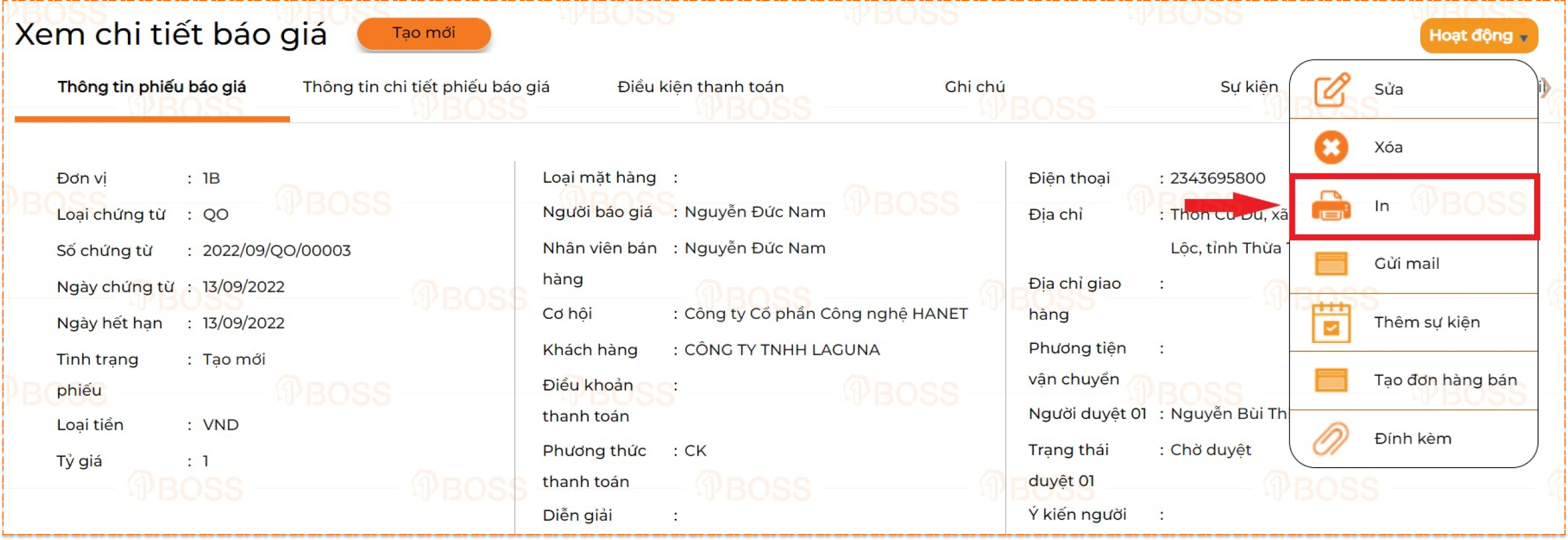
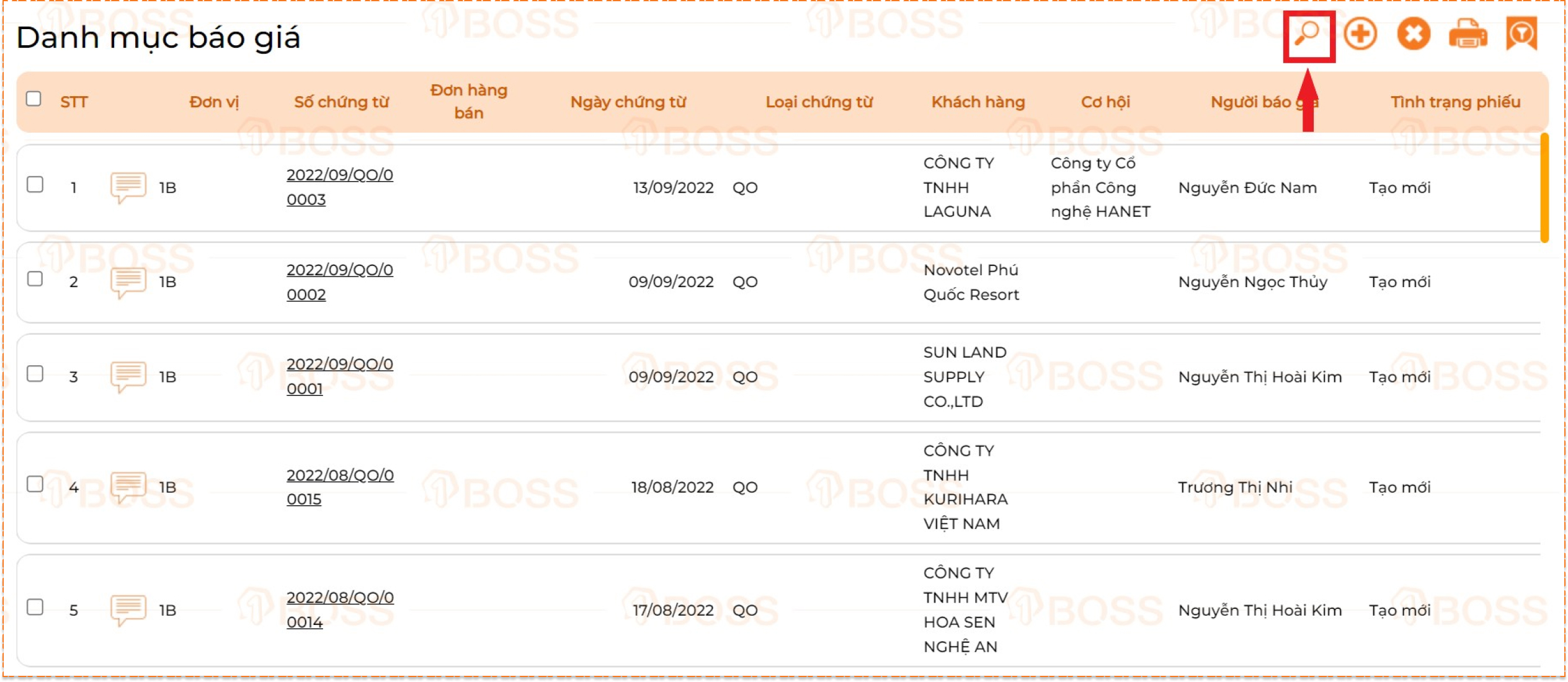
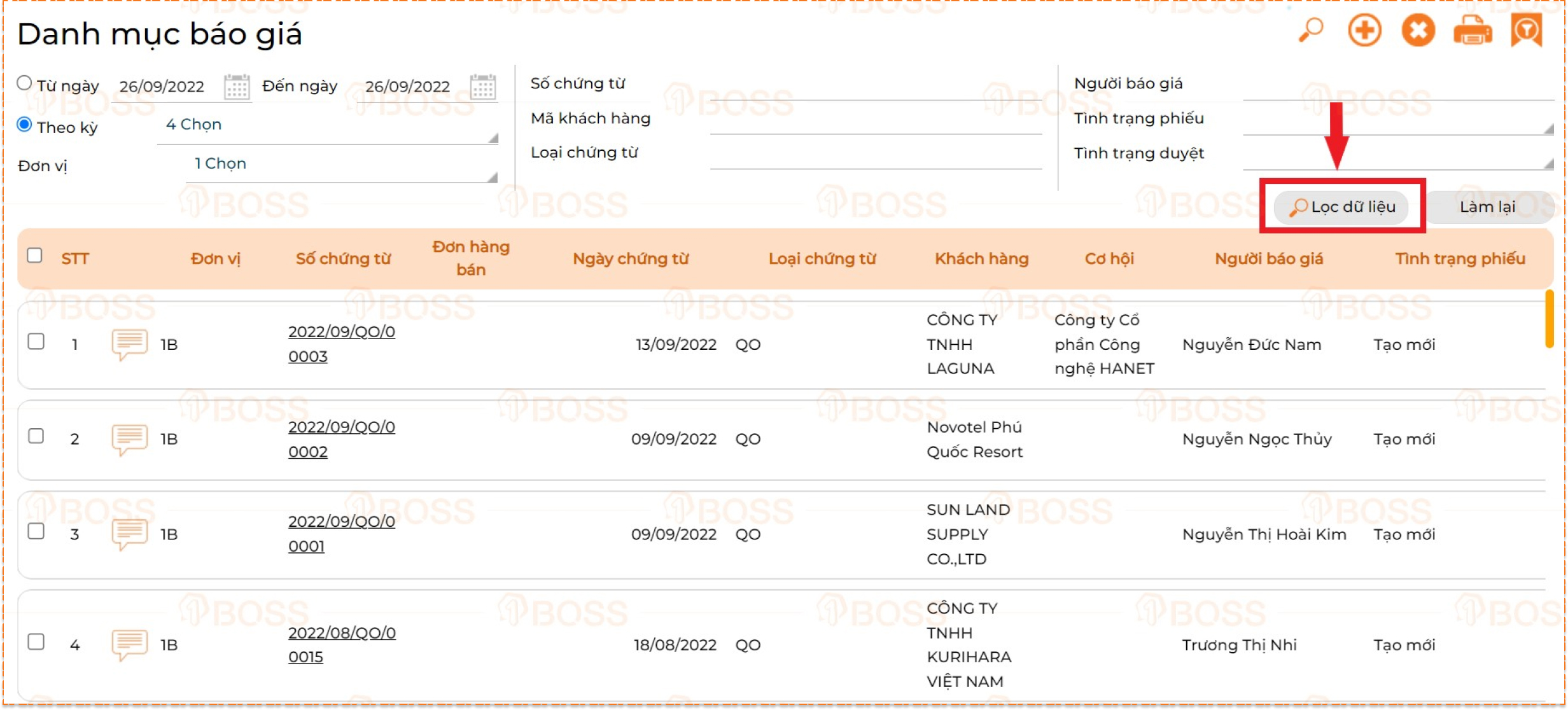
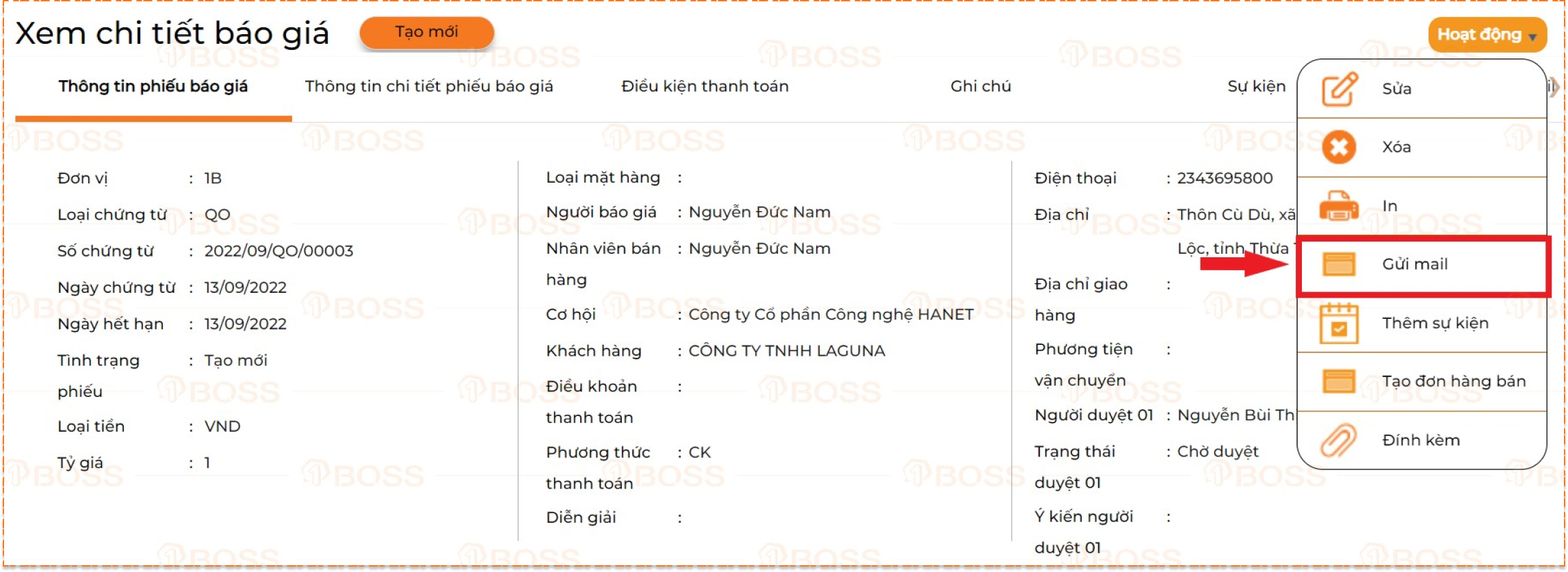

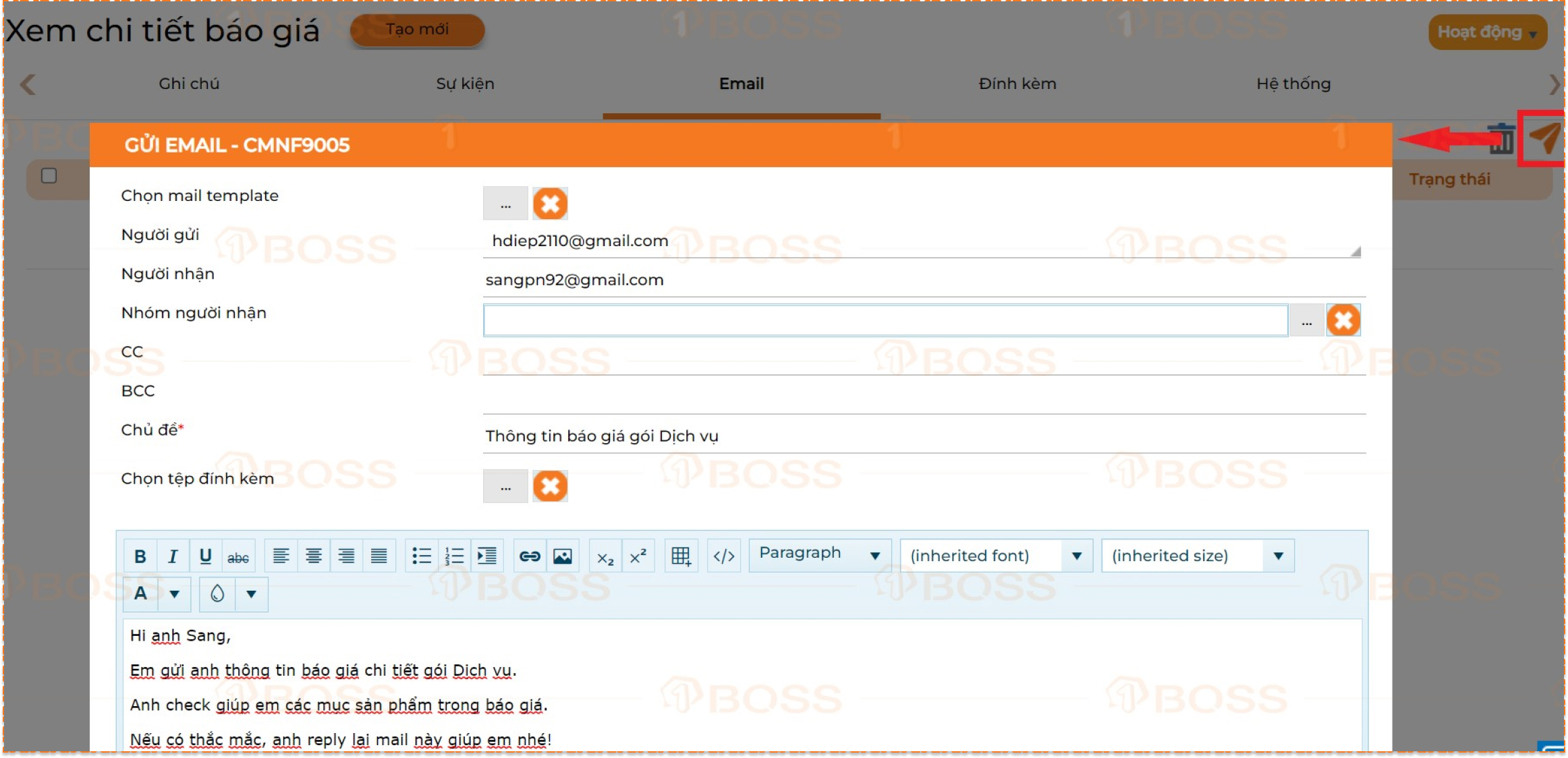
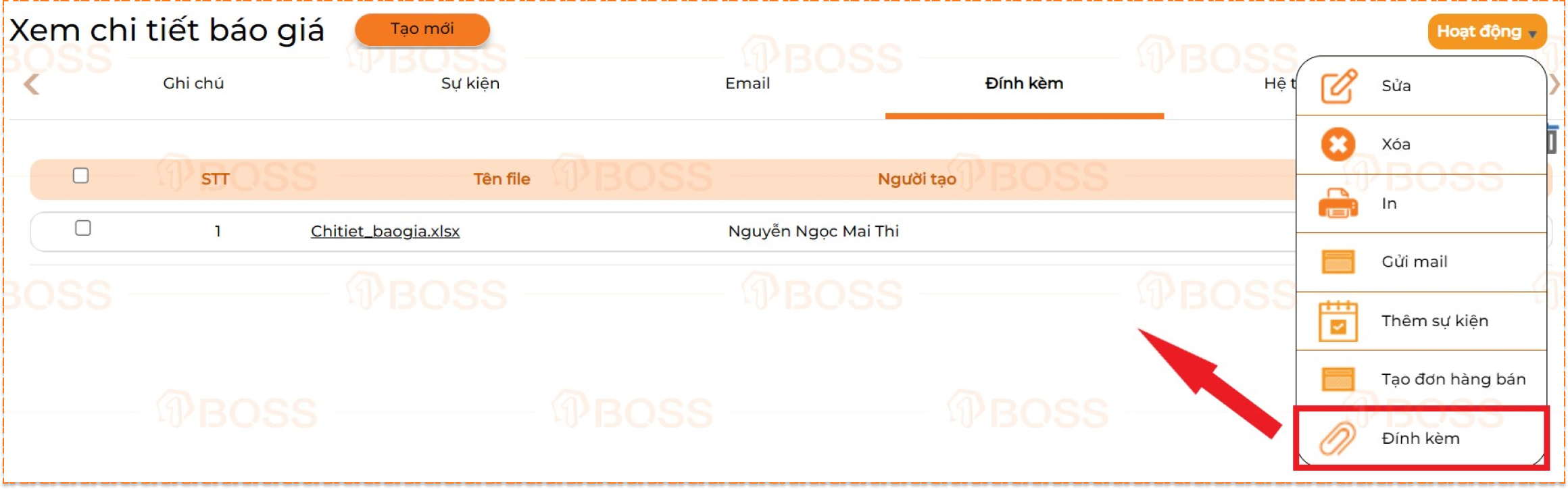
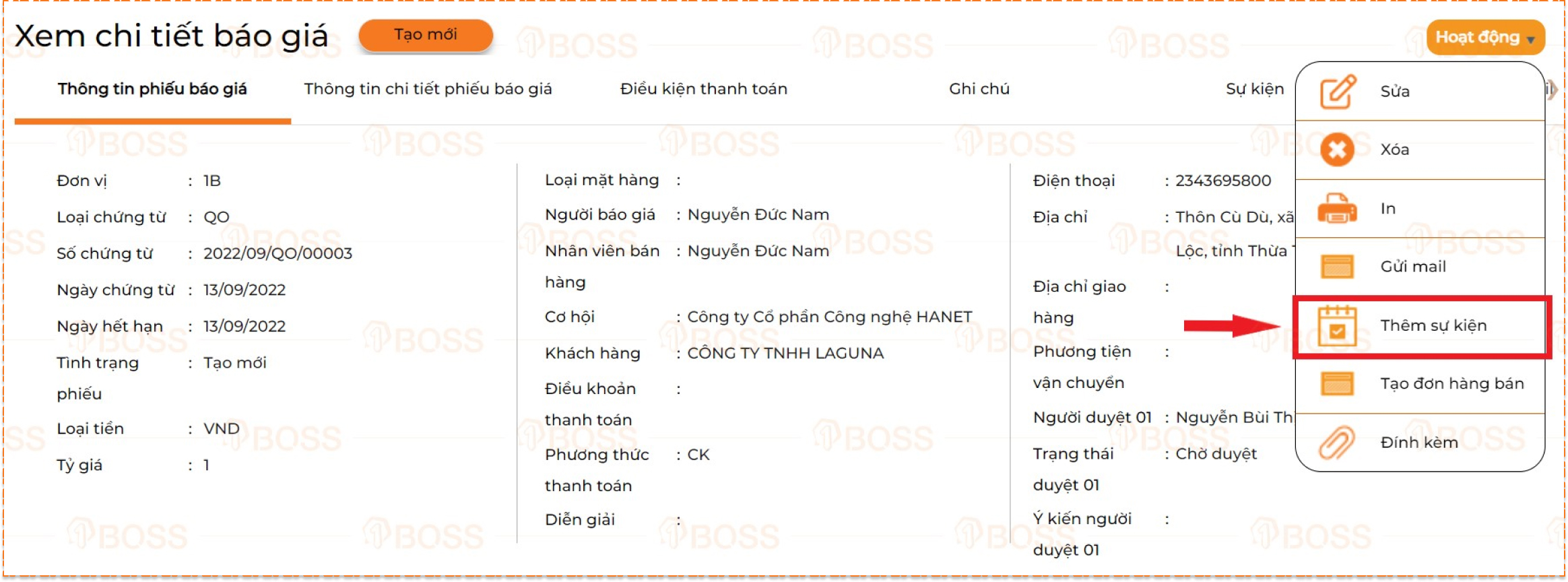
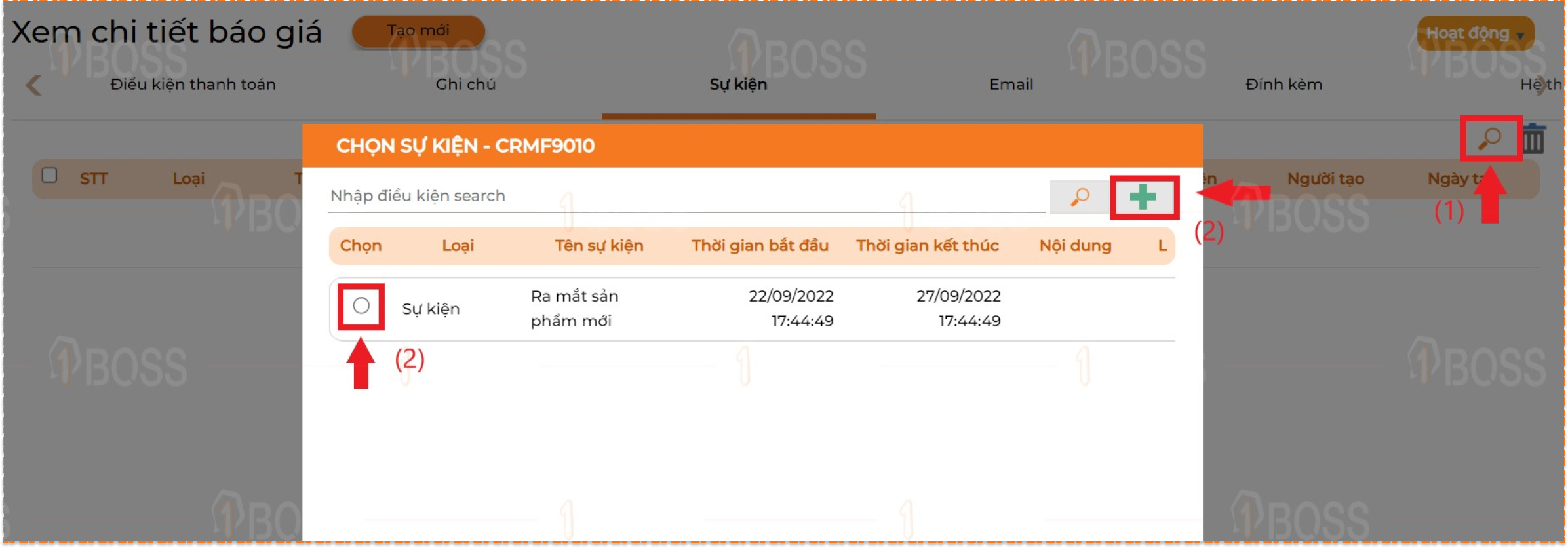
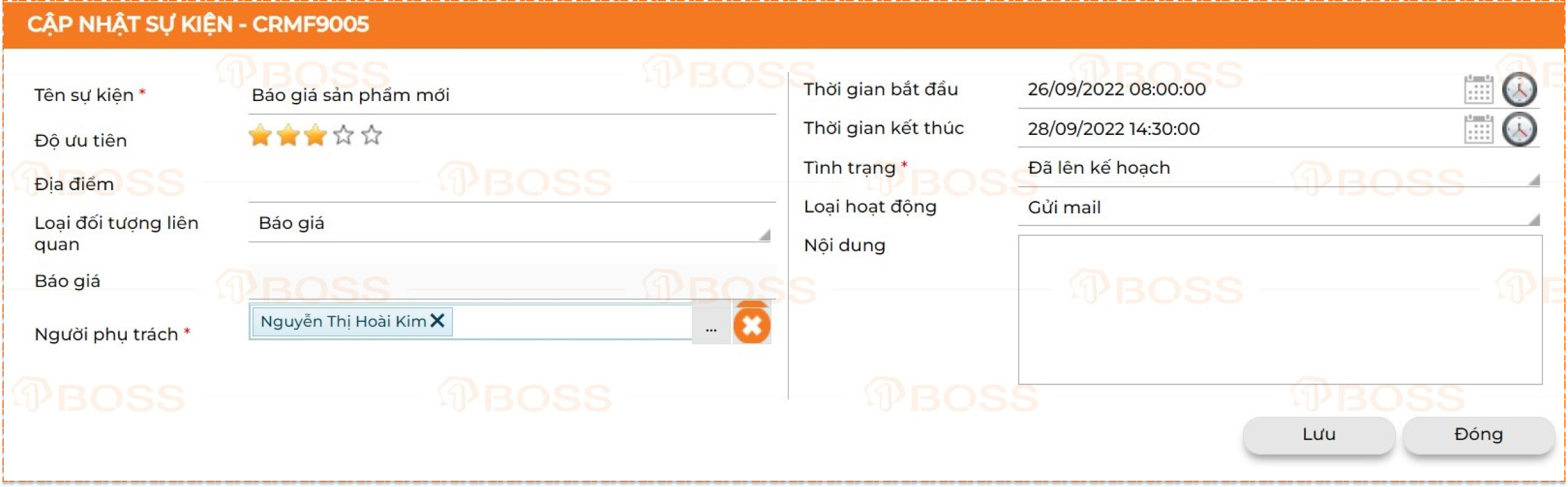


 . Hộp thoại duyệt hàng loại hiển thị, người dùng chọn trạng thái Duyệt/Từ chối, ngoài ra người duyệt cũng có thể thêm ý kiến của mình.
. Hộp thoại duyệt hàng loại hiển thị, người dùng chọn trạng thái Duyệt/Từ chối, ngoài ra người duyệt cũng có thể thêm ý kiến của mình.