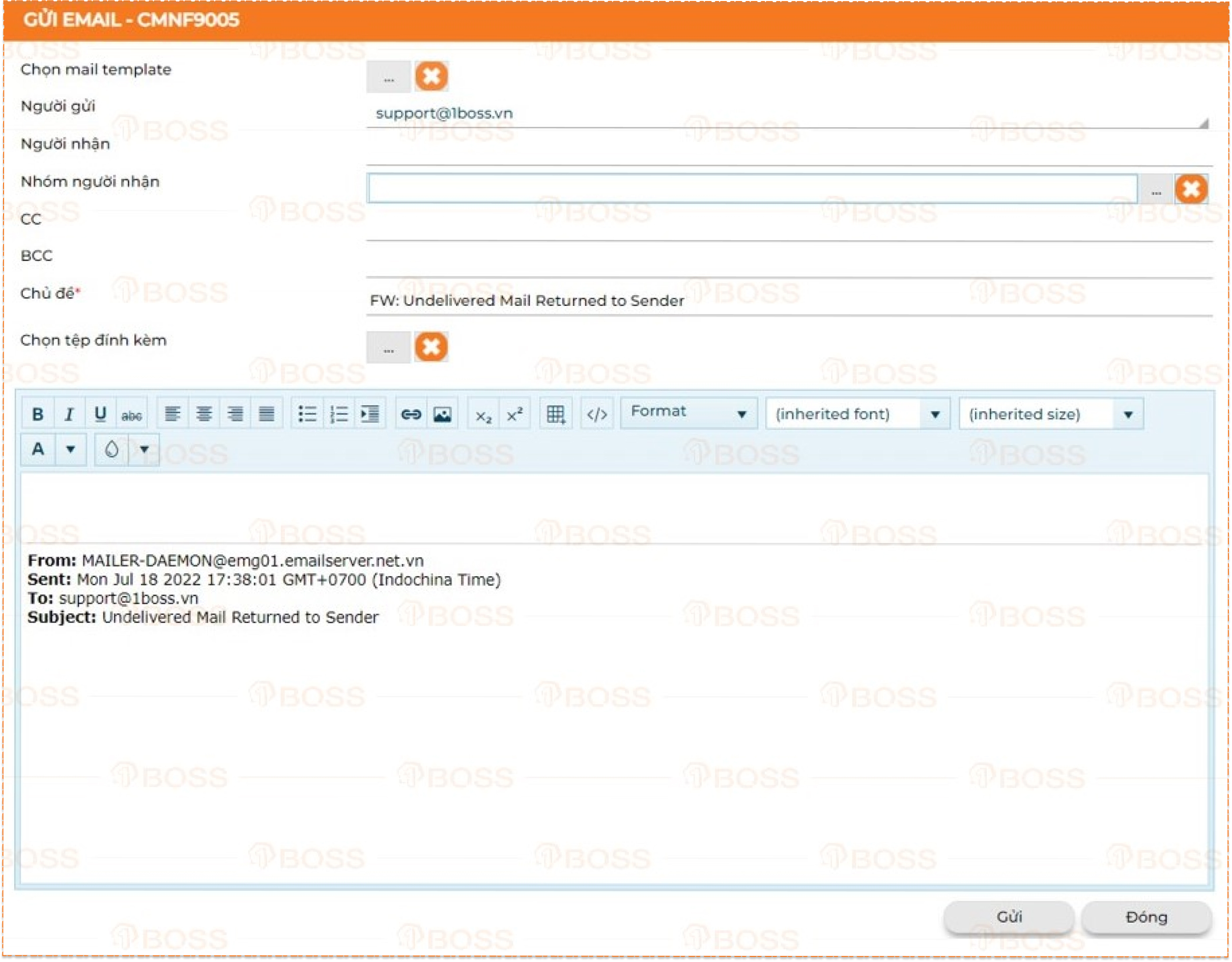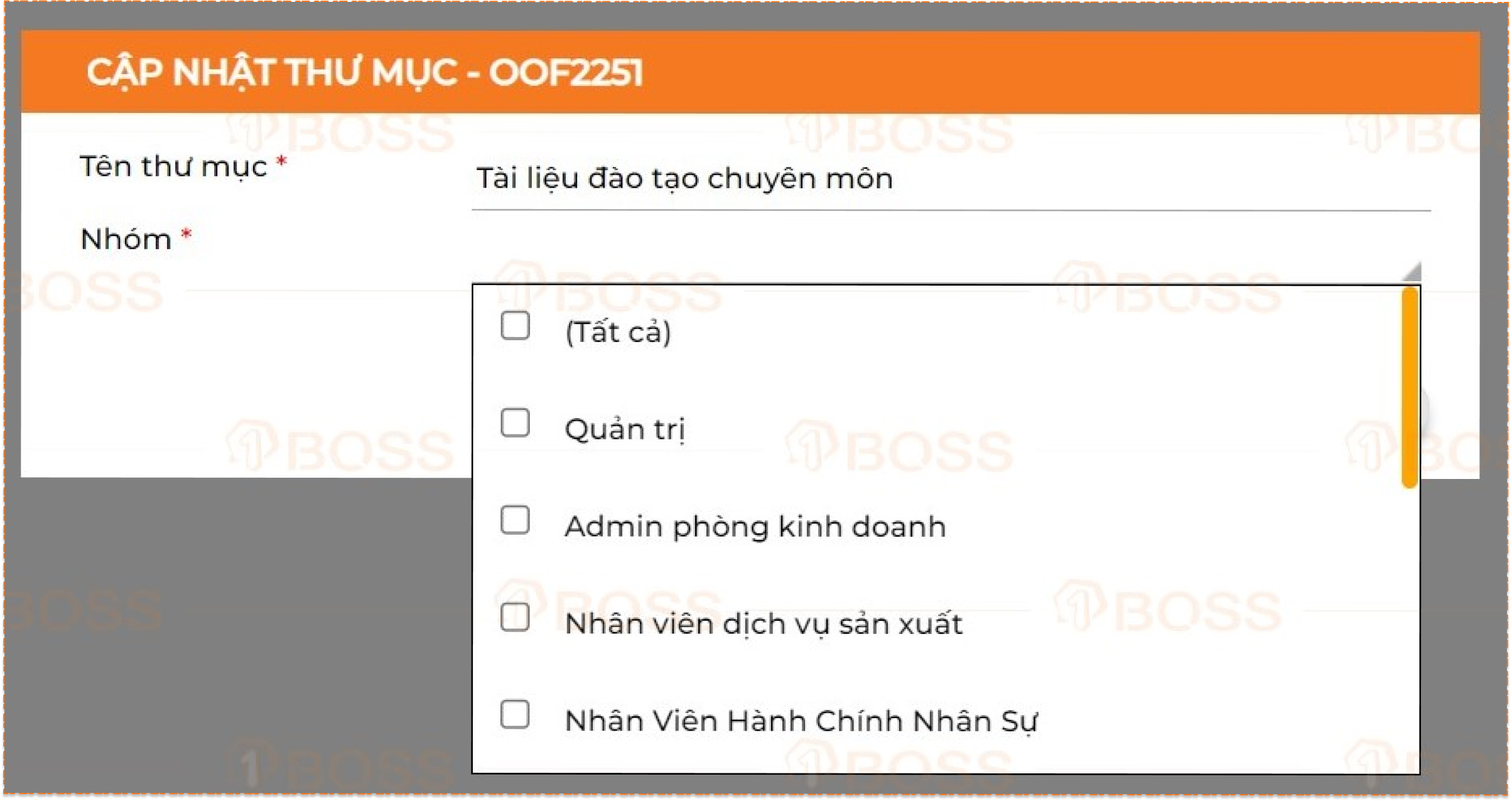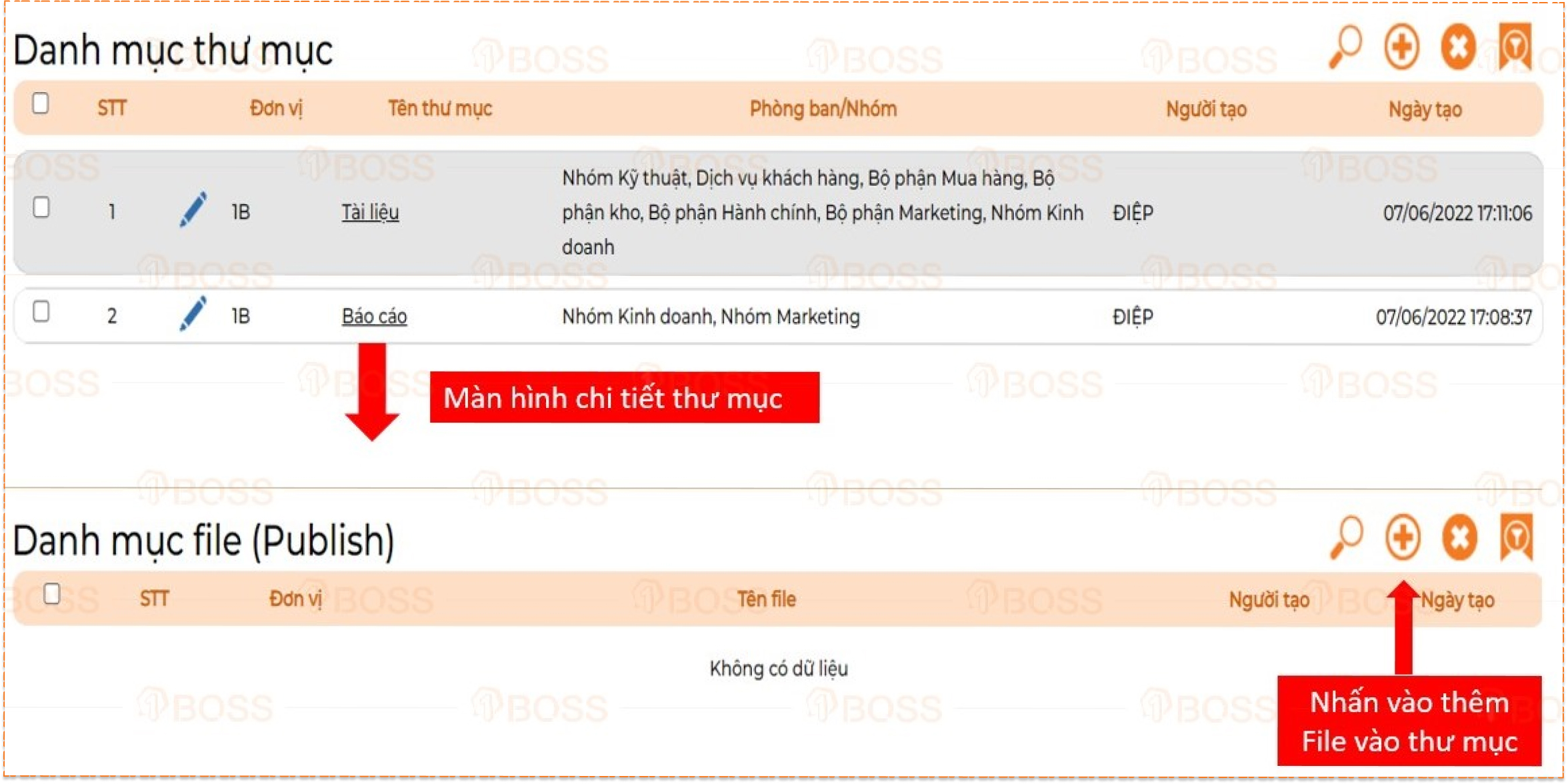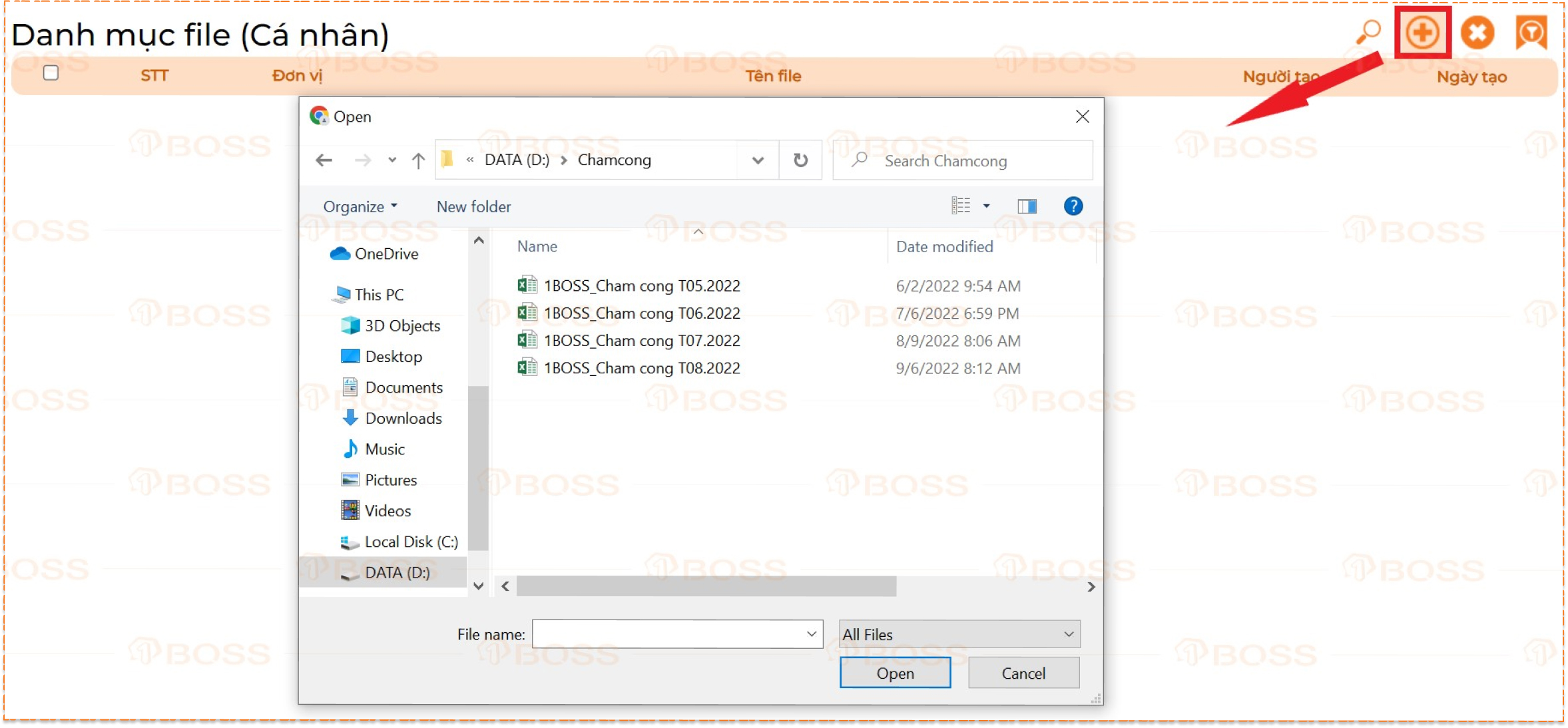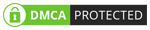Văn phòng điện tử
Nền tảng làm việc mọi lúc mọi nơi


Quản lý quan hệ khách hàng

Quản lý đơn hàng

Quản lý kho

Quản trị nhân sự
Nền tảng hành chính, dự án, công việc

Mạng xã hội nội bộ doanh nghiệp

Văn phòng thông minh

Tài nguyên chia sẻ

Quản lý công việc

Quản lý dự án

Văn phòng điện tử
Nền tảng marketing và chăm sóc khách hàng

Marketing tự động

Quan hệ khách hàng

Chăm sóc khách hàng

Quản lý quan hệ khách hàng
Nền tảng mua hàng và bán hàng

Quản lý đơn hàng bán

Quản lý đơn hàng mua

Quản lý đơn hàng
Nền tảng phát triển nhân sự

Quản trị tuyển dụng

Quản trị đào tạo

Đánh giá nhân sự

Hồ sơ nhân sự

Quản lý chấm công

Hồ sơ lương

Hồ sơ bảo hiểm và thuế

Quản trị nhân sự
Nền tảng quản trị kho toàn diện
Nền tảng thiết lập và hỗ trợ điều hành đắc lực dành cho nhà quản trị

Kiến thức hữu ích về quản trị doanh nghiệp

Kiến thức hữu ích về Bán hàng, dịch vụ & kho bãi

Kiến thức hữu ích về quản lý Nhân sự & Tiền lương

Kiến thức hữu ích về Kế toán & Tài chính

Các kiến thức mới nhất về công nghệ, ứng dụng & chuyển đổi số




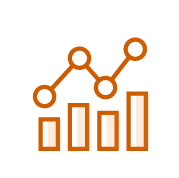

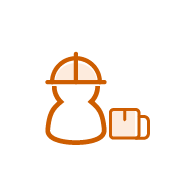

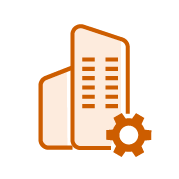











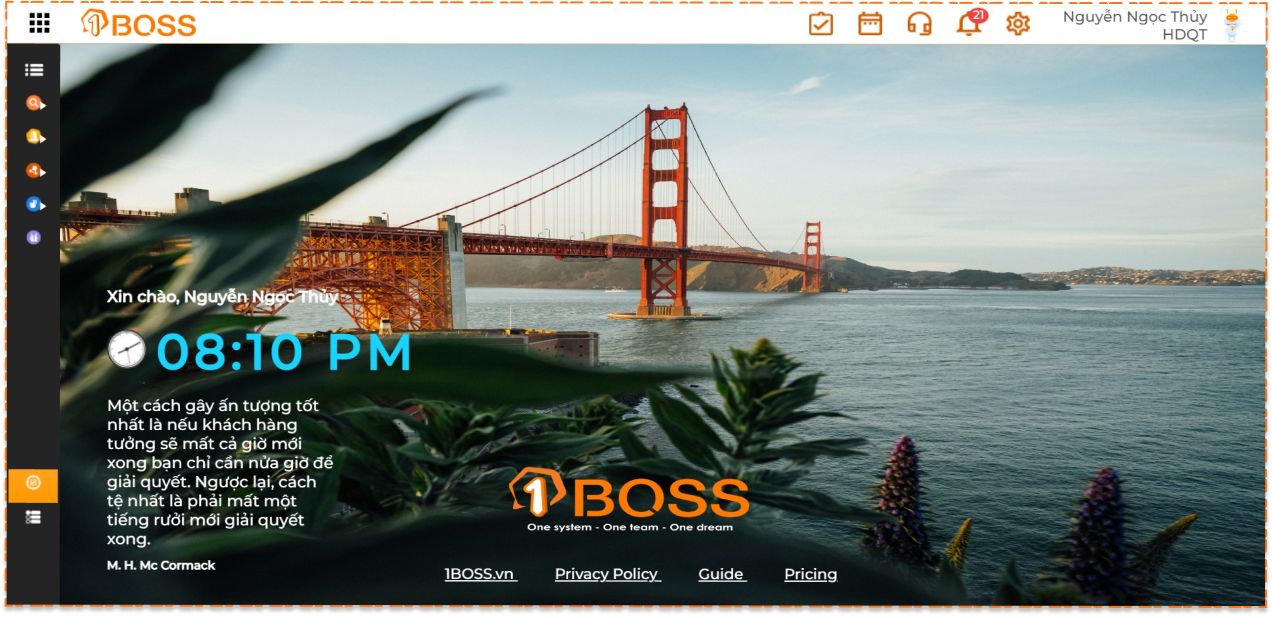
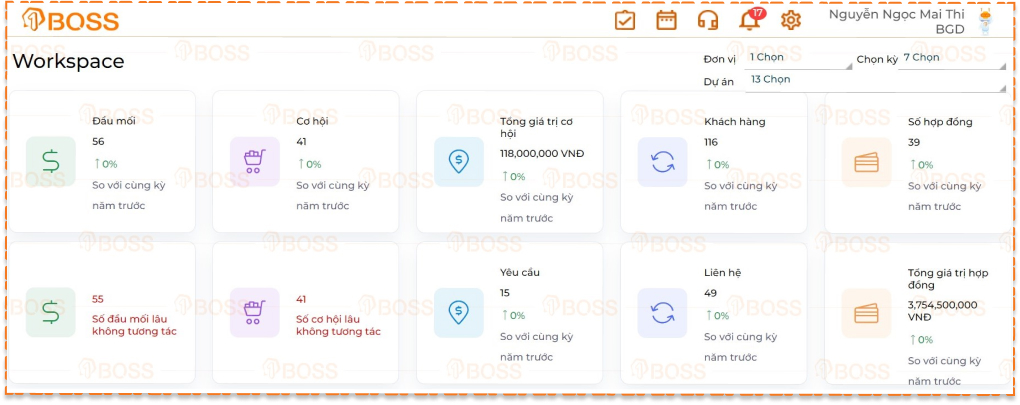
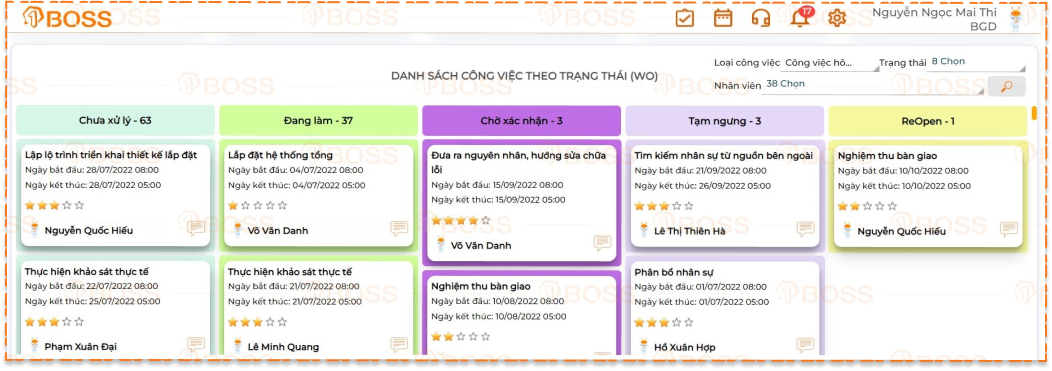
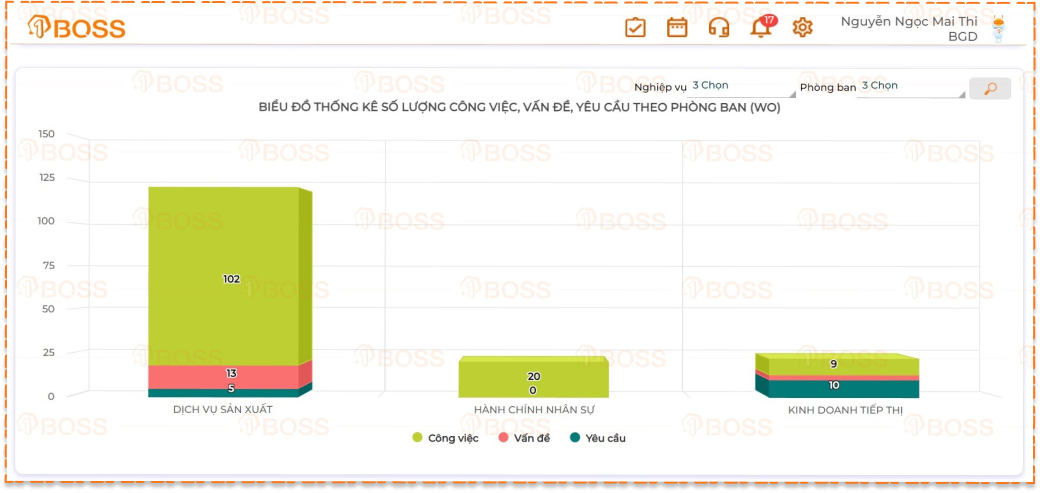
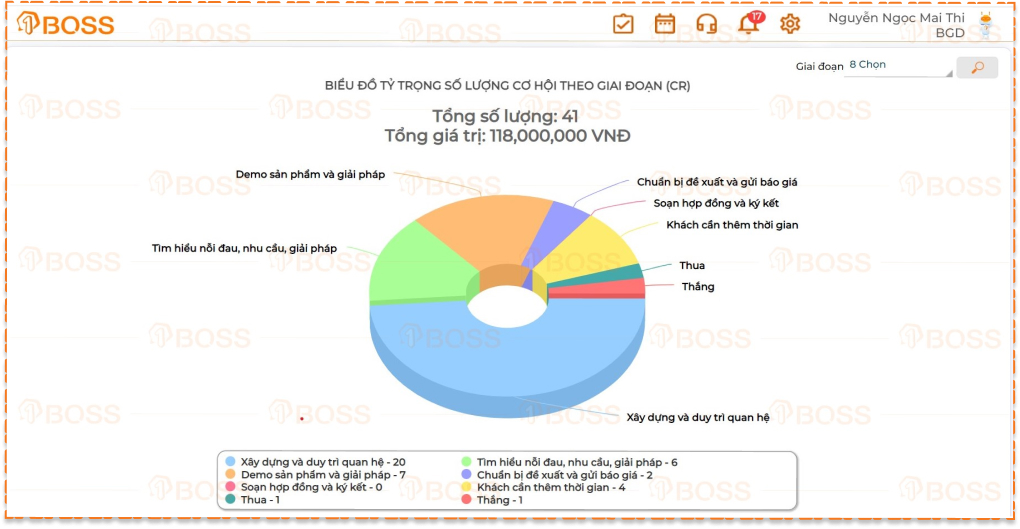

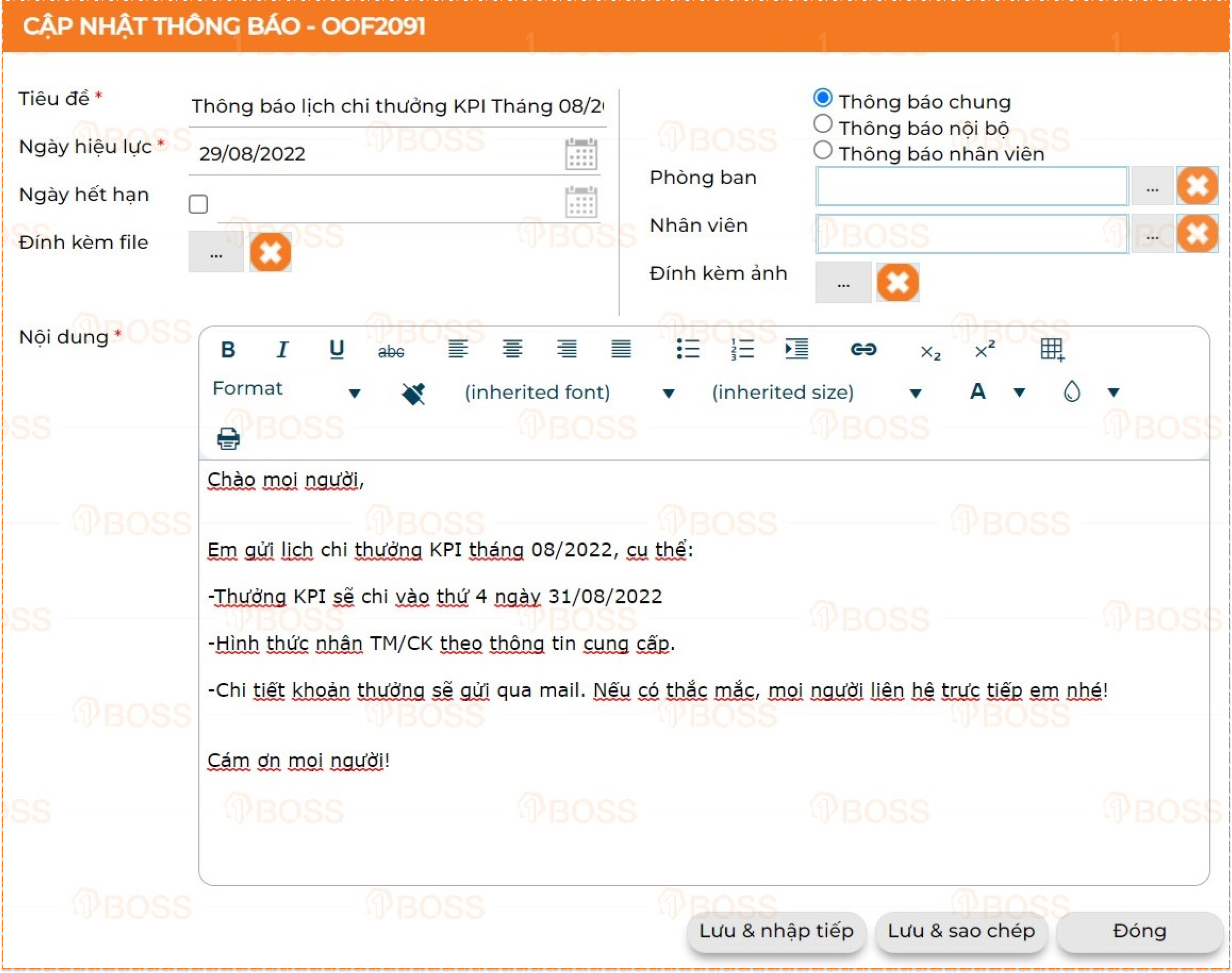
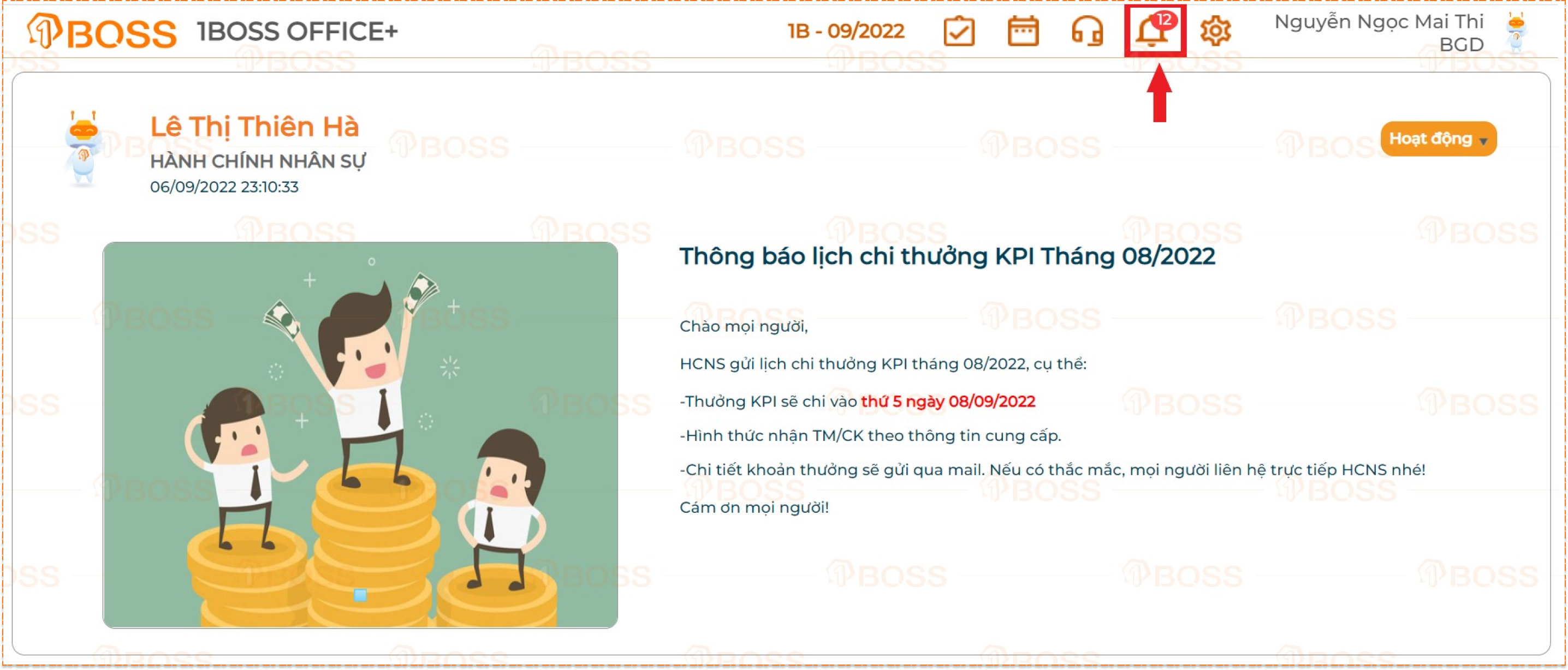
 , người dùng bấm chọn vào sẽ đọc được thông báo “Bạn vừa nhận 1 email mới”.
, người dùng bấm chọn vào sẽ đọc được thông báo “Bạn vừa nhận 1 email mới”.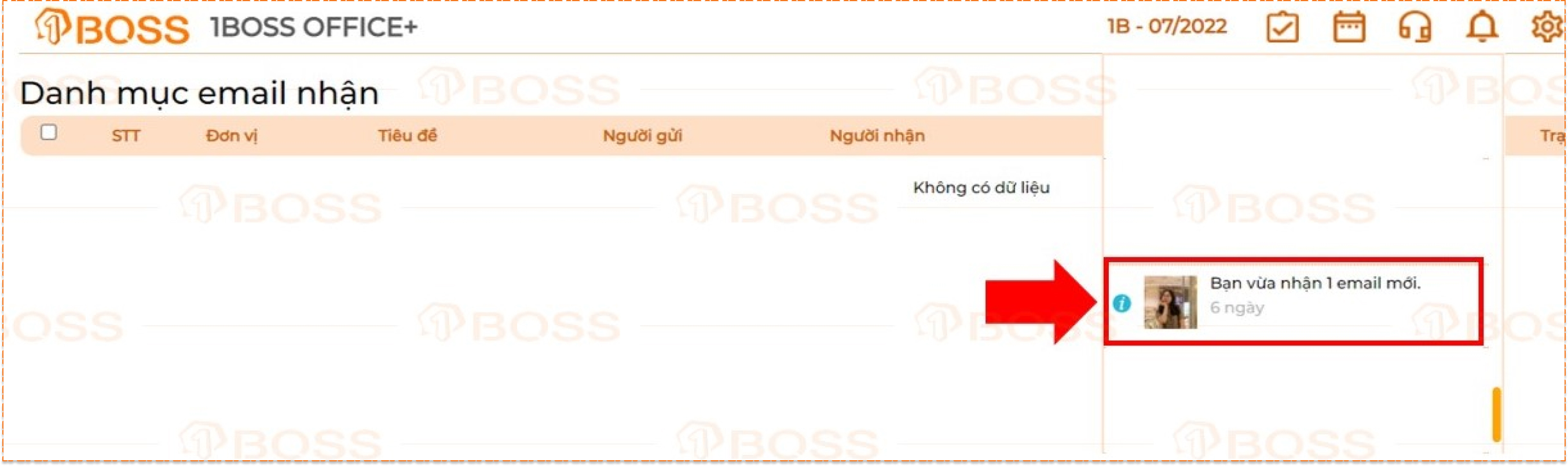
 để hiển thị các điều kiện lọc. Hệ thống mặc định danh mục email nhận chỉ hiển thị những email người dùng chưa xem. Để tìm lại email đã xem, người dùng thao tác thay đổi trạng thái tại trường Trạng thái.
để hiển thị các điều kiện lọc. Hệ thống mặc định danh mục email nhận chỉ hiển thị những email người dùng chưa xem. Để tìm lại email đã xem, người dùng thao tác thay đổi trạng thái tại trường Trạng thái.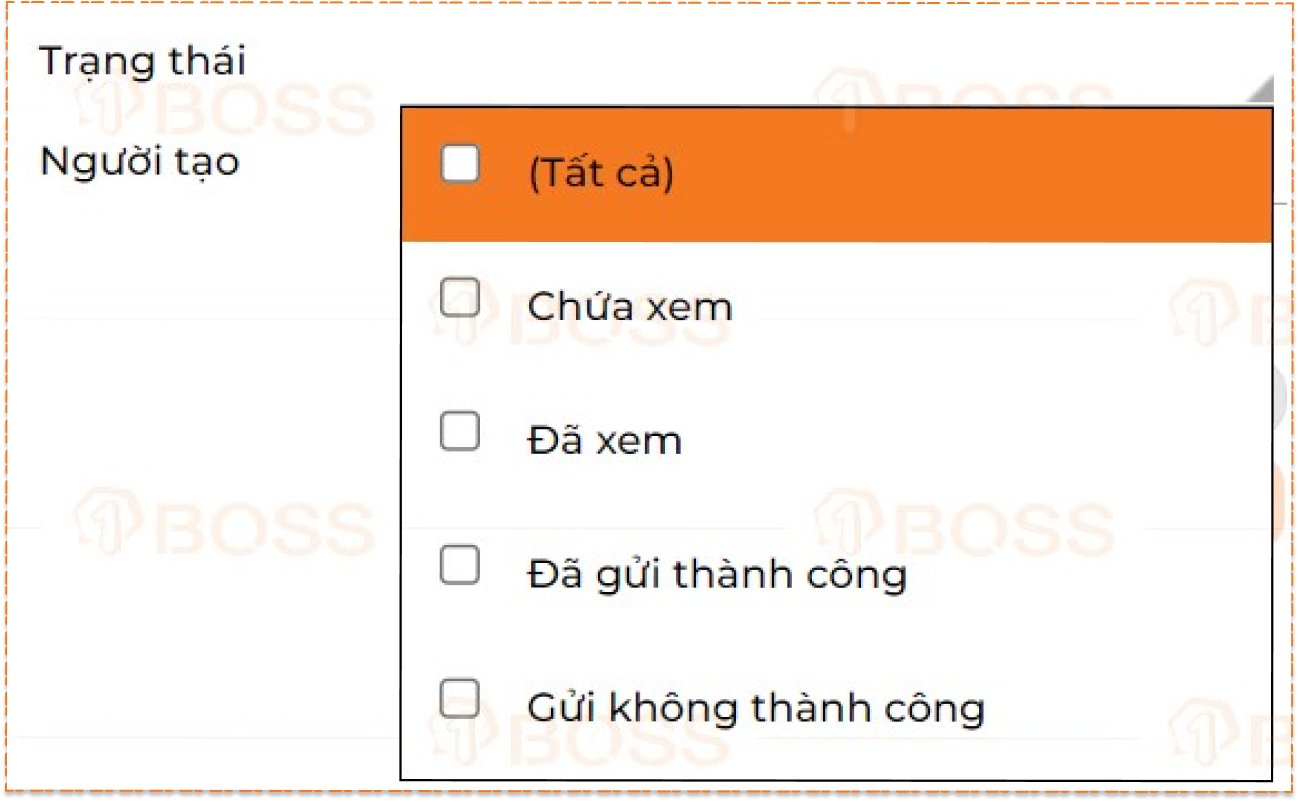
 (2).
(2).
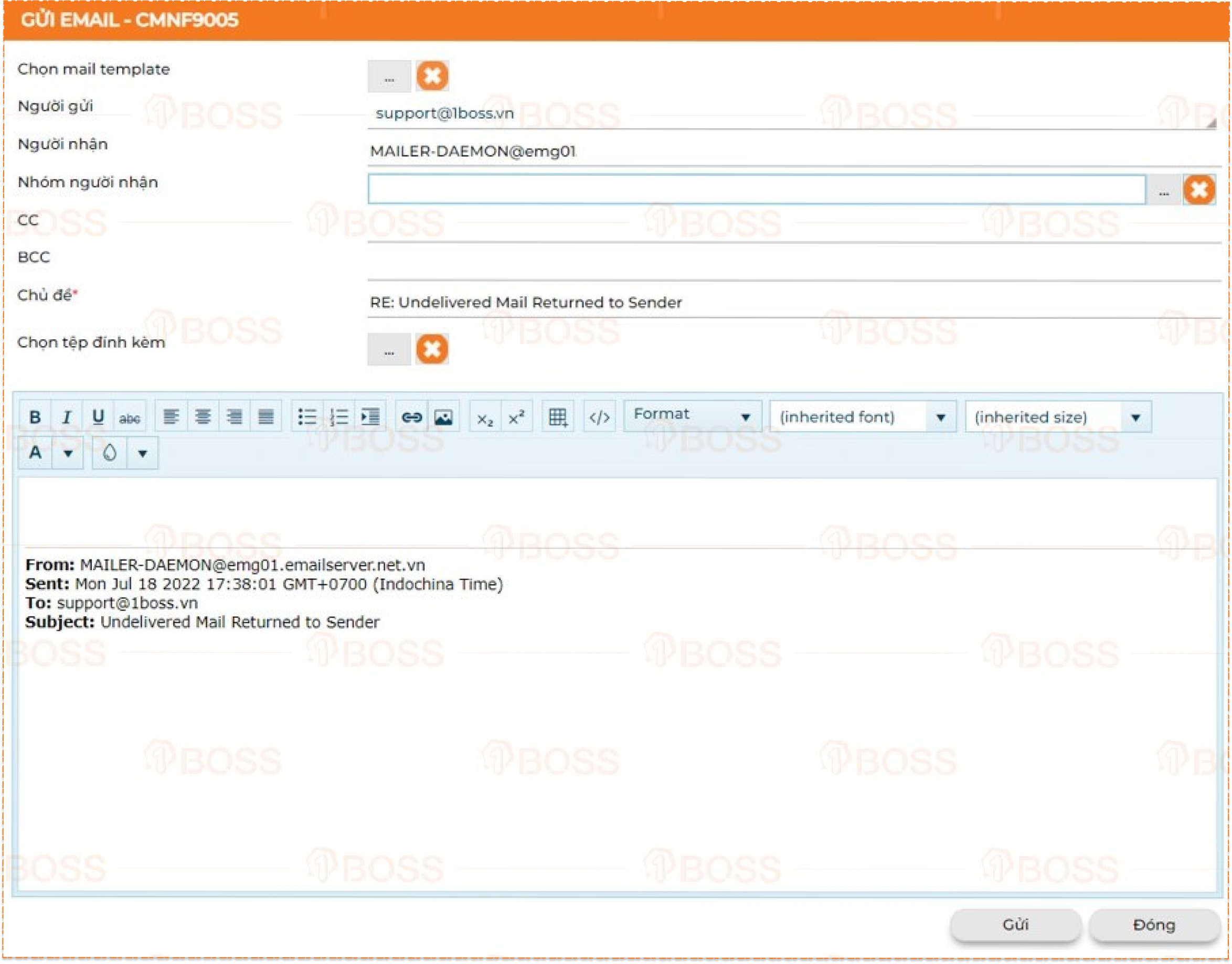
 (2).
(2).