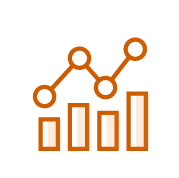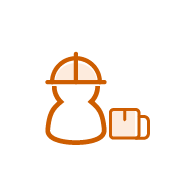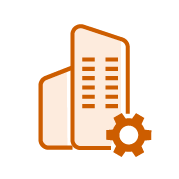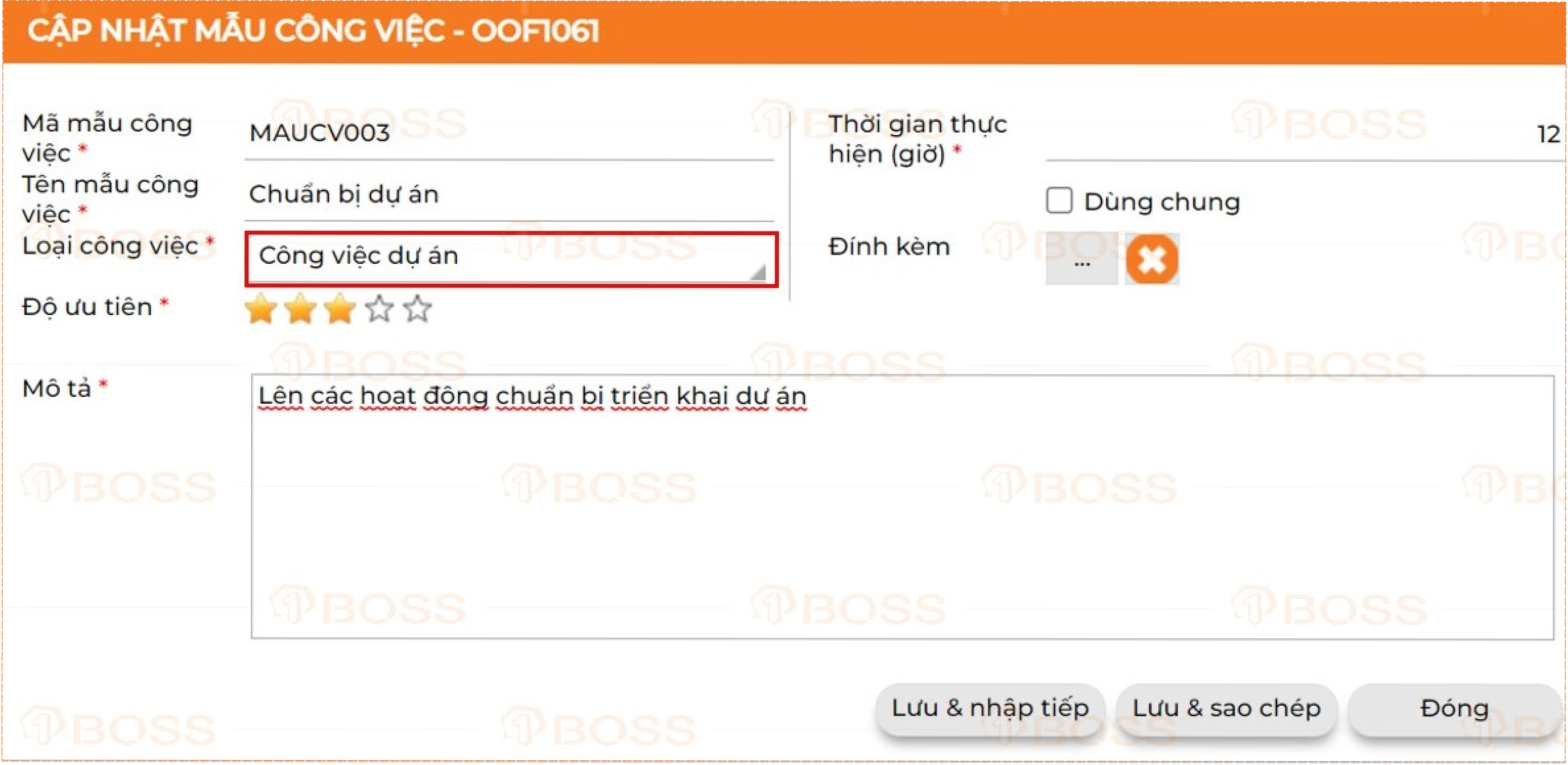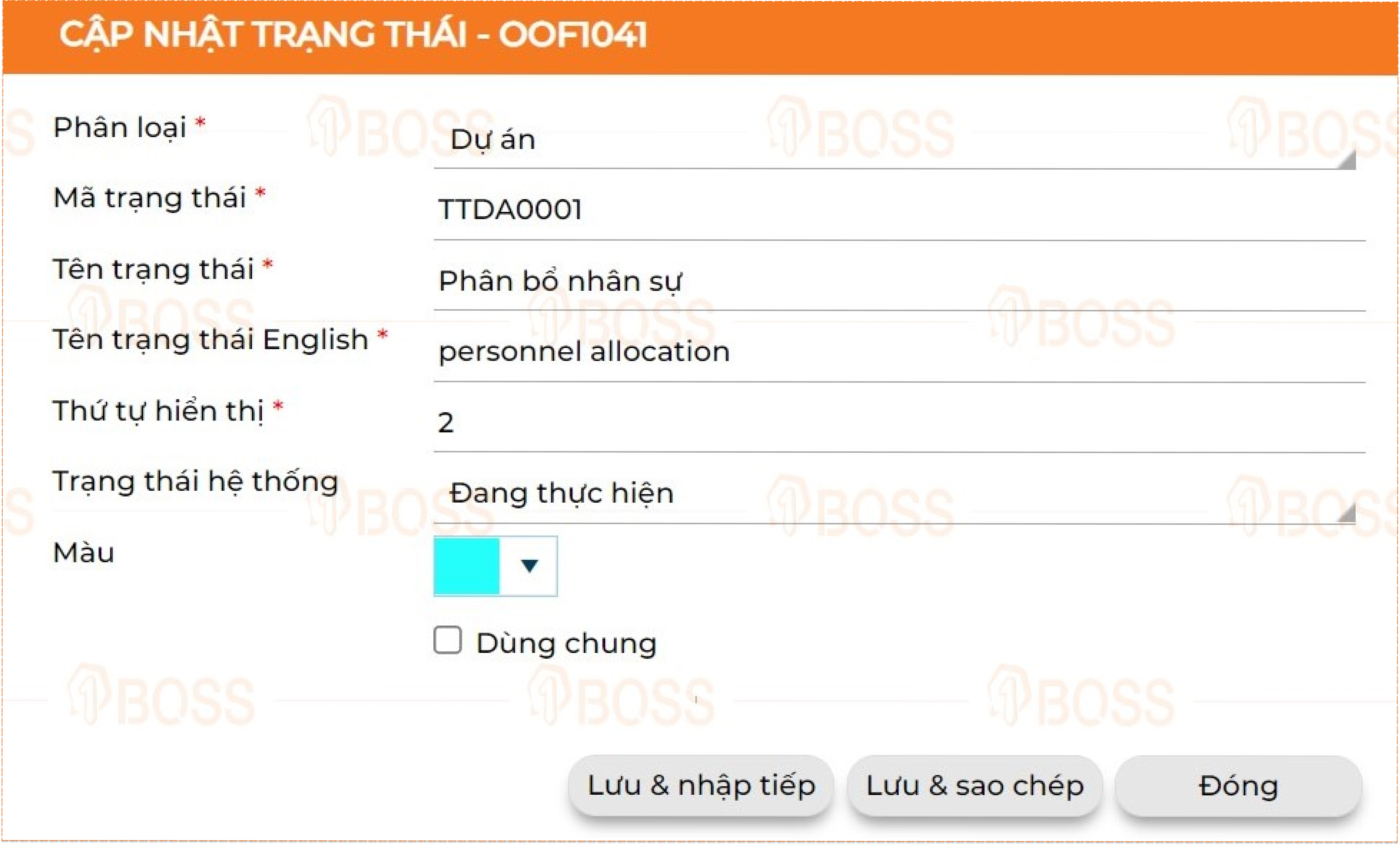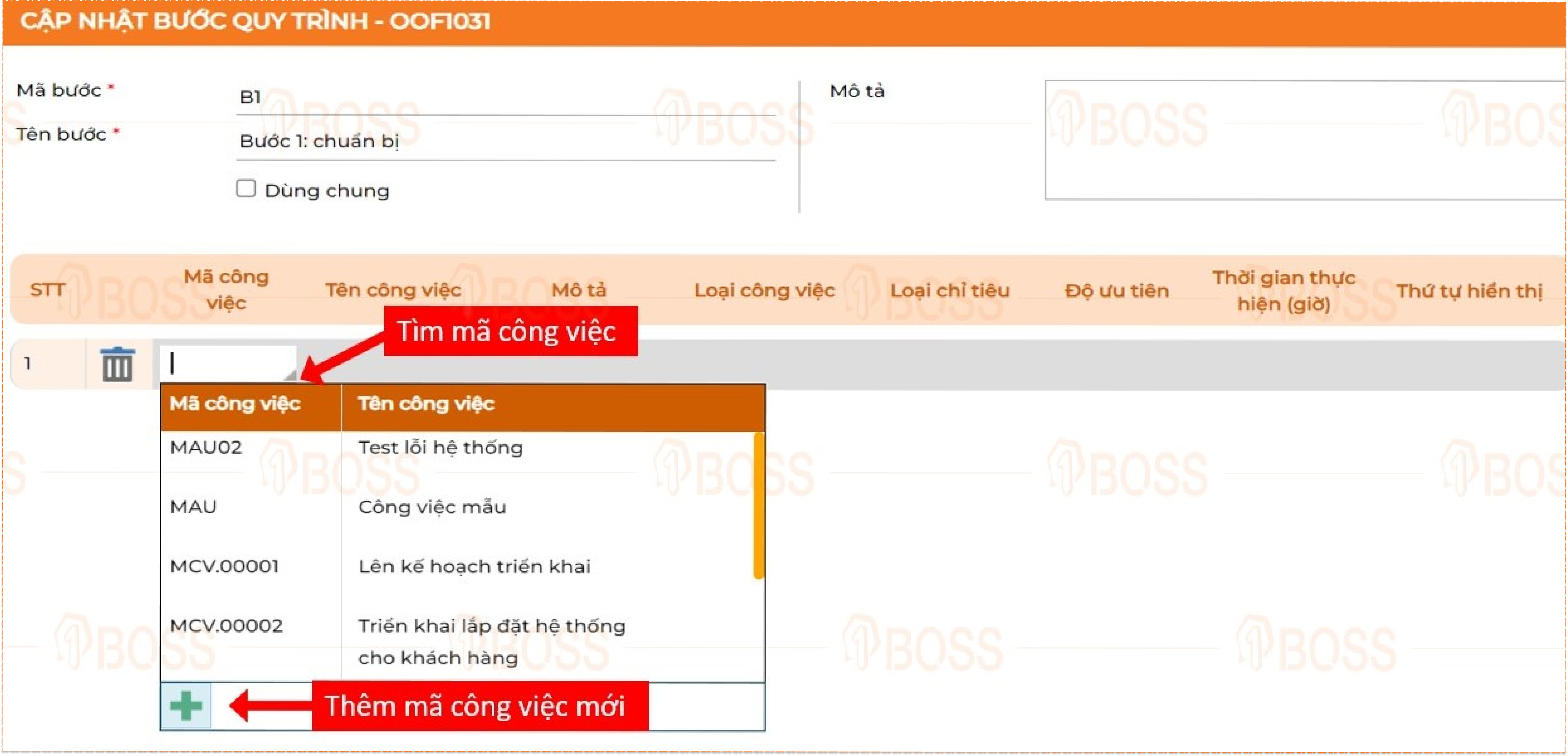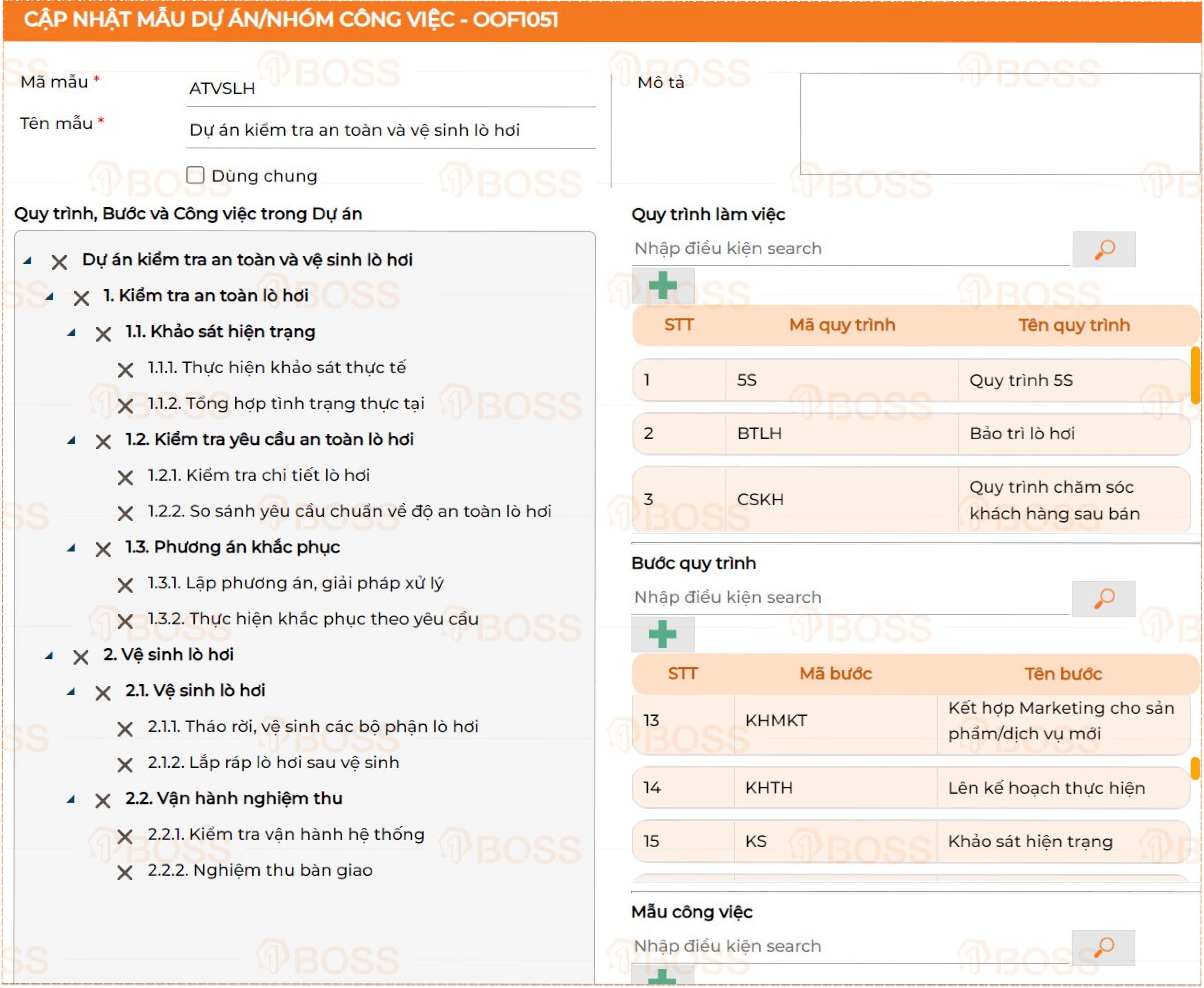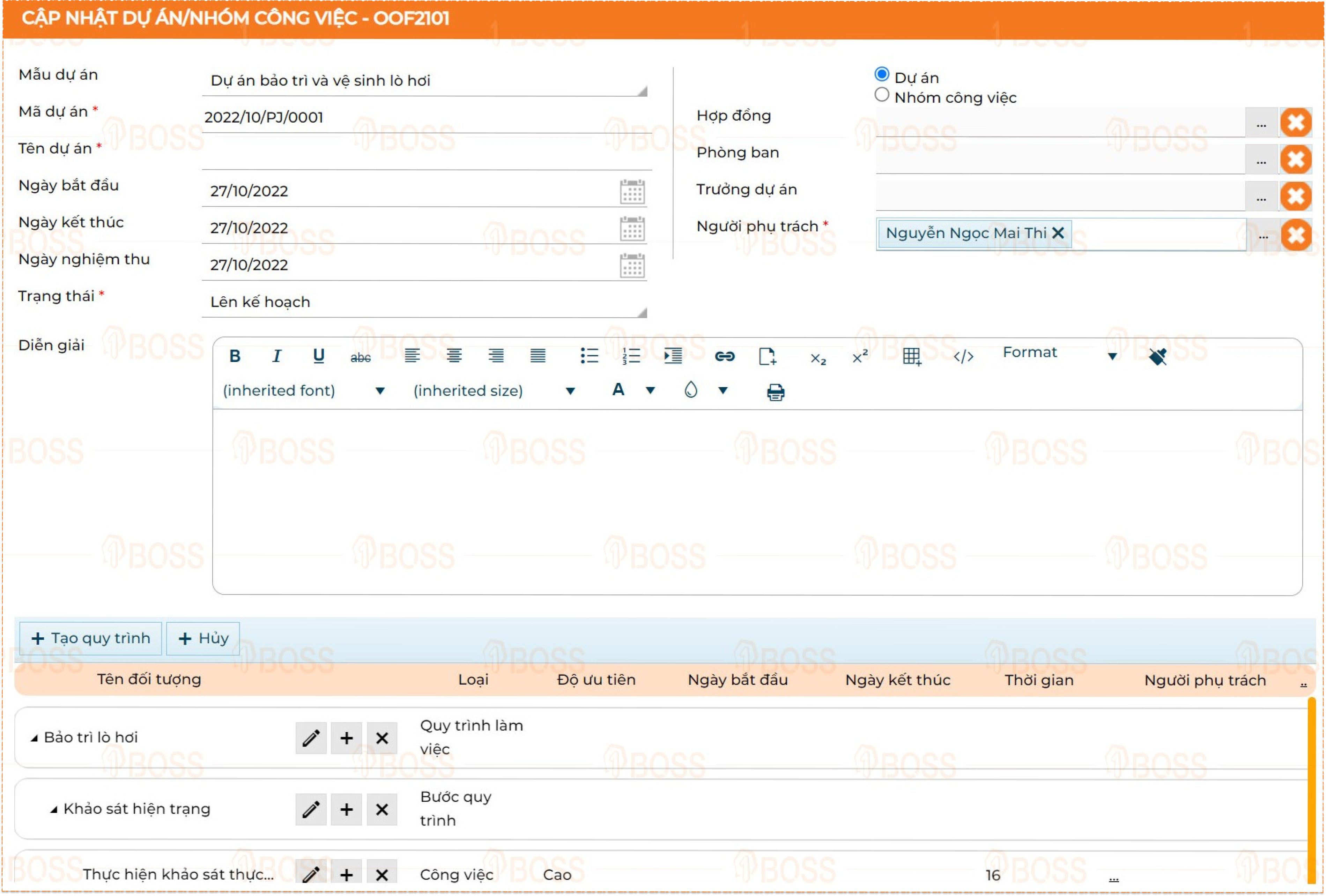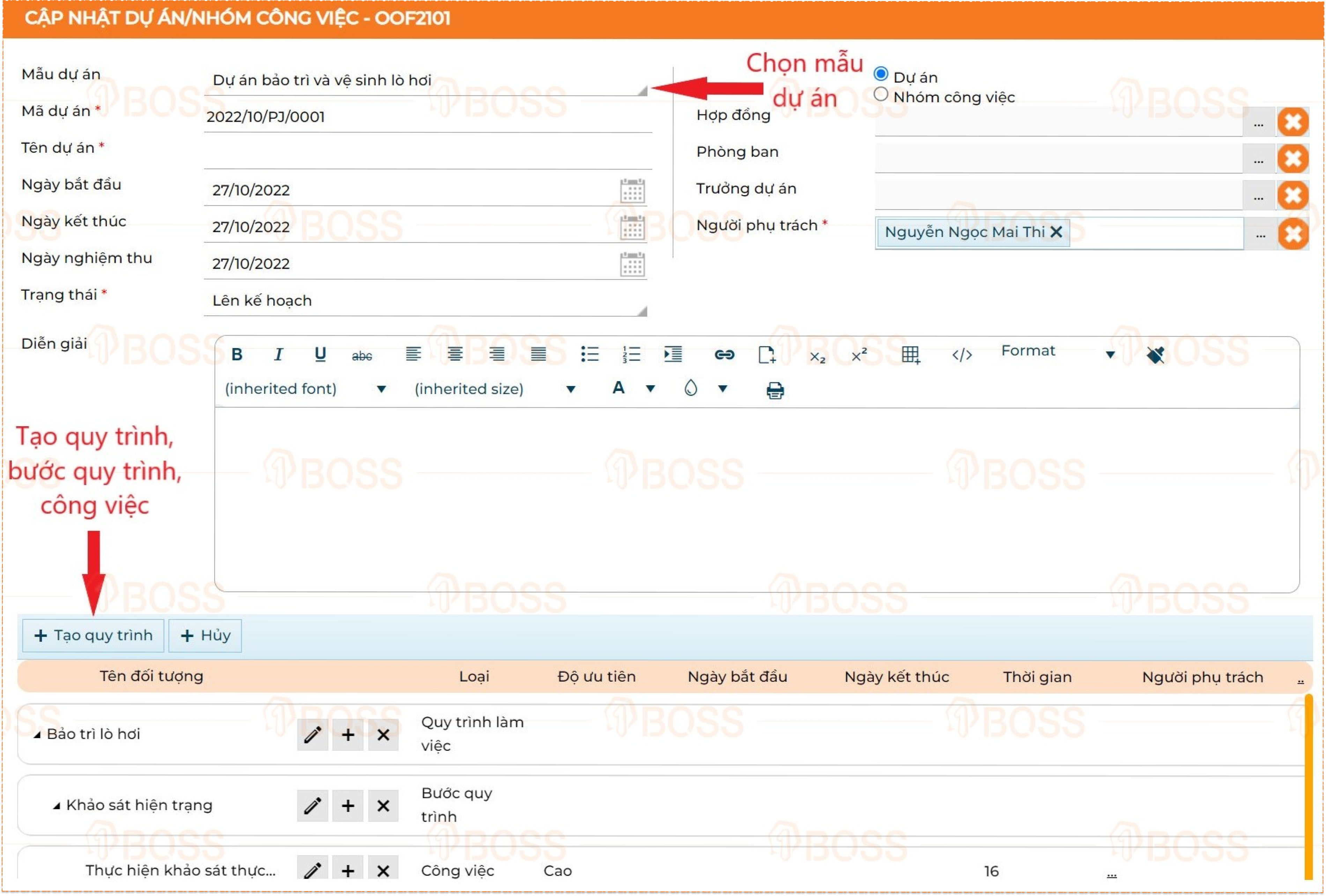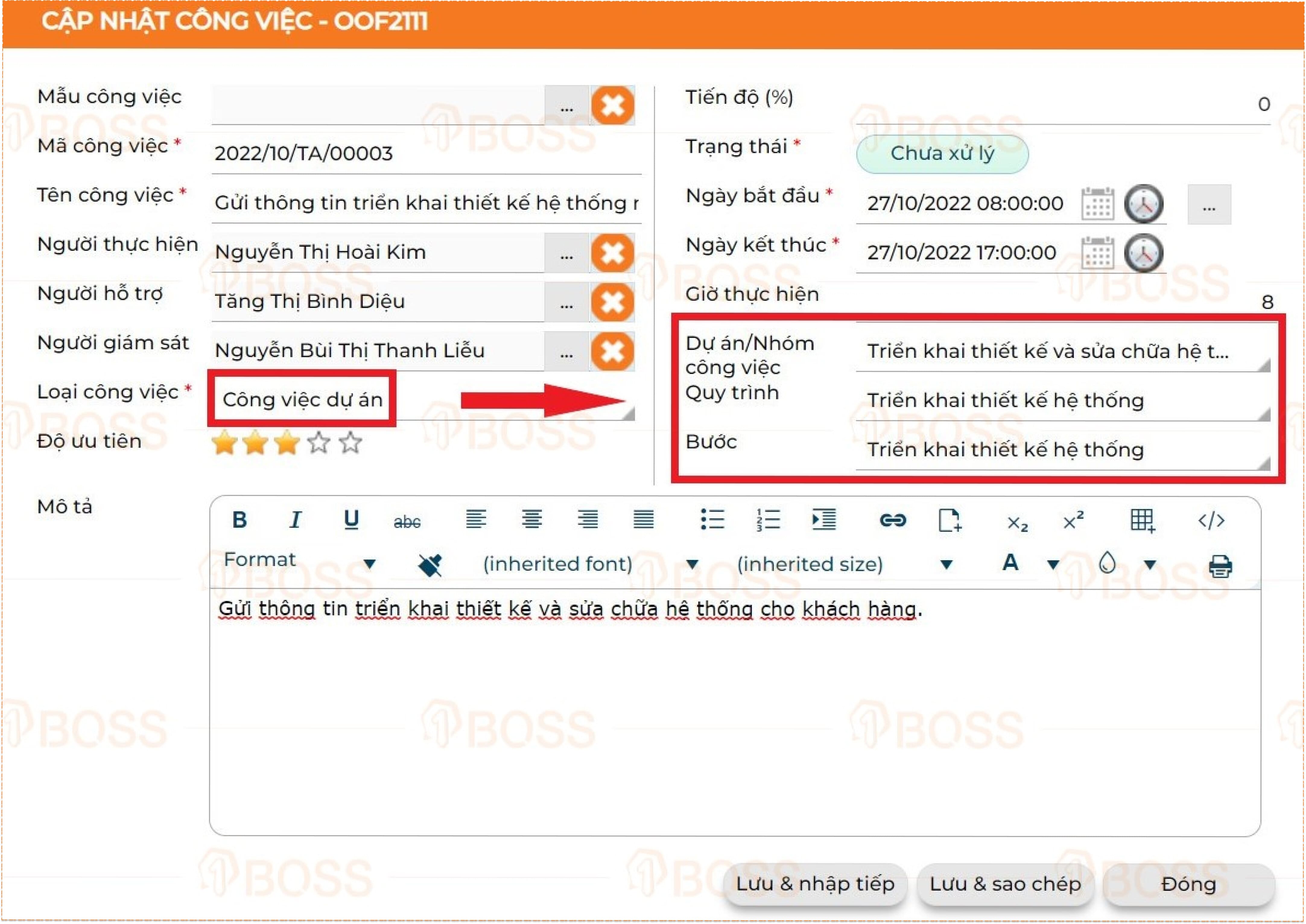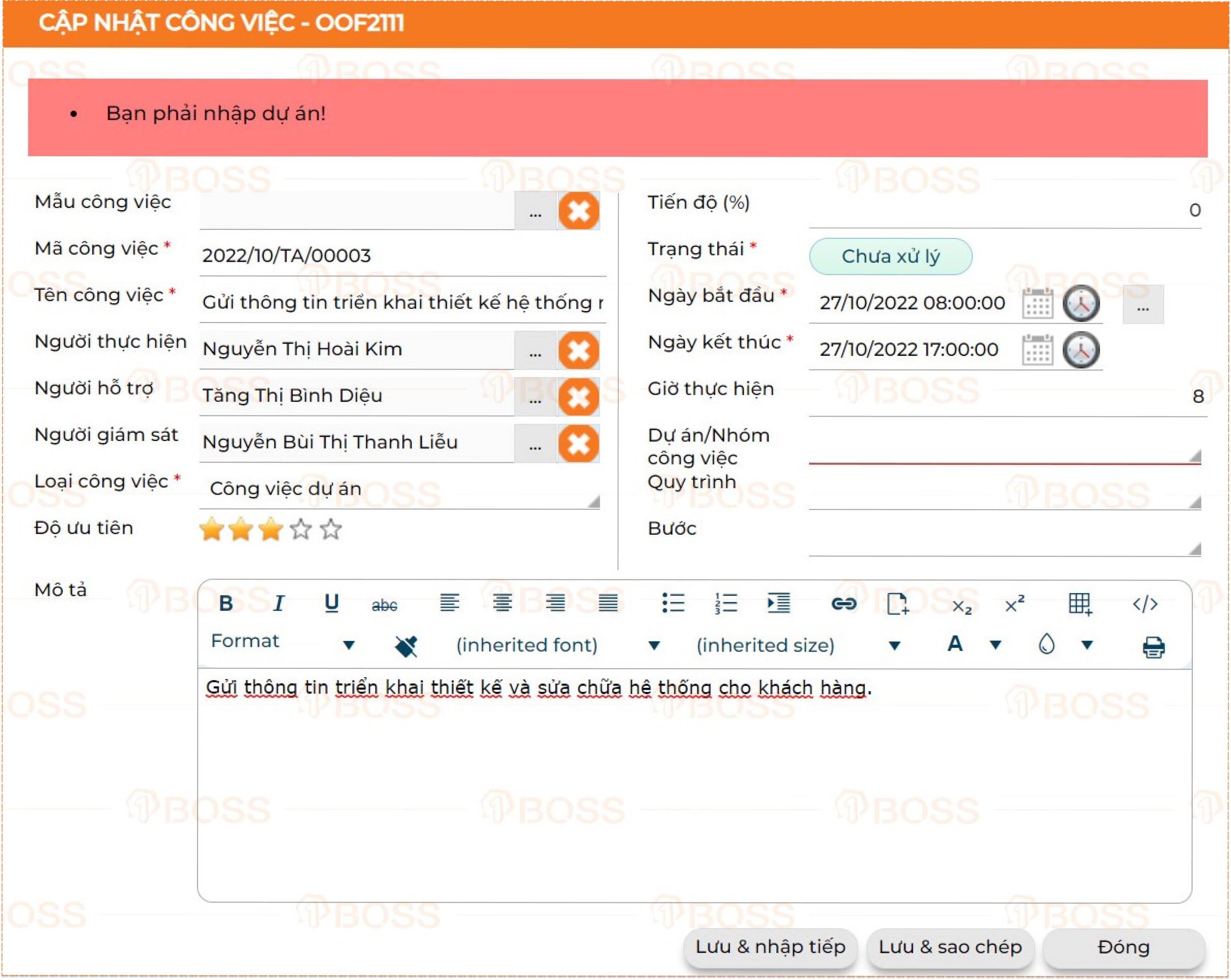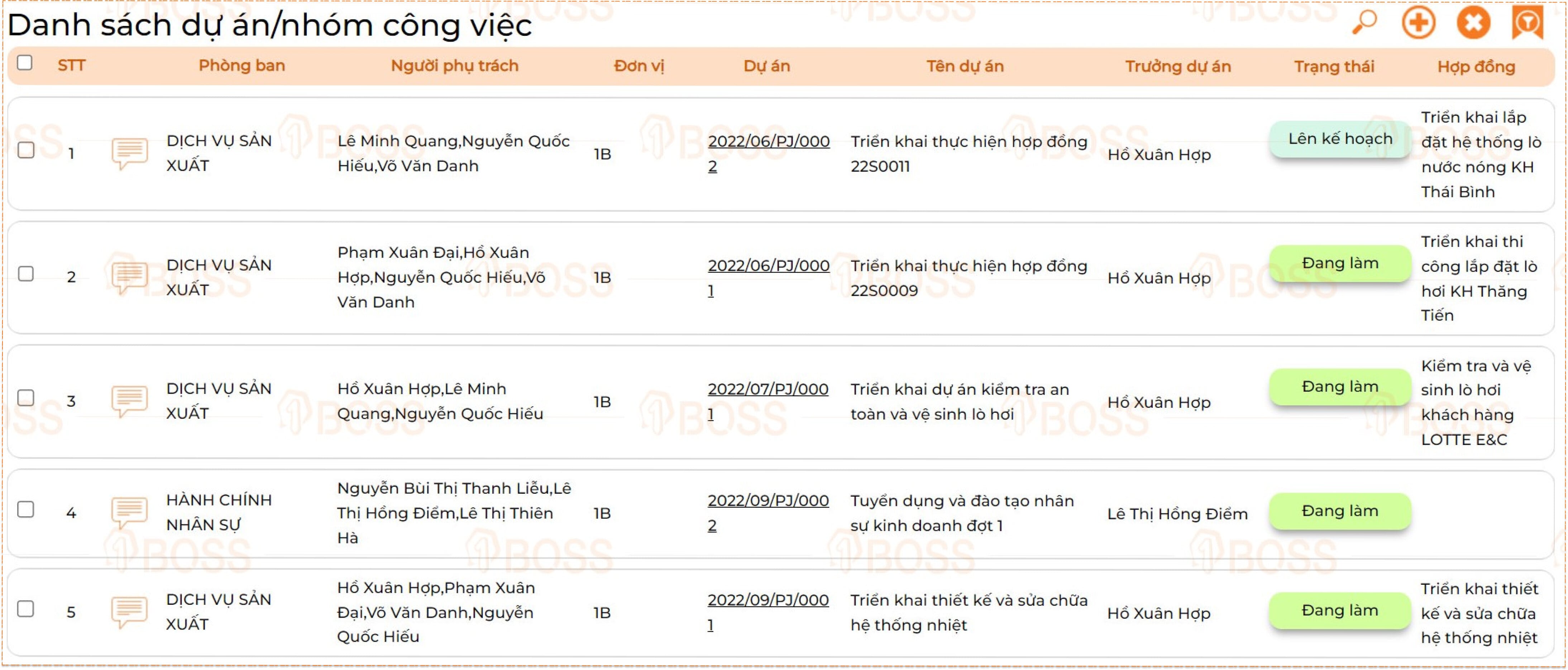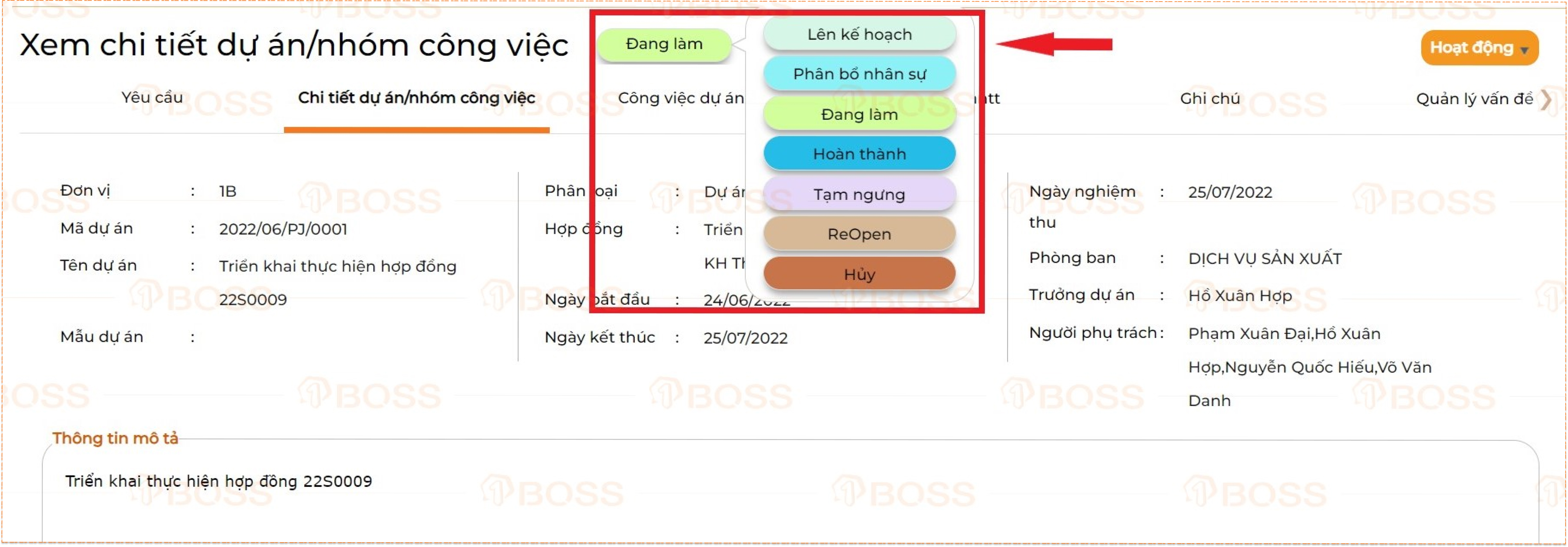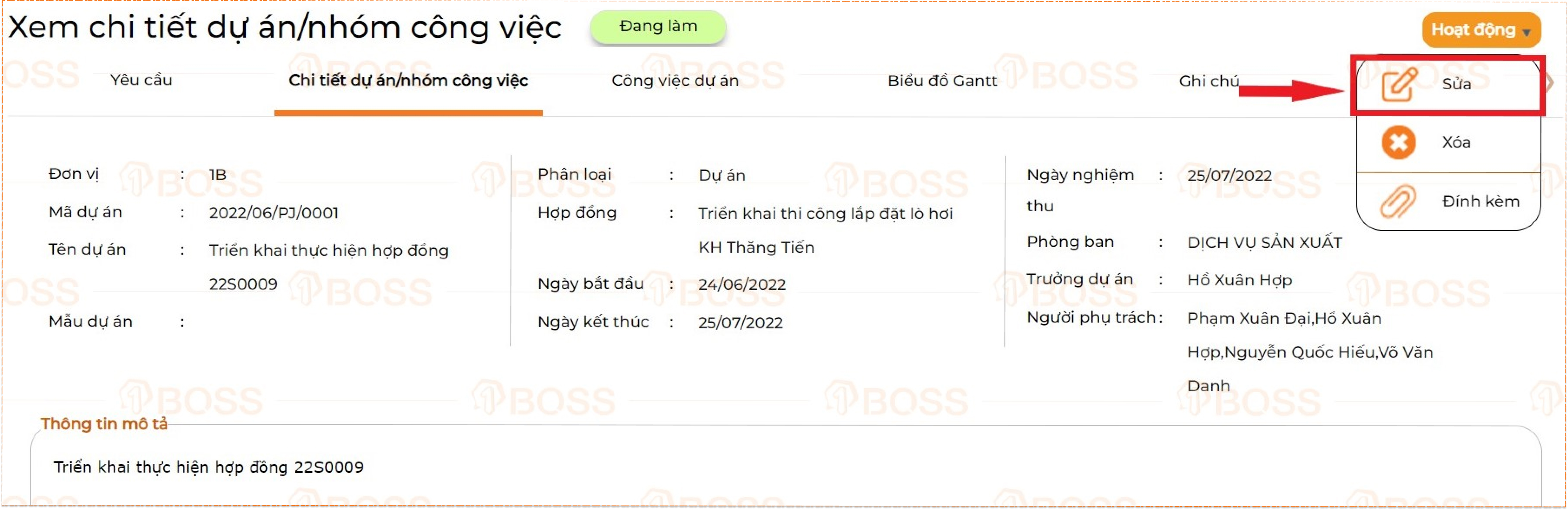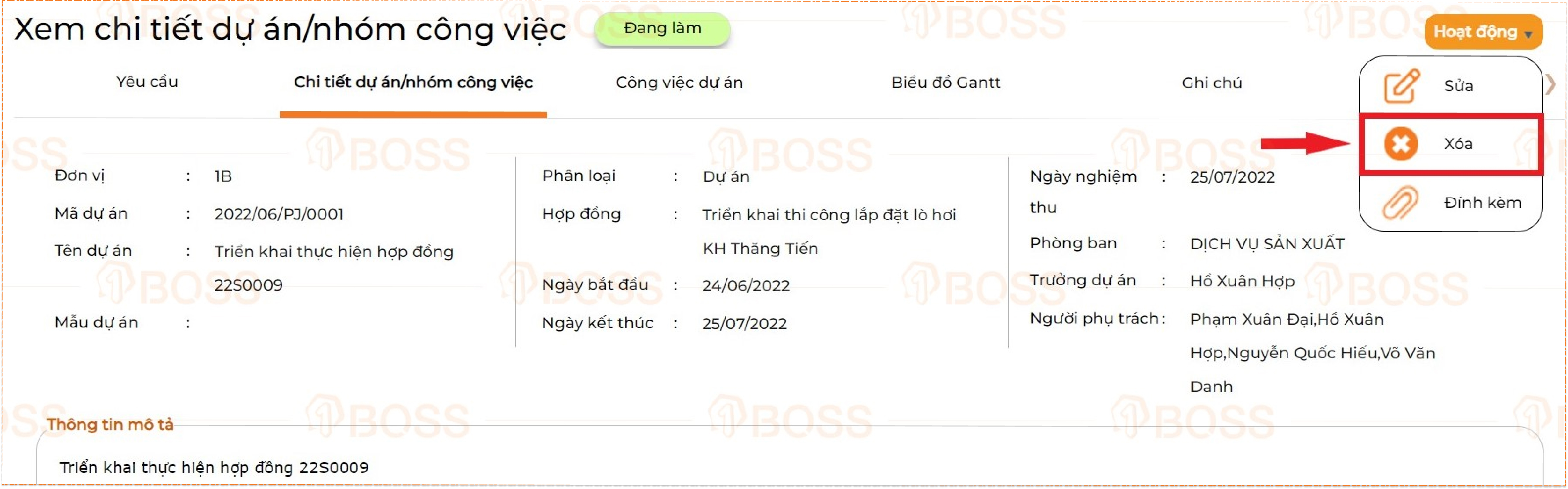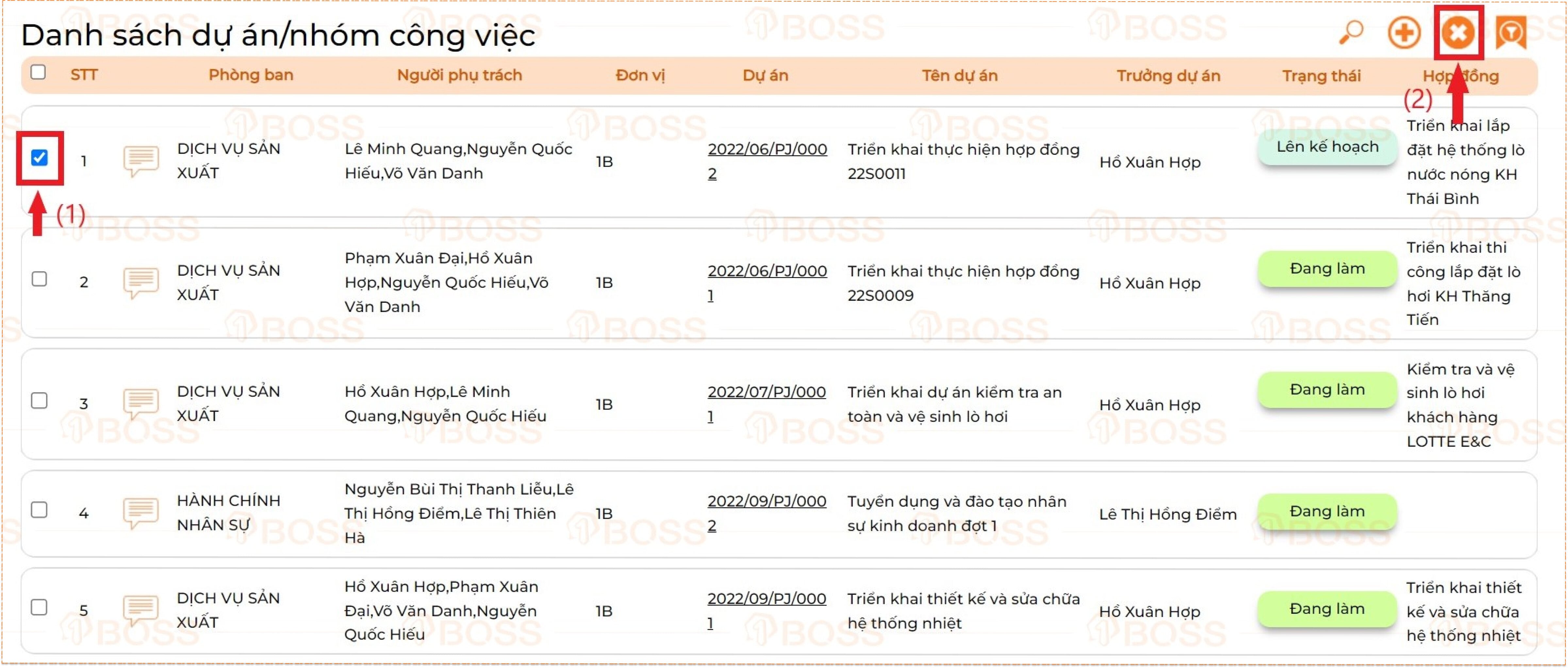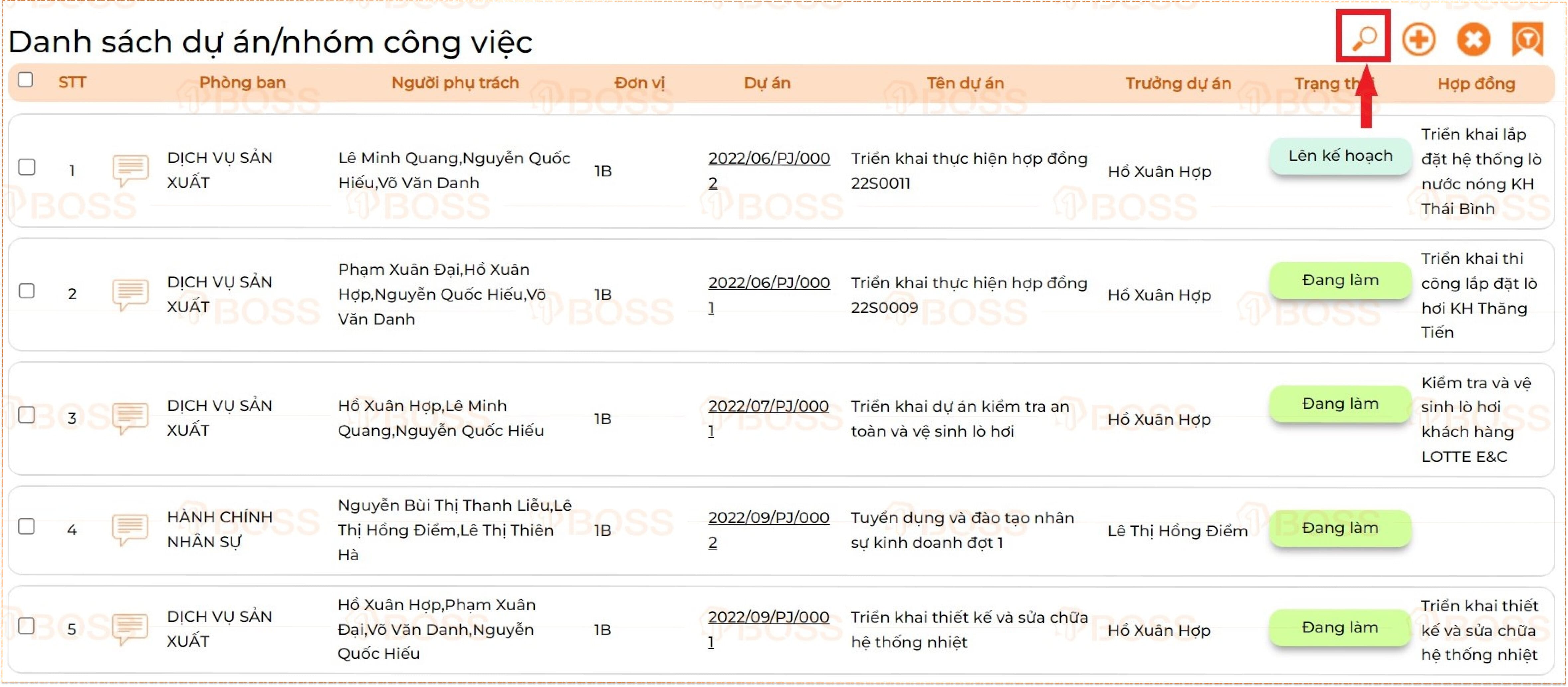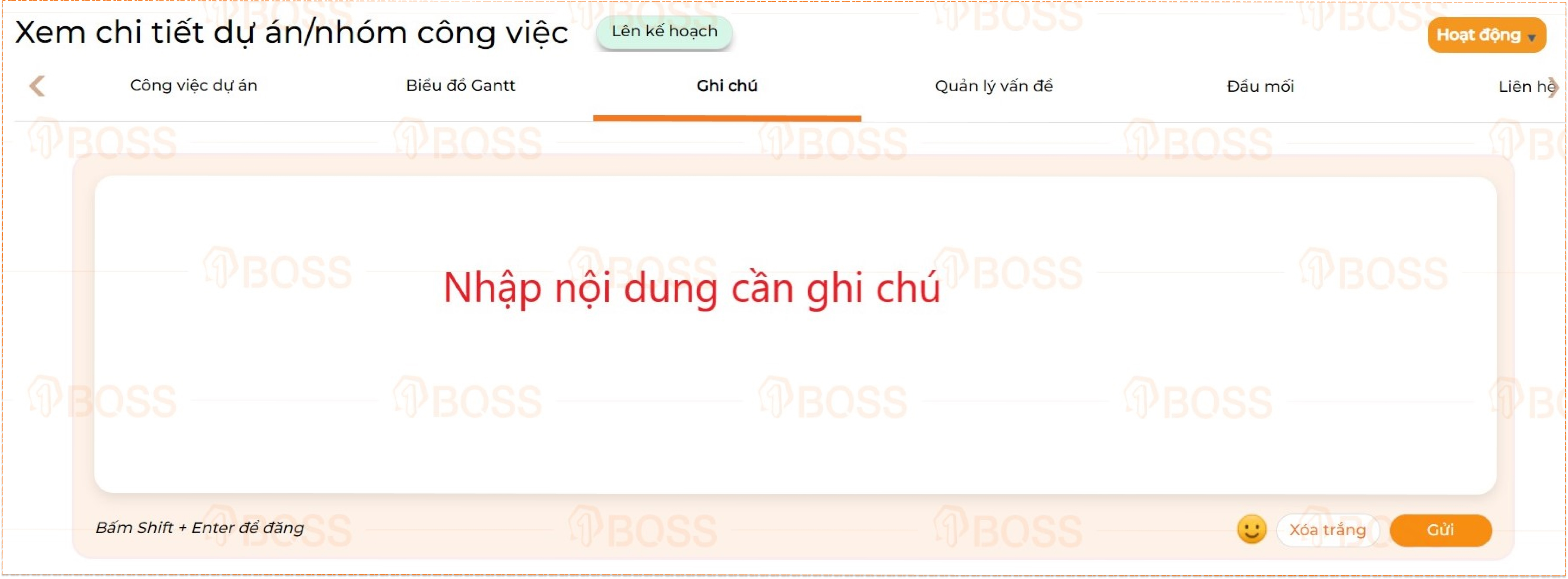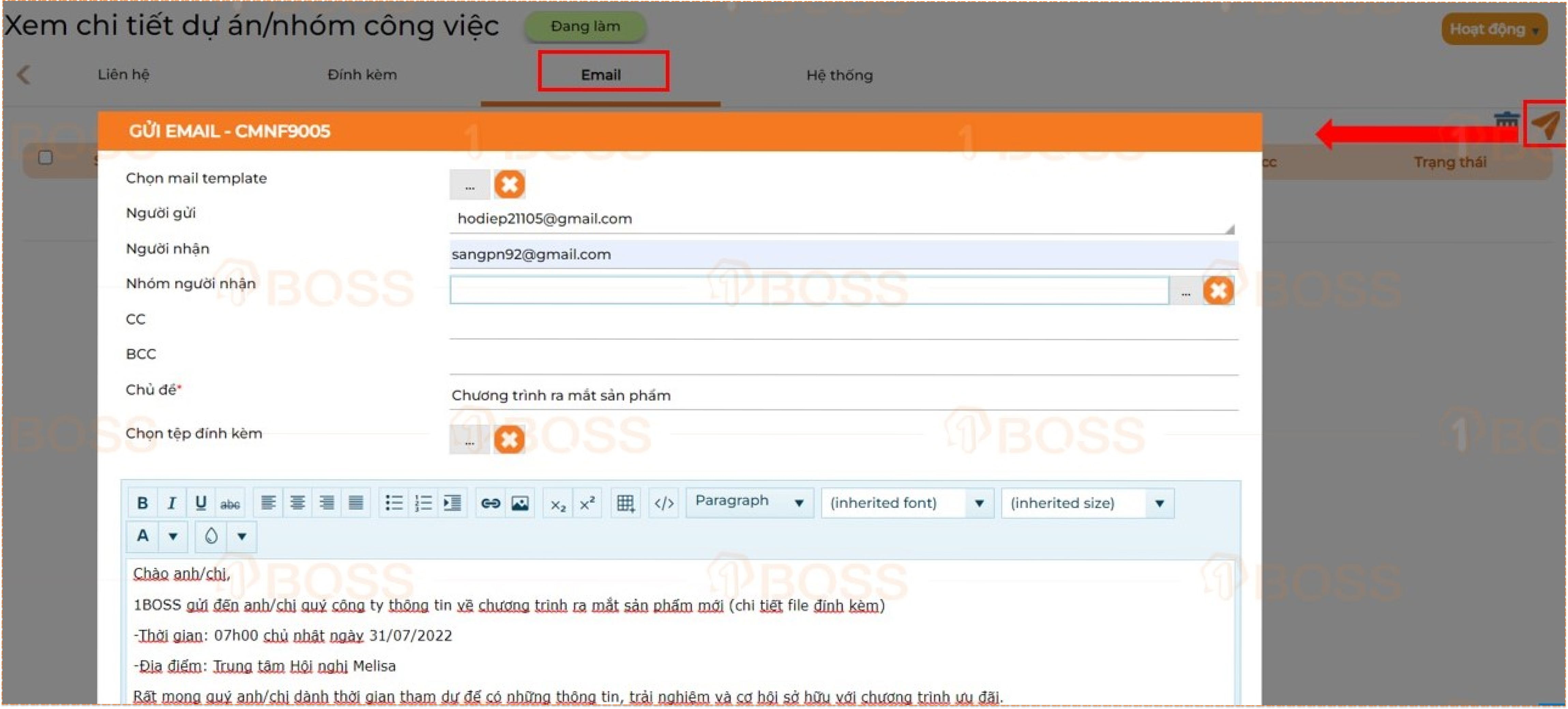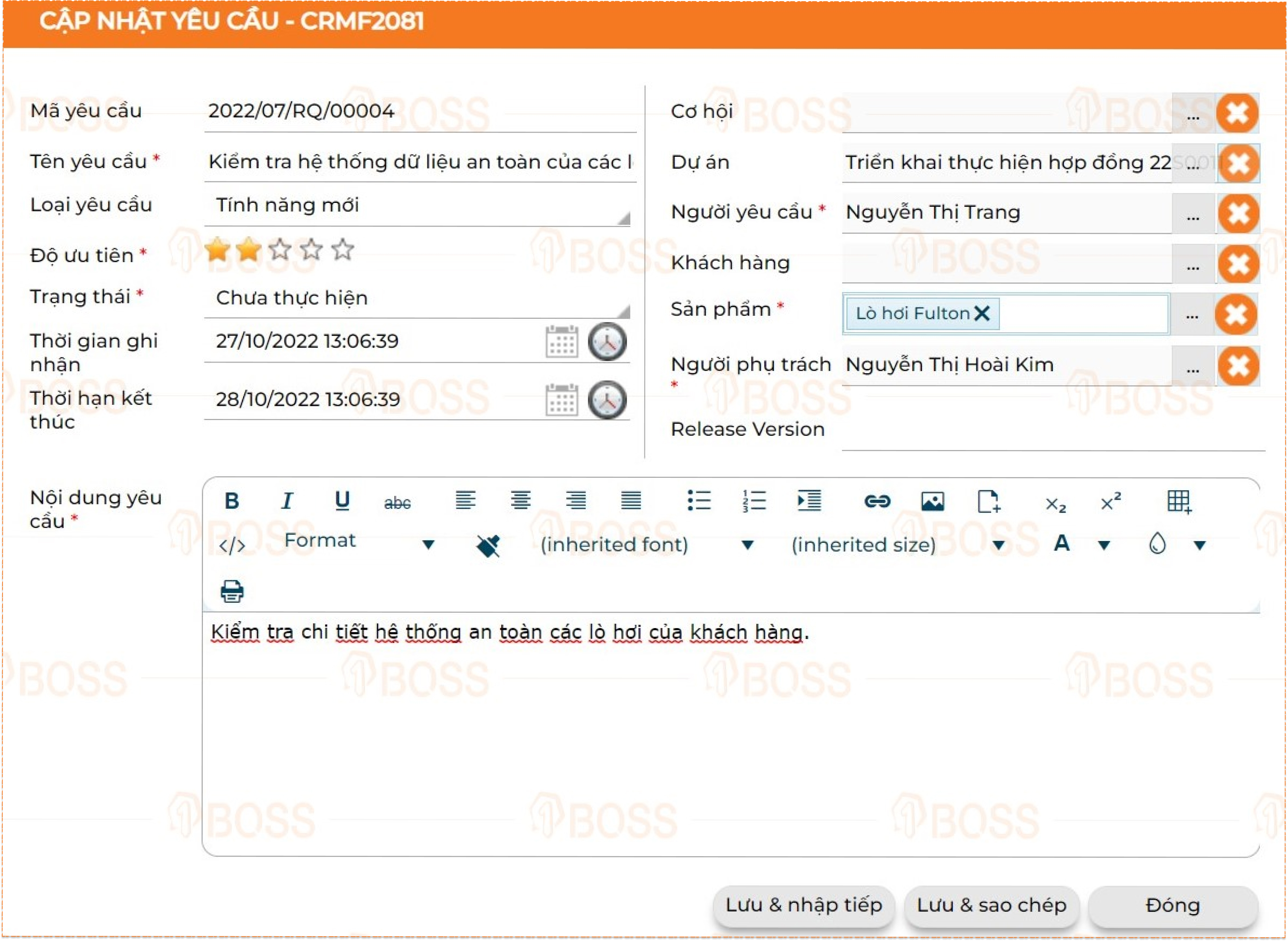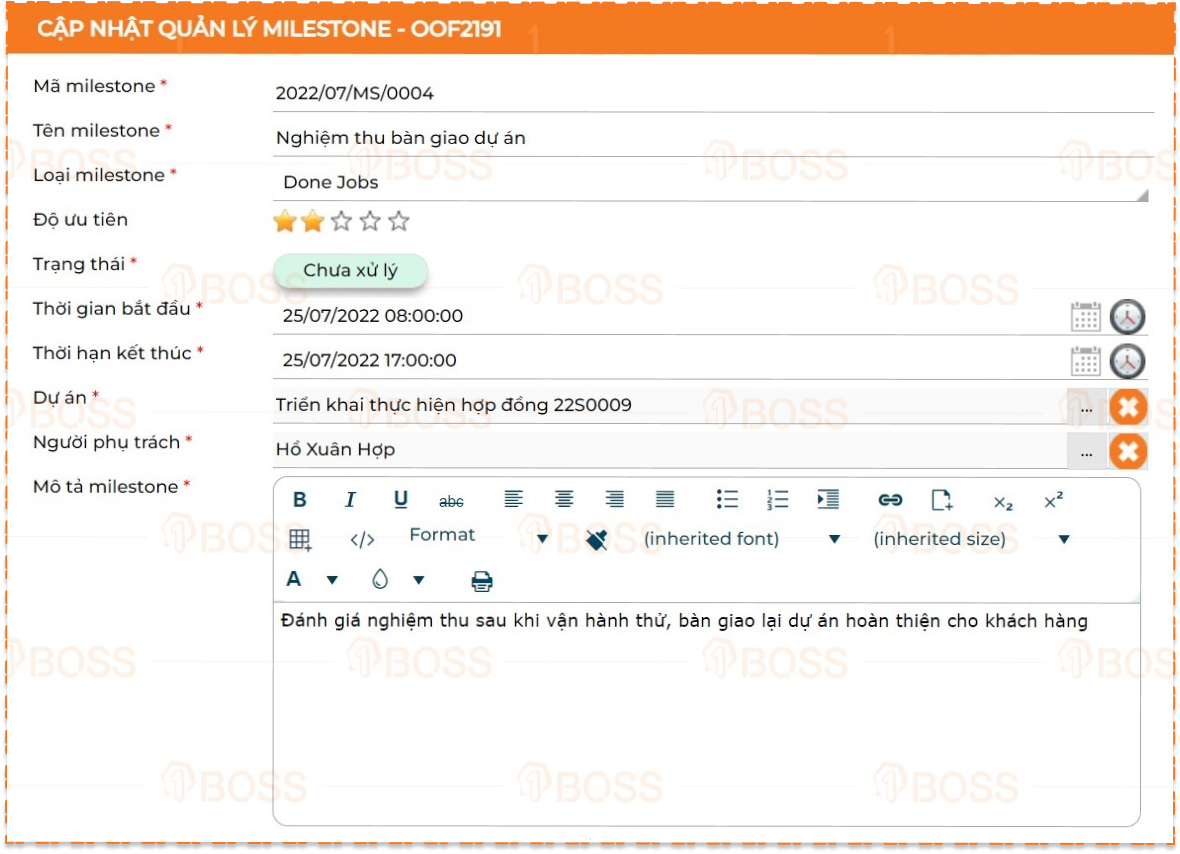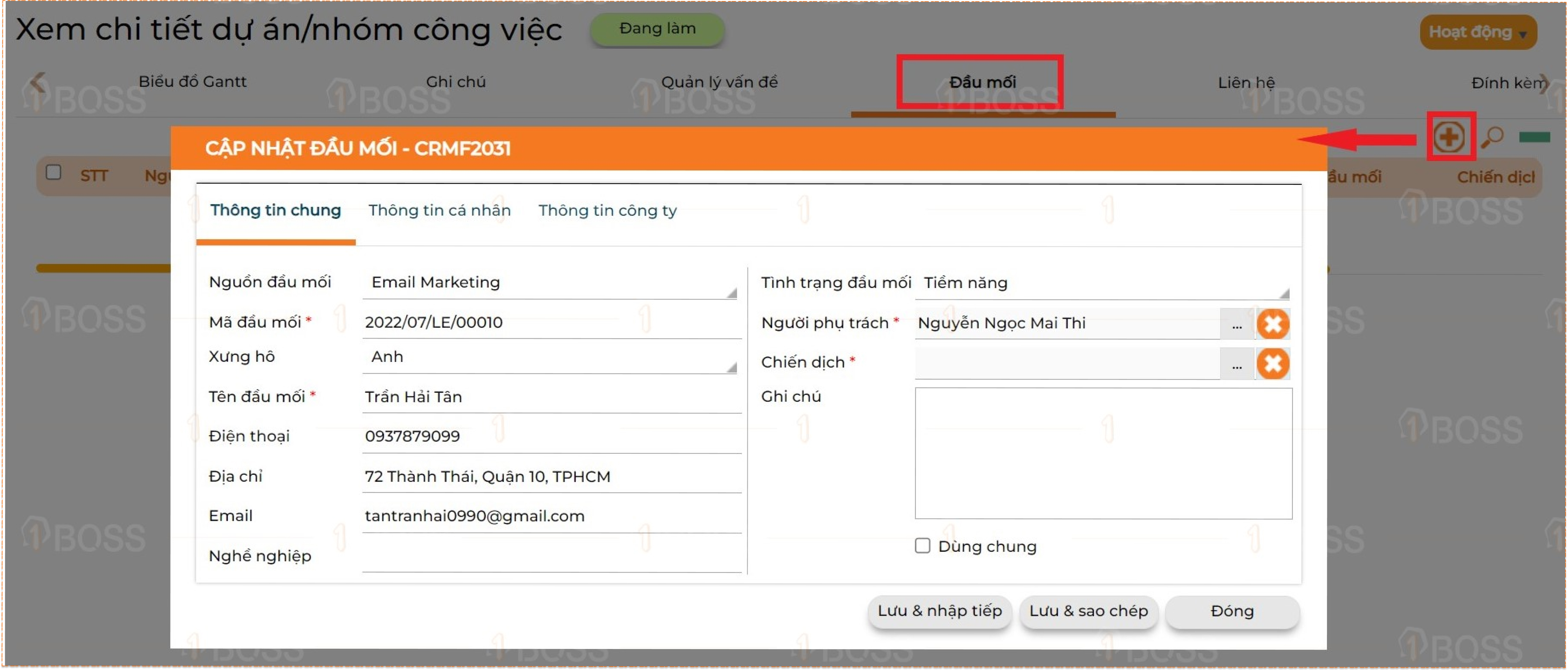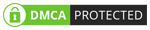Bước 1: Tạo mẫu công việc dự án
Đường dẫn: Phân hệ 1BOSS OFFICE+ → Danh mục → A. Công việc → Mẫu công việc → Chọn vào biểu tượng thêm 
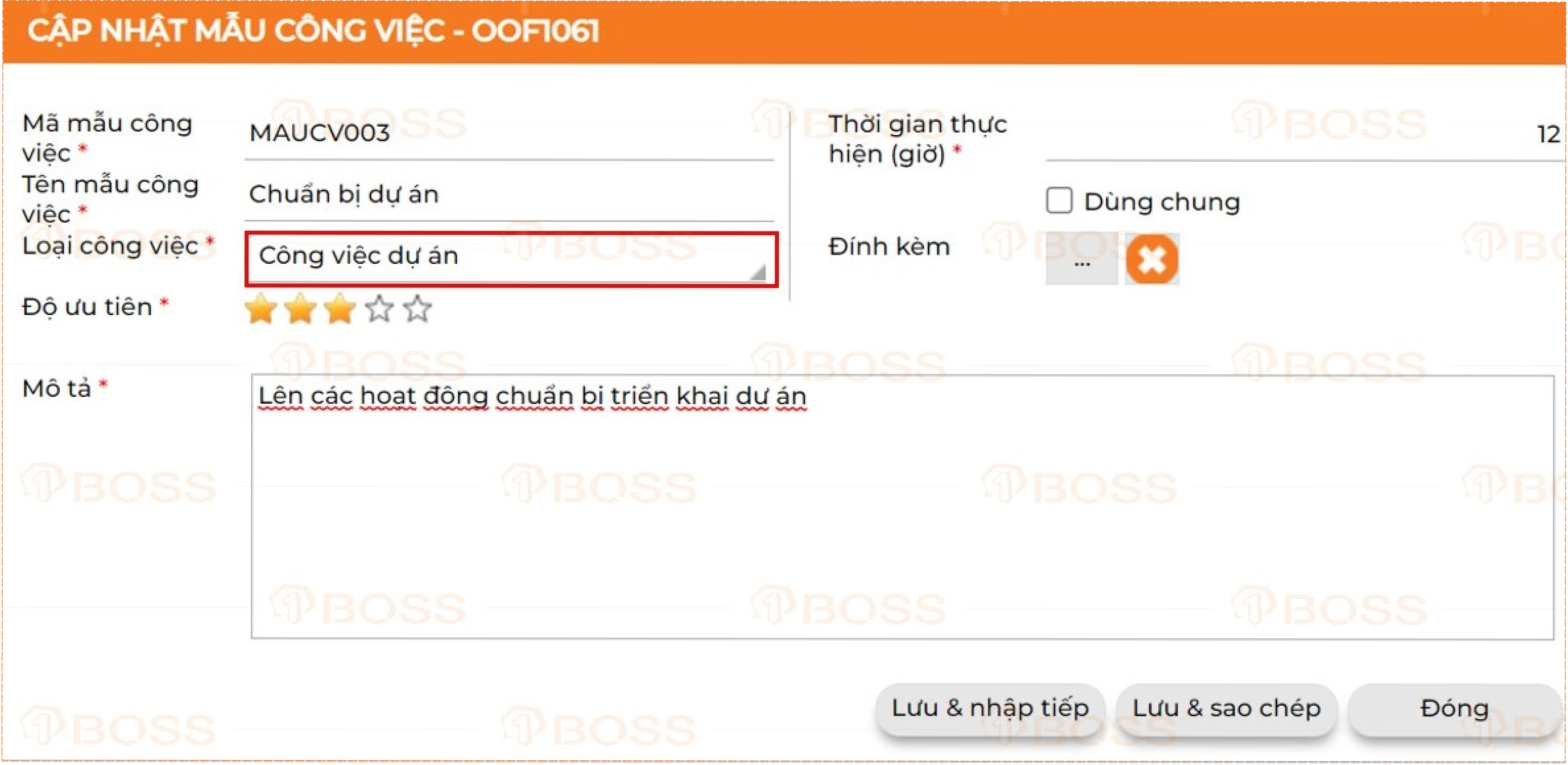
Tương tự thao tác như mẫu công việc định kỳ/phát sinh, chỉ chọn loại công việc dự án.
Bước 2: Tạo trạng thái dự án
Đường dẫn: Phân hệ 1BOSS OFFICE+ →Danh mục →A. Công việc →Trạng thái →Chọn vào biểu tượng thêm 
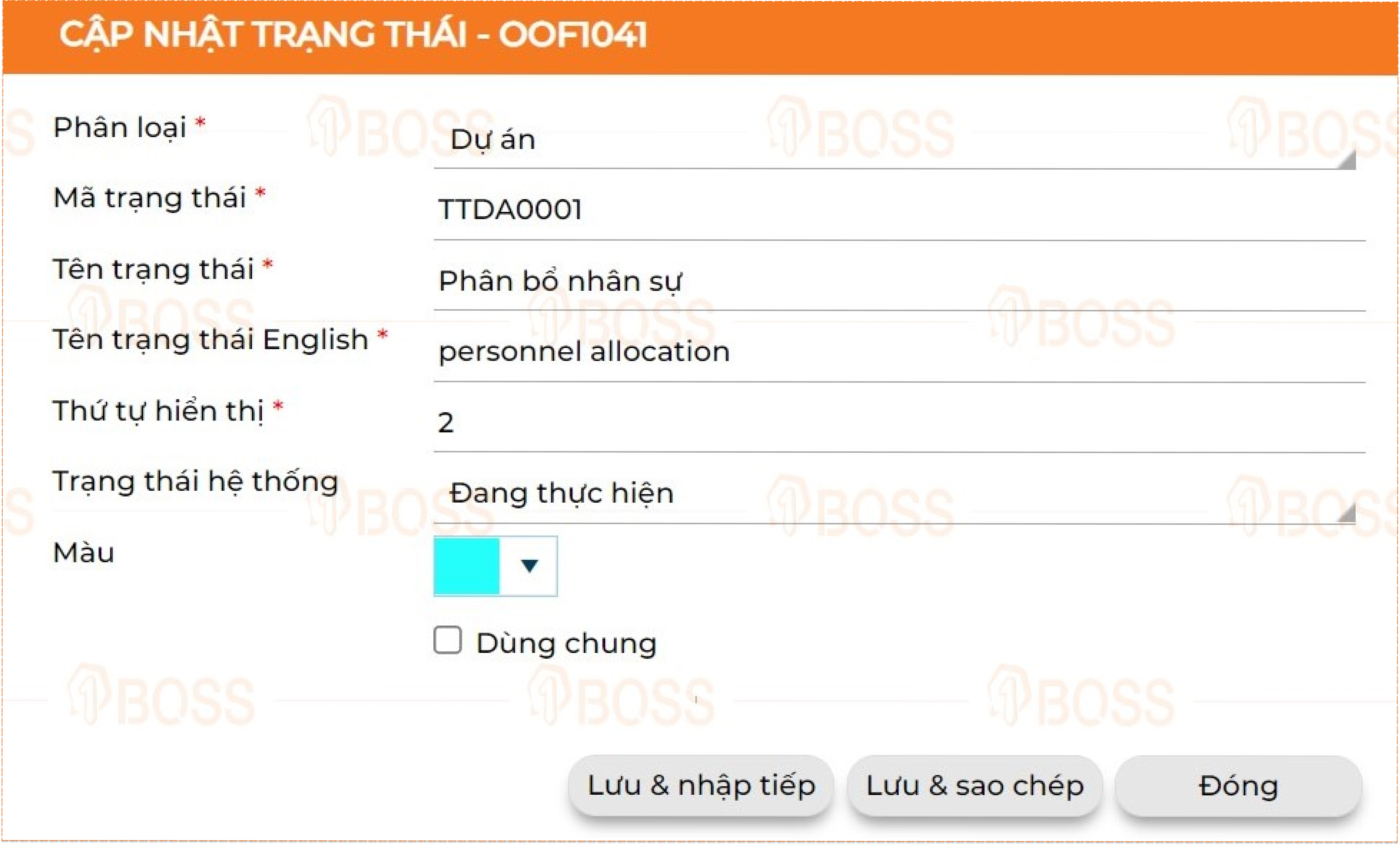
Khi tạo trạng thái cho Dự án, người dùng chọn Phân loại Dự án.
Tips: Cùng 1 phân loại, không được tạo 2 trạng thái cùng tên. Nhưng 2 trạng thái cùng tên có thể xuất hiện ở 2 phân loại khác nhau.
|
Bước 3: Tạo bước quy trình
Mục đích: phân chia các cụm công việc theo thứ tự thực hiện
Đường dẫn: Phân hệ 1BOSS OFFICE+ →Danh mục →B. Dự án →Bước quy trình →Chọn vào biểu tượng thêm 
Sau khi nhập thông tin Mã bước, Tên bước, Mô tả…, người dùng tiếp tục khai báo các thông tin trong bảng hiển thị bên dưới:
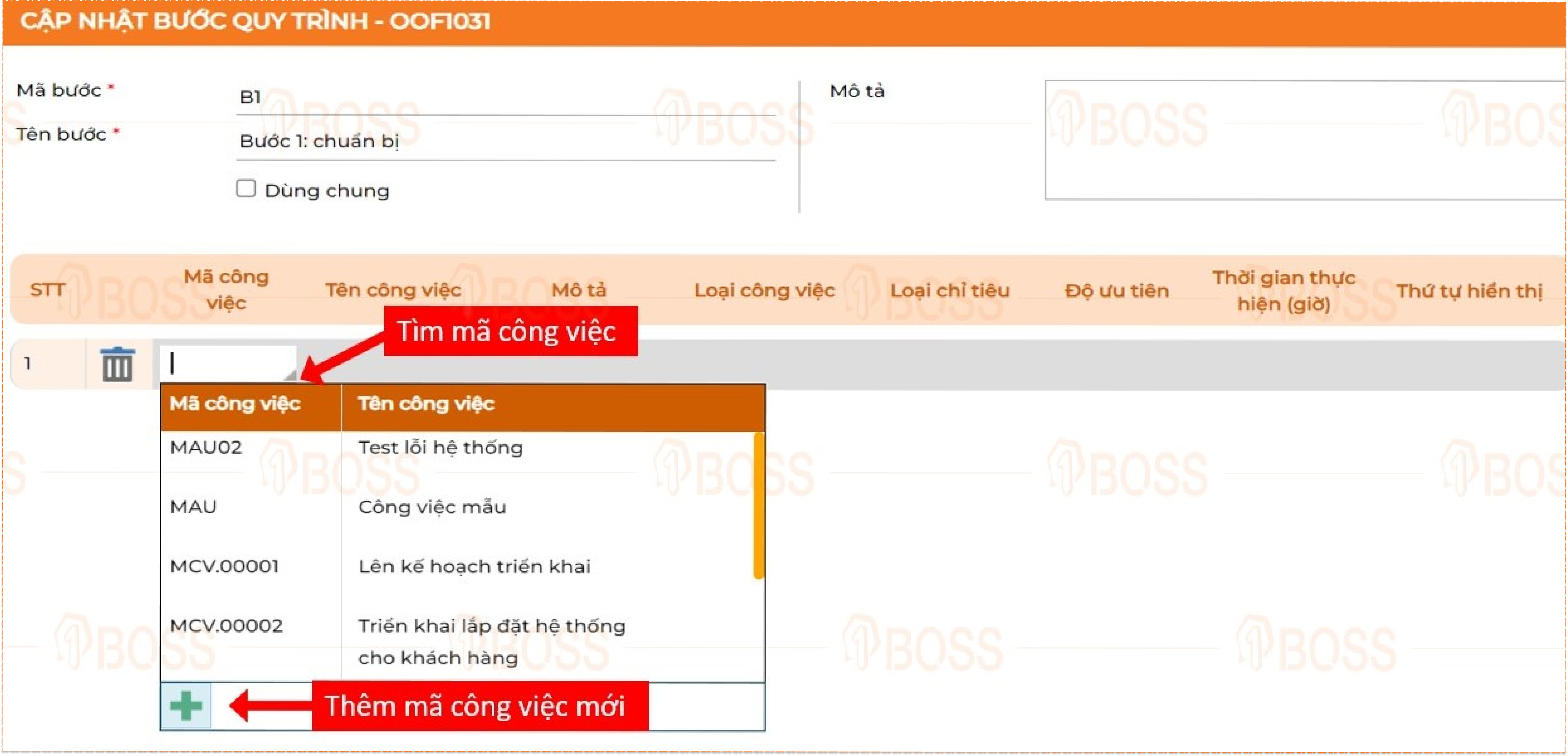
Mã công việc: chọn mã công việc hoặc thêm mới.
Chọn mã công việc tương ứng với bước quy trình, hệ thống tự động cập nhật tiếp dữ liệu thông tin (tên công việc, mô tả, loại công việc, độ ưu tiên, thời gian thực hiện, thứ tự hiển thị) của mã công việc vừa chọn.
Bước 4: Tạo quy trình
Việc tạo quy trình giúp hệ thống các bước, công việc liên quan cần thực hiện lần lượt, tránh sót việc, lỡ bước theo quy trình đã tạo.
Đường dẫn: Phân hệ 1BOSS OFFICE+ → Danh mục → B. Dự án → Quy trình làm việc → Chọn vào biểu tượng thêm 
Người dùng nhập mã và tên quy trình, sau đó tiến hành thực hiện như hình sau:


Đối với Bước quy trình chỉ cần kéo thả Bước quy trình từ bên phải sang trái, hệ thống tự động cập nhật Mẫu công việc đã gắn (nếu có).
Đối với công việc, bước quy trình cần tạo thêm, người dùng click chọn biểu tượng thêm và khai báo đầy đủ thông tin như Bước 1, Bước 3.
Notes: Khi chọn mẫu công việc phải thuộc đúng bước quy trình.
|
Để xóa bước quy trình/mẫu công việc trong giao diện bước và công việc trong quy trình, người dùng nhấp vào dấu X phía trước mục cần xóa.

Bước 5: Tạo mẫu dự án/nhóm công việc
Mục đích: sử dụng cho các dự án/nhóm công việc có tần suất lặp lại thường xuyên, tiết kiệm thời gian tạo lại của người dùng cho dự án/nhóm công việc tương tự.
Đường dẫn: Phân hệ 1BOSS OFFICE+ → Danh mục → B. Dự án → Mẫu dự án/nhóm công việc → Chọn vào biểu tượng thêm 
Tương tự thao tác tạo Quy trình làm việc Bước 4. Người dùng nhập thông tin chọn quy trình, bước, mẫu công việc, hệ thống sẽ hiển thị như ảnh dưới:
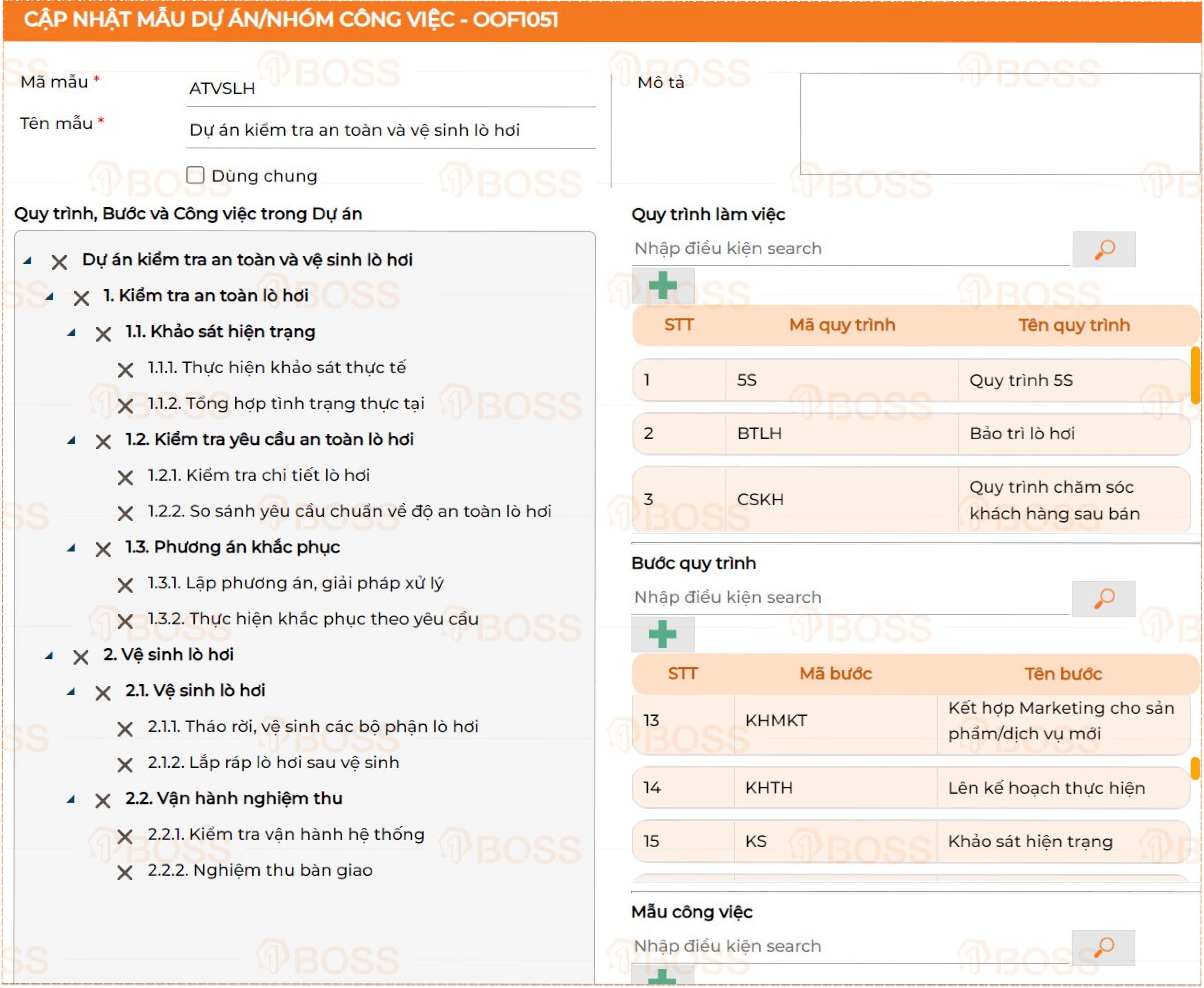
Thứ tự đầy đủ cho dự án hoàn chỉnh: Quy trình → Bước → Công việc
Bước 6: Tạo dự án/nhóm công việc
Tạo dự án/nhóm công việc giúp nhà quản lý theo dõi các dự án/nhóm công việc của công ty, giao dự án, công việc cho nhân sự cấp dưới thực hiện.
Đường dẫn: Phân hệ 1BOSS OFFICE+ → Nghiệp vụ → C. Dự án → Dự án/Nhóm công việc → Chọn vào biểu tượng thêm 
Người dùng điền đầy đủ các thông tin như hình.
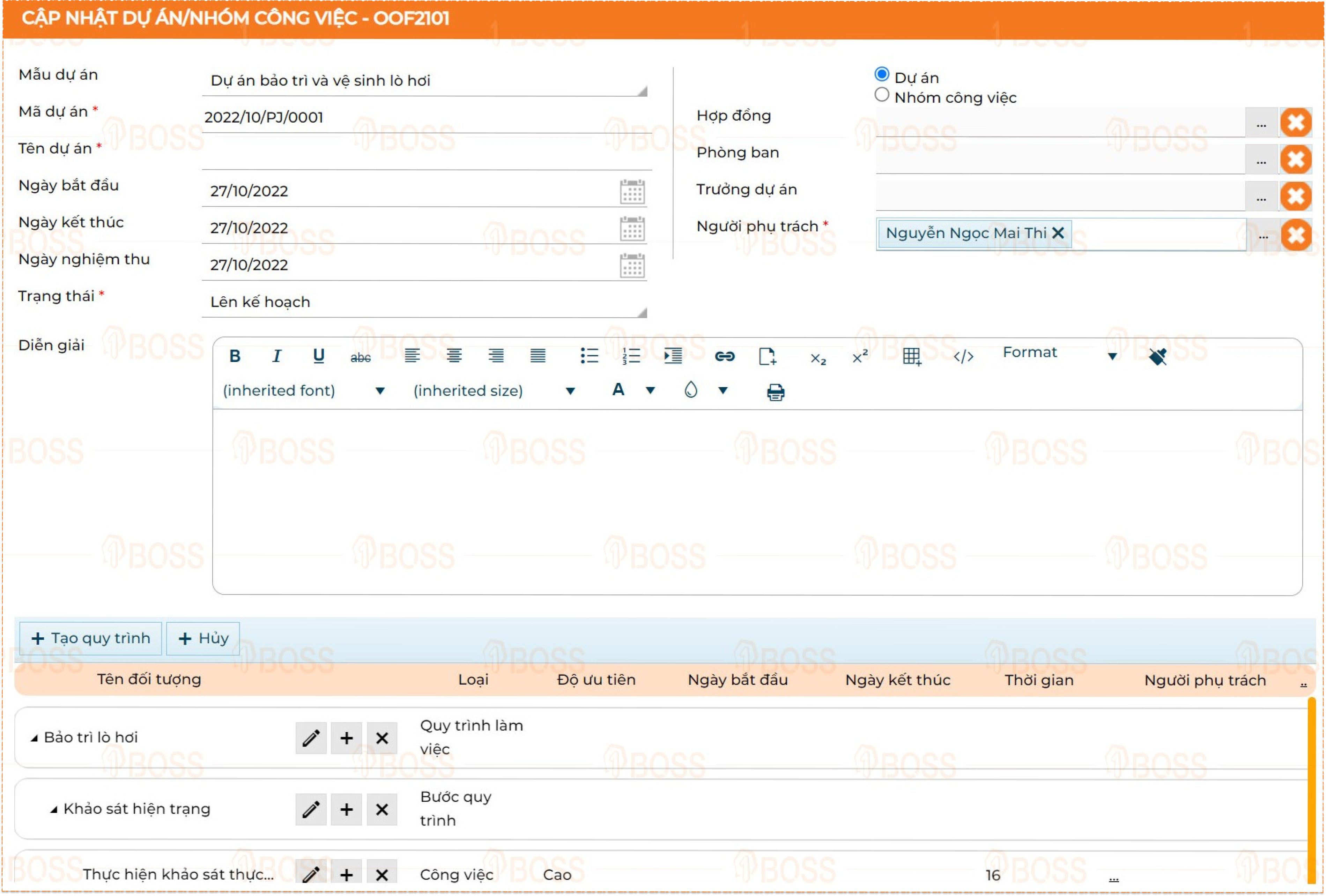
-Người dùng được phân quyền nghiệp vụ dự án/nhóm công việc và vai trò quản lý trên hệ thống sẽ được thấy dự án khi nhân viên chuyển giao.
-Người dùng được chọn để thực hiện dự án gồm nhân sự tham gia dự án, trưởng dự án sẽ được nhìn thấy dự án.
-Nhân viên chuyển giao dự án sẽ thấy dự án đã chuyển giao.
-Khi chọn phòng ban thực hiện dự án, cấp quản lý của phòng ban sẽ được thấy dự án.
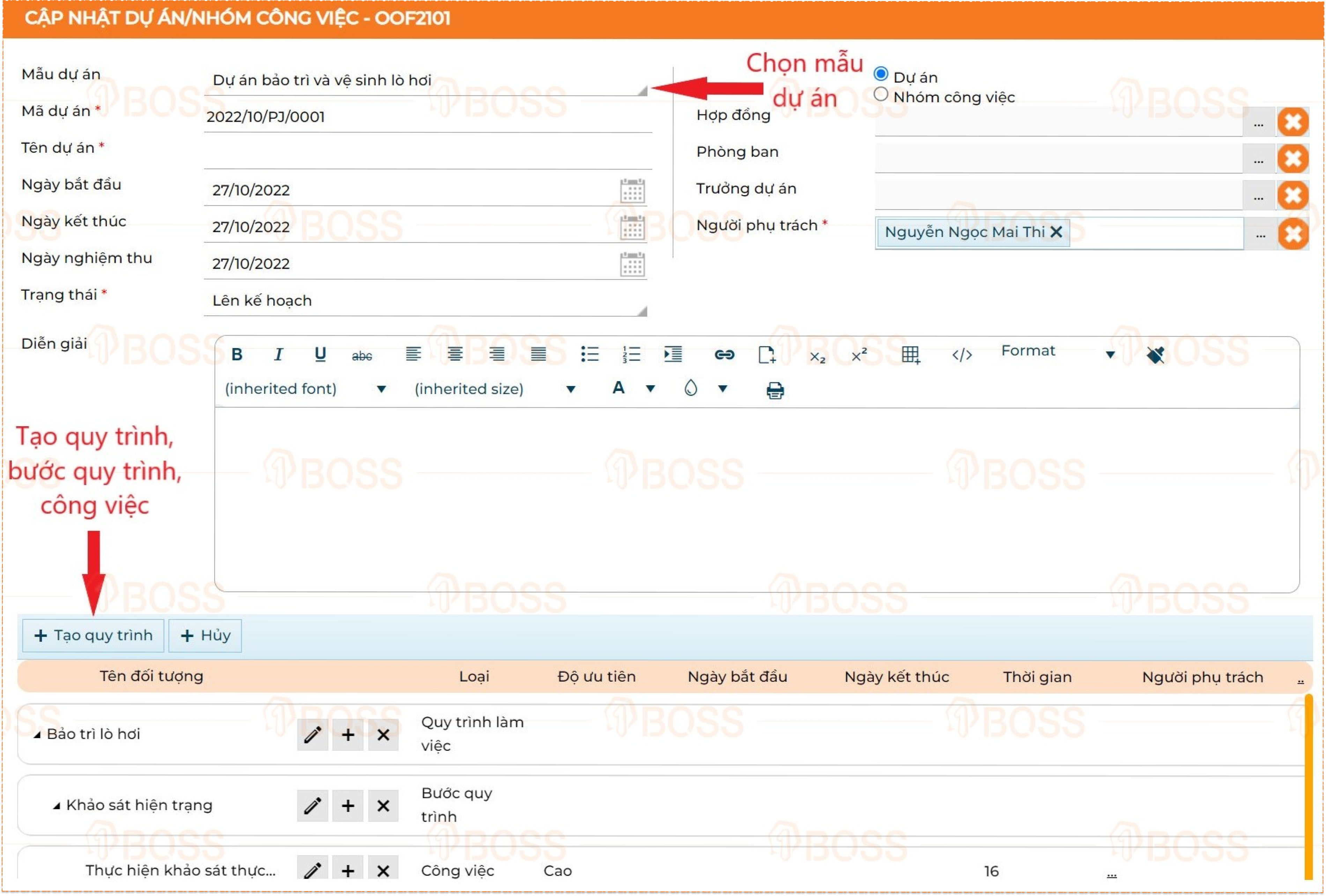
-Nếu có sẵn mẫu dự án -> người dùng tiến hành chọn tại mũi tên số 1(ảnh bên trên) và có thể điều chỉnh quy trình mẫu (thêm, xóa, sửa) ở phần quy trình hiển thị.
-Nếu không có sẵn mẫu dự án -> người dùng tiến hành tạo mới tại mũi tên số 2 (ảnh bên trên)
**Tạo mới quy trình, bước, công việc, cụ thể:
Người dùng chọn vào biểu tượng  để thêm mới đối tượng con, lần lượt chọn đúng loại đối tượng (quy trình/bước/công việc) cần tạo.
để thêm mới đối tượng con, lần lượt chọn đúng loại đối tượng (quy trình/bước/công việc) cần tạo.

Các công việc đã tạo trong Nghiệp vụ Dự án/nhóm công việc sẽ tự động hiển thị cụ thể trên danh mục Công việc.
Bước 7: Tạo công việc dự án
Đường dẫn: Phân hệ 1BOSS OFFICE+ →Nghiệp vụ →B. Công việc →Công việc →Chọn vào biểu tượng thêm 
*Đối với công việc thuộc dự án: Chọn loại công việc “Công việc dự án”, nhập đủ thông tin của dự án như hình:
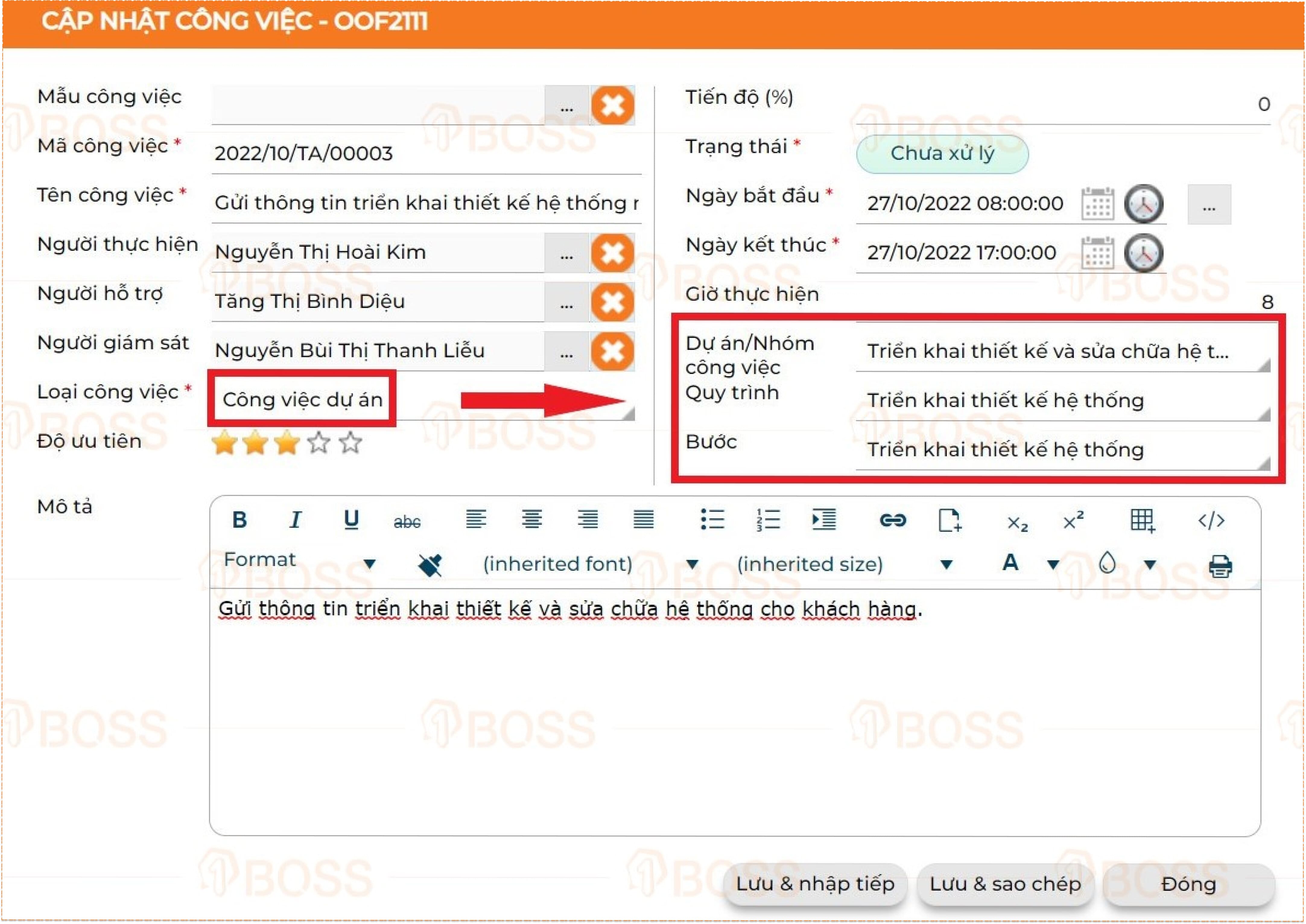
=> Không nhập đủ thông tin về dự án, màn hình sẽ bị báo lỗi sau (dòng kẻ đỏ bên dưới là dòng cần bổ sung thông tin)
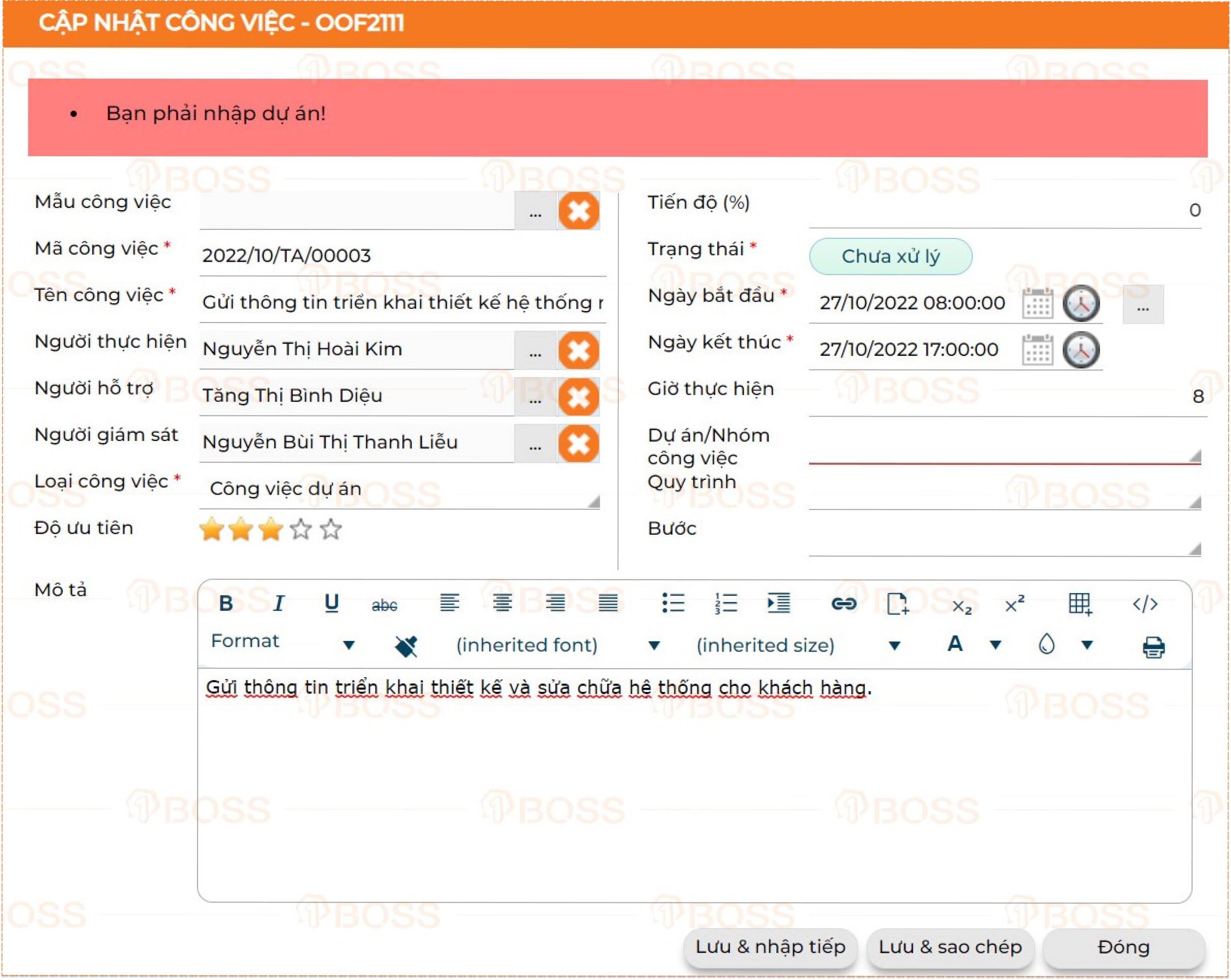
Notes: Công việc dự án bắt buộc nhập đầy đủ thông tin dự án (Dự án, Quy trình, Bước)
|
Bước 8: Quản lý dự án
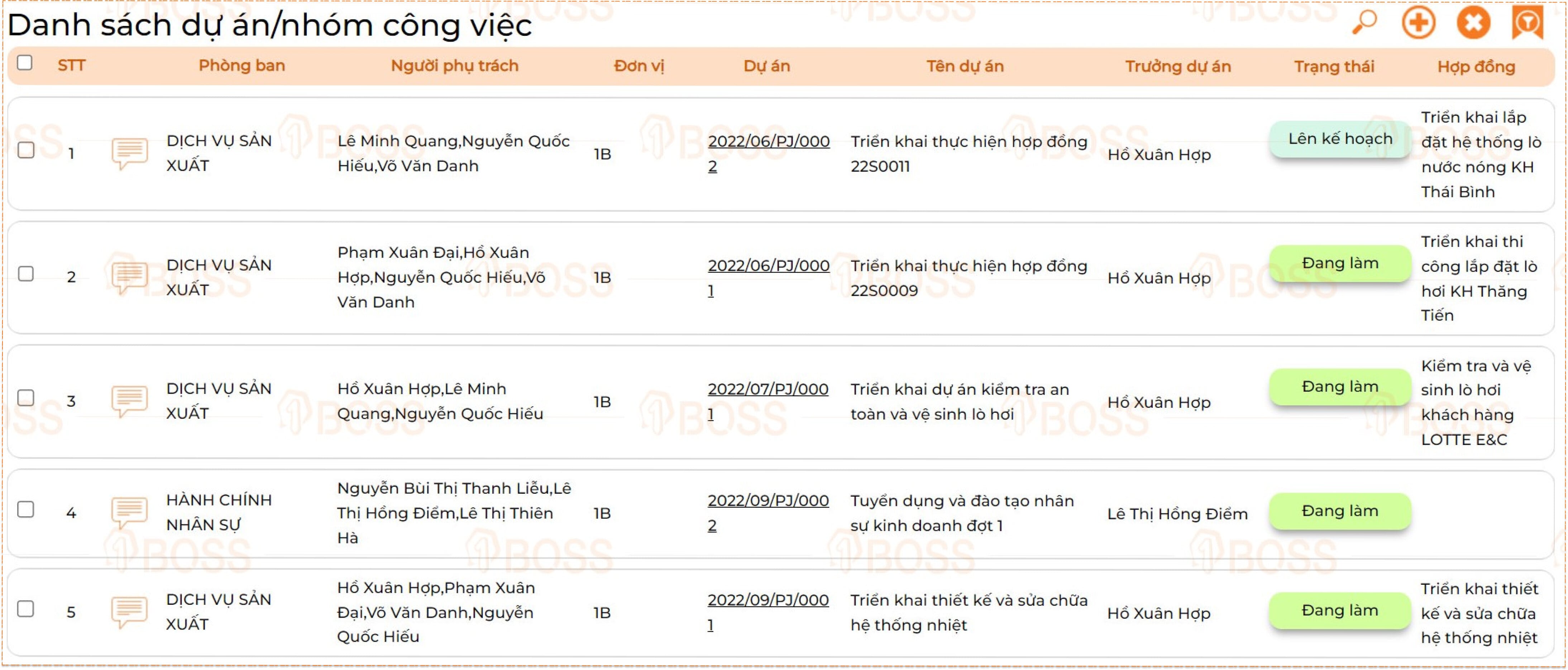
- Xem chi tiết dự án và chuyển trạng thái
Sau khi tạo xong dự án, người dùng chọn vào mã dự án đã tạo để xem chi tiết.

Người dùng tùy chỉnh trạng thái dự án: Vào chi tiết dự án/nhóm công việc → chọn Trạng thái chuyển
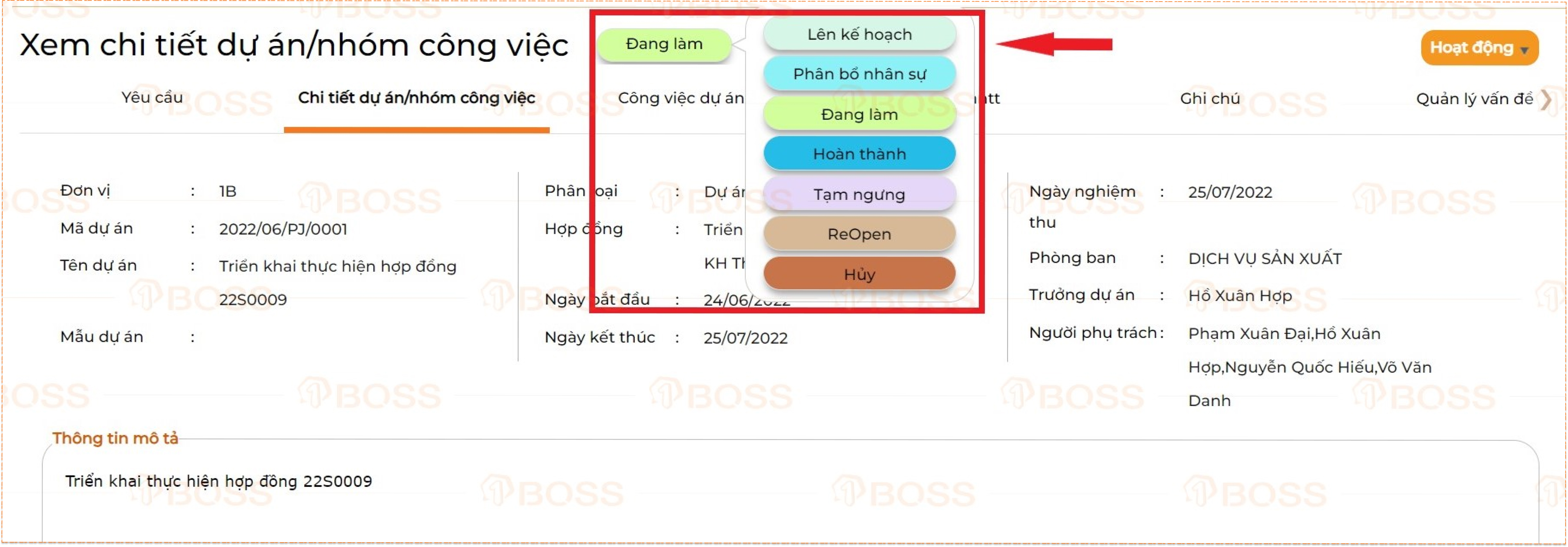
Vào màn hình chi tiết dự án/nhóm công việc, chọn Hoạt động → Sửa
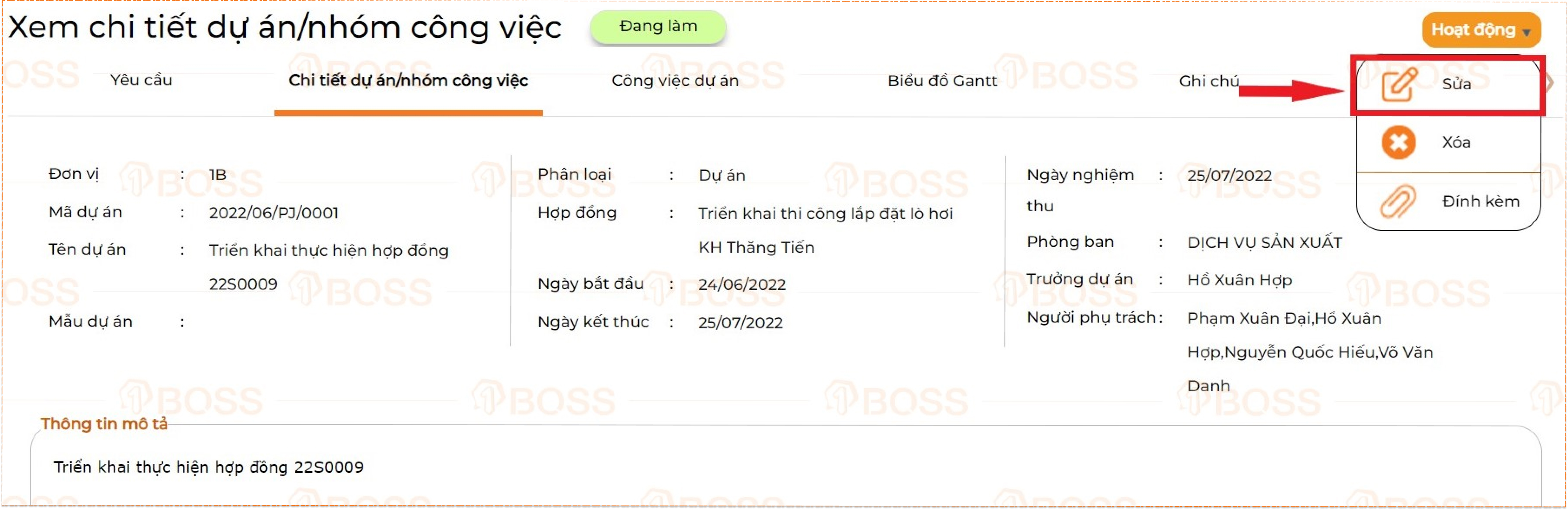
Cách 1: Vào màn hình chi tiết dự án/nhóm công việc, chọn Hoạt động → Xóa
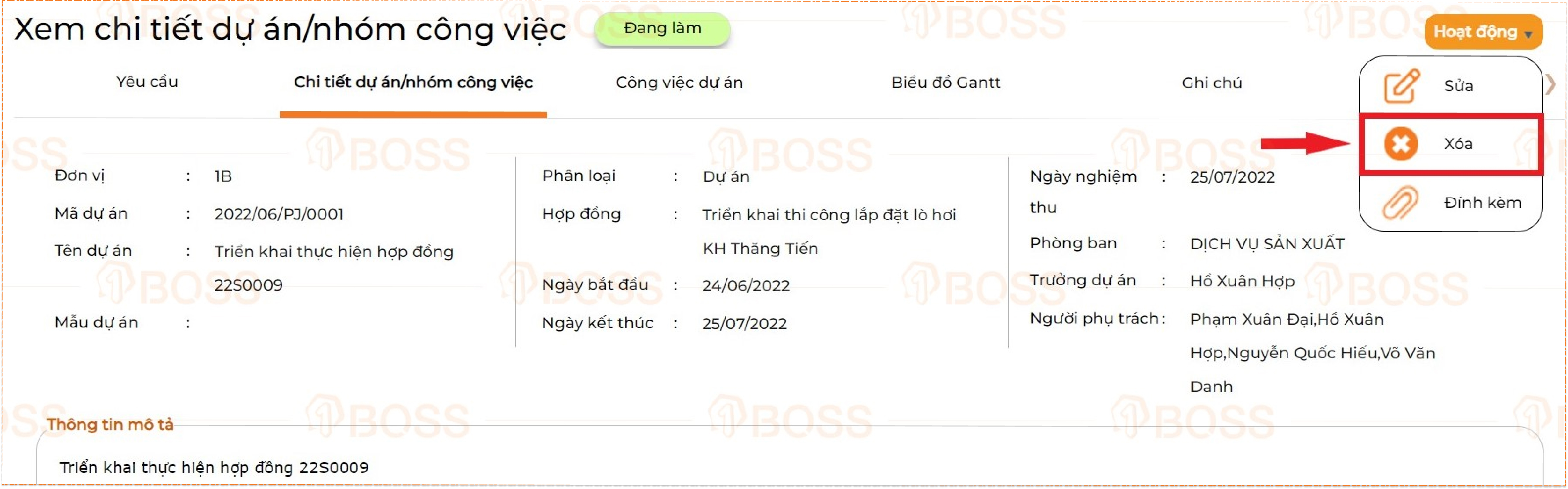
Cách 2: Chọn dự án cần xóa tại Danh mục dự án/nhóm công việc, sau đó chọn biểu tượng 
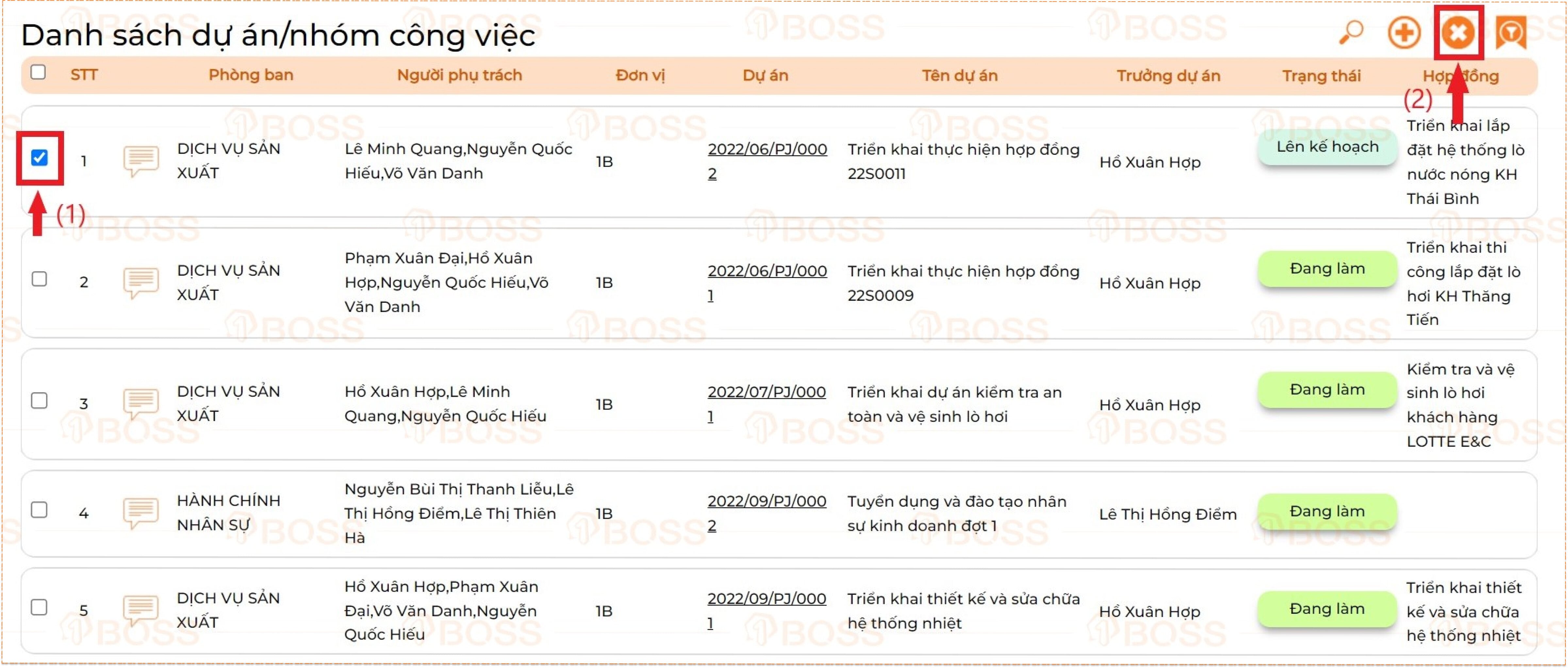
Ở màn hình Danh mục dự án/nhóm công việc, người dùng chọn biểu tượng 
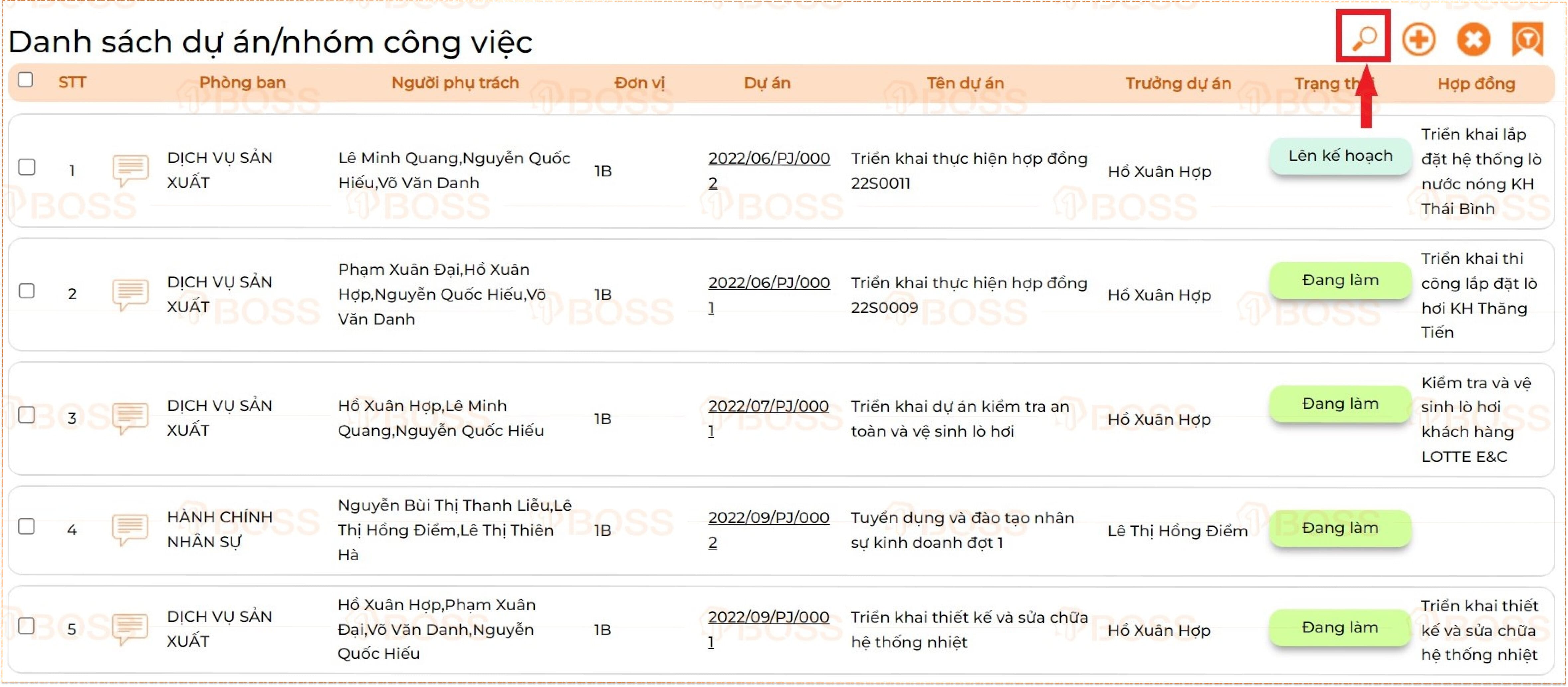
Nhập các thông tin điều kiện lọc rồi chọn Lọc dữ liệu để tìm kiếm
Vào màn hình chi tiết dự án/nhóm công việc, ở mục Ghi chú người dùng tiến hành nhập nội dung.
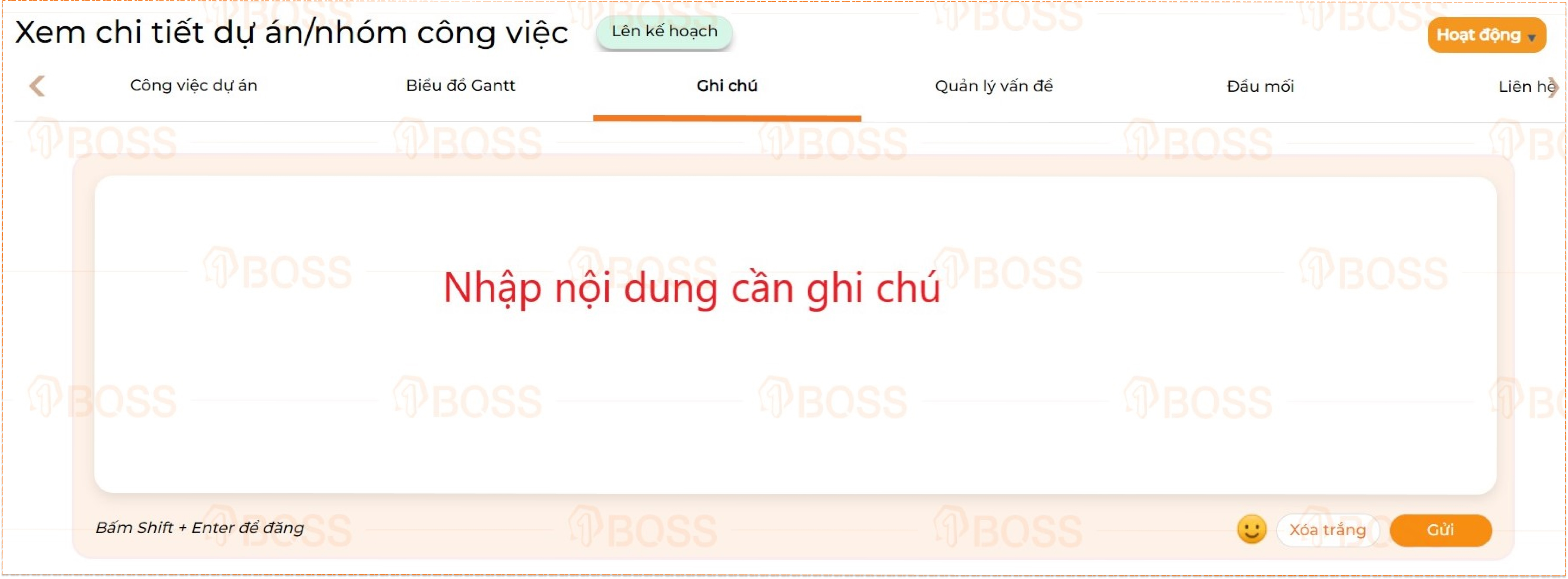
Ngoài ra, người dùng có thể nhập nhanh ghi chú ở biểu tượng  tại Danh mục dự án/nhóm công việc.
tại Danh mục dự án/nhóm công việc.
Vào màn hình chi tiết dự án/nhóm công việc, chọn Hoạt động → Đính kèm → Chọn file cần đính kèm

Trong quá trình triển khai các hoạt động dự án/nhóm công việc, người dùng có thể sử dụng chức năng gửi email trực tiếp tại Dự án/nhóm công việc tại Màn hình chi tiết Dự án/nhóm công việc, mục Email → Chọn biểu tượng 
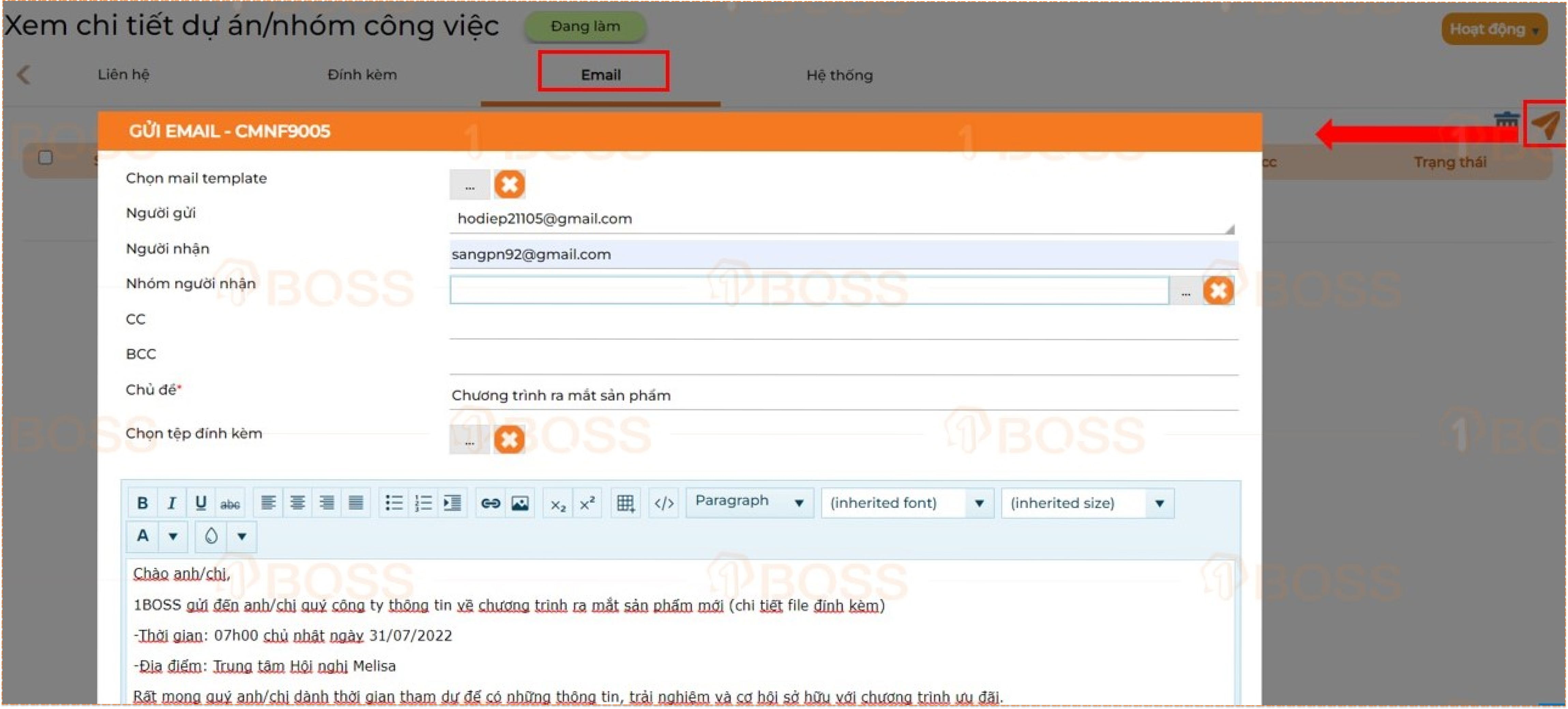
Đường dẫn: Phân hệ 1BOSS OFFICE+ → Nghiệp vụ → C. Dự án → Dự án/Nhóm công việc → Chọn mã dự án đã tạo để xem chi tiết → Yêu cầu → Chọn vào biểu tượng thêm 

Người dùng cập nhật đầy đủ các trường thông tin của Yêu cầu.
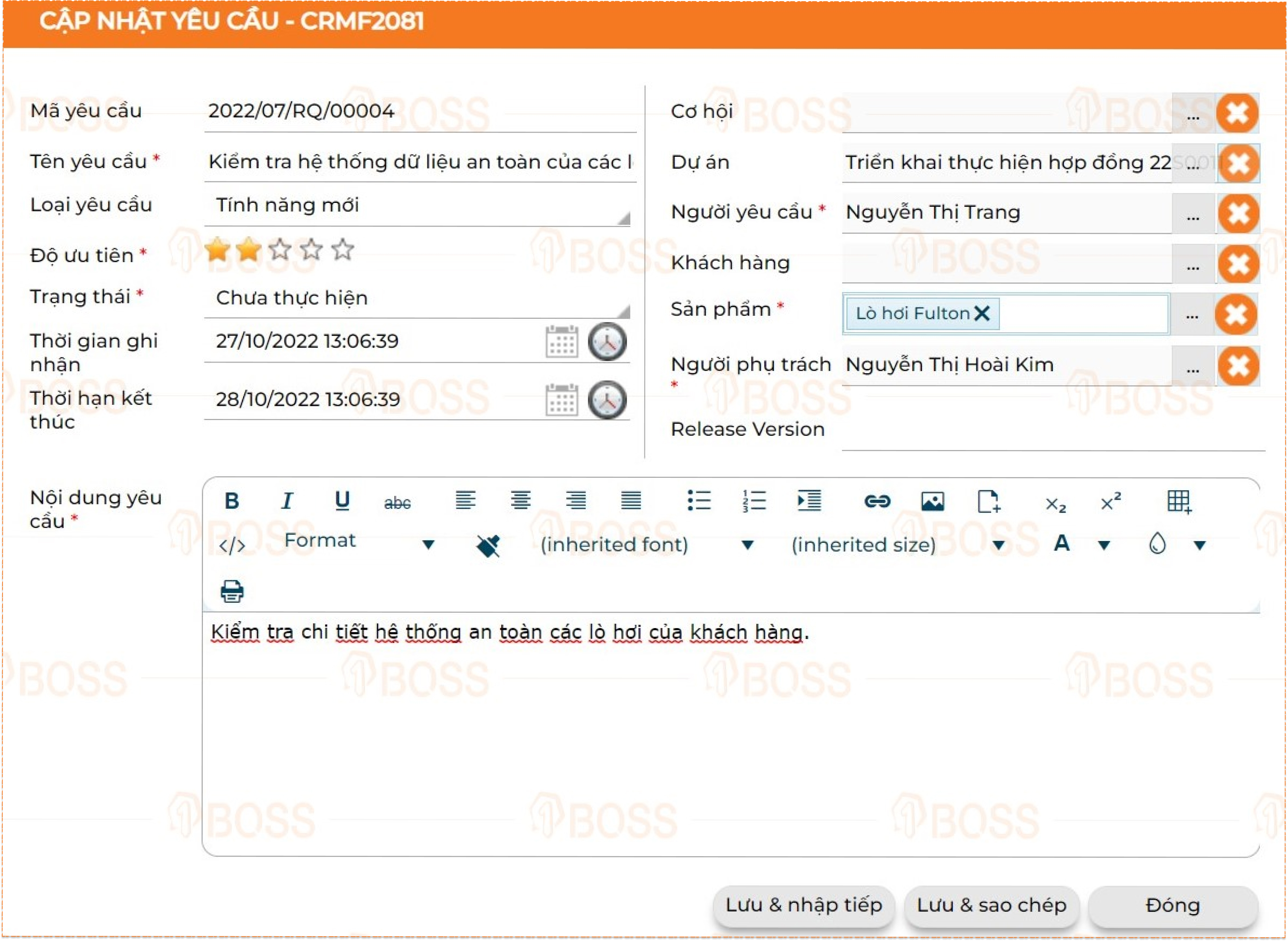
Ở màn hình chi tiết dự án/nhóm công việc, người dùng vào mục Quản lý vấn đề → Chọn biểu tượng  hoặc Phân hệ 1BOSS OFFICE+ → Nghiệp vụ → C. Dự án → Quản lý vấn đề → Chọn biểu tượng
hoặc Phân hệ 1BOSS OFFICE+ → Nghiệp vụ → C. Dự án → Quản lý vấn đề → Chọn biểu tượng 
Khai báo đầy đủ các thông tin để cập nhật vấn đề.
Trường hợp vấn đề thuộc dự án/ công việc/ yêu cầu/ yêu cầu hỗ trợ thì người dùng chọn cụ thể.
=> Vấn đề khi cập nhật xong, hệ thống sẽ tự động chạy vào đúng dự án/ công việc/ yêu cầu…đã chọn.

Milestone là các cột mốc quan trọng trong dự án/nhóm công việc. Từ các cột mốc này, người dùng có thể phân tách dự án/nhóm công việc thành từng giai đoạn cụ thể và bám sát đúng mục tiêu đặt ra.
Đường dẫn: Phân hệ 1BOSS OFFICE+ → Nghiệp vụ → C. Dự án → Quản lý milestone→ Chọn biểu tượng 
Người dùng cập nhật các thông tin Milestone cần tạo.
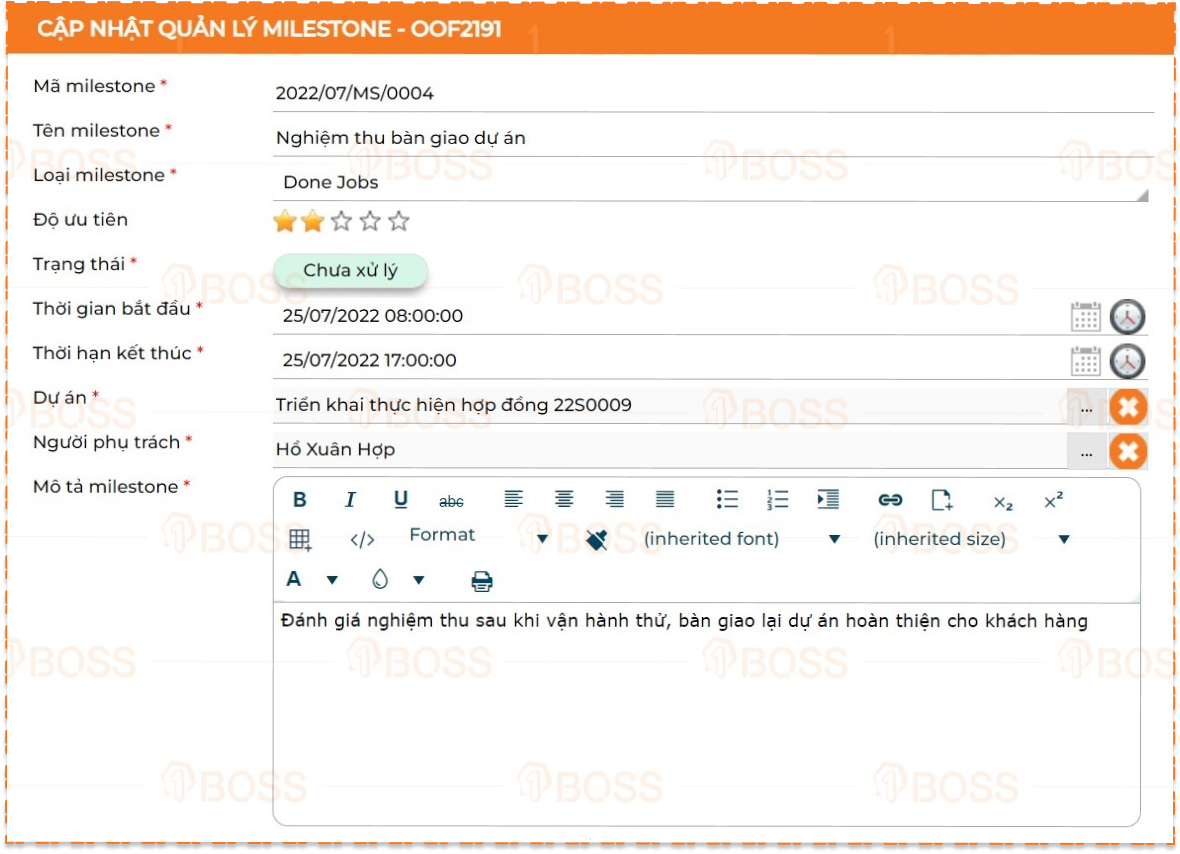
Từ các Milestone đã tạo, người dùng có thể gắn các yêu cầu, vấn đề phát sinh của từng cột mốc để theo dõi.
Người dùng có thể cập nhật thông tin Liên hệ thuộc Dự án/nhóm công việc.
Tại màn hình chi tiết dự án/nhóm công việc, mục Đầu mối → Chọn biểu tượng 
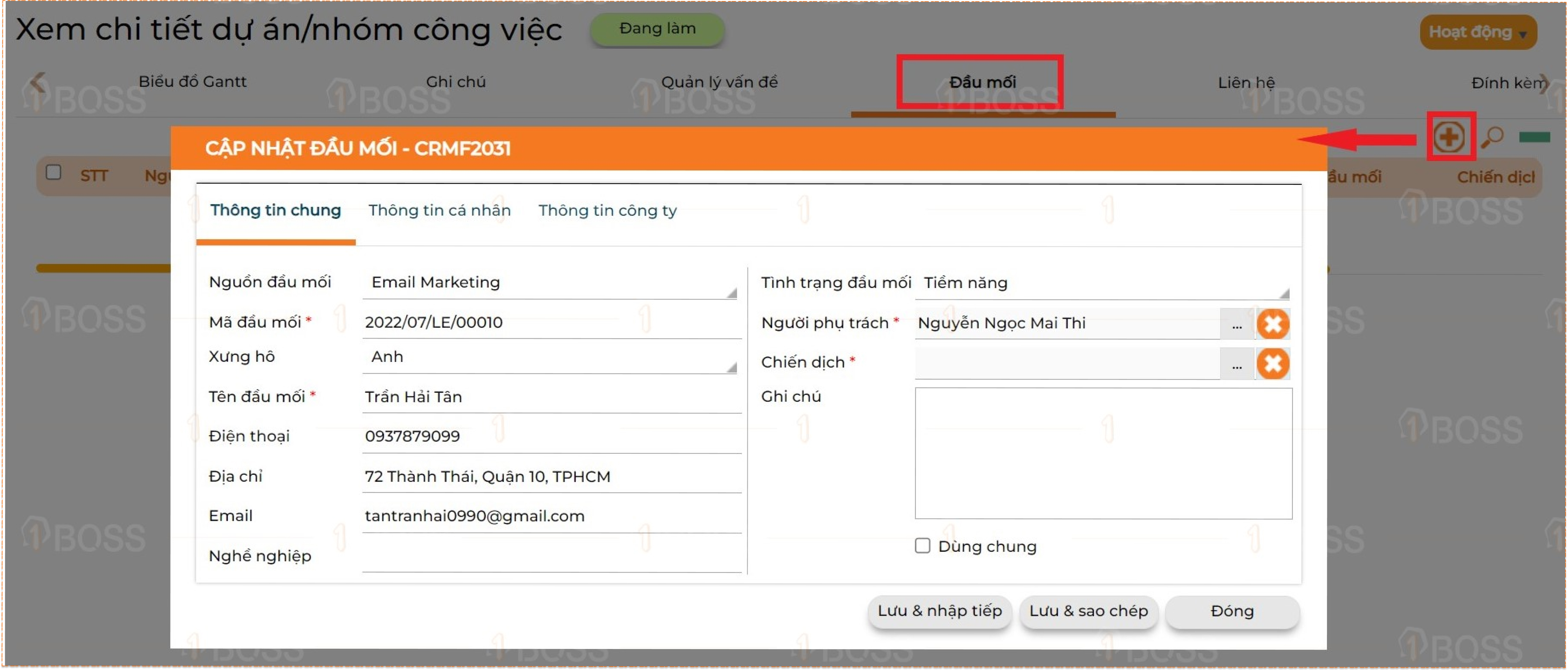
Tương tự như Đầu mối, người dùng có thể cập nhật thông tin Liên hệ thuộc Dự án/nhóm công việc.
Tại màn hình chi tiết dự án/nhóm công việc, mục Liên hệ → Chọn biểu tượng