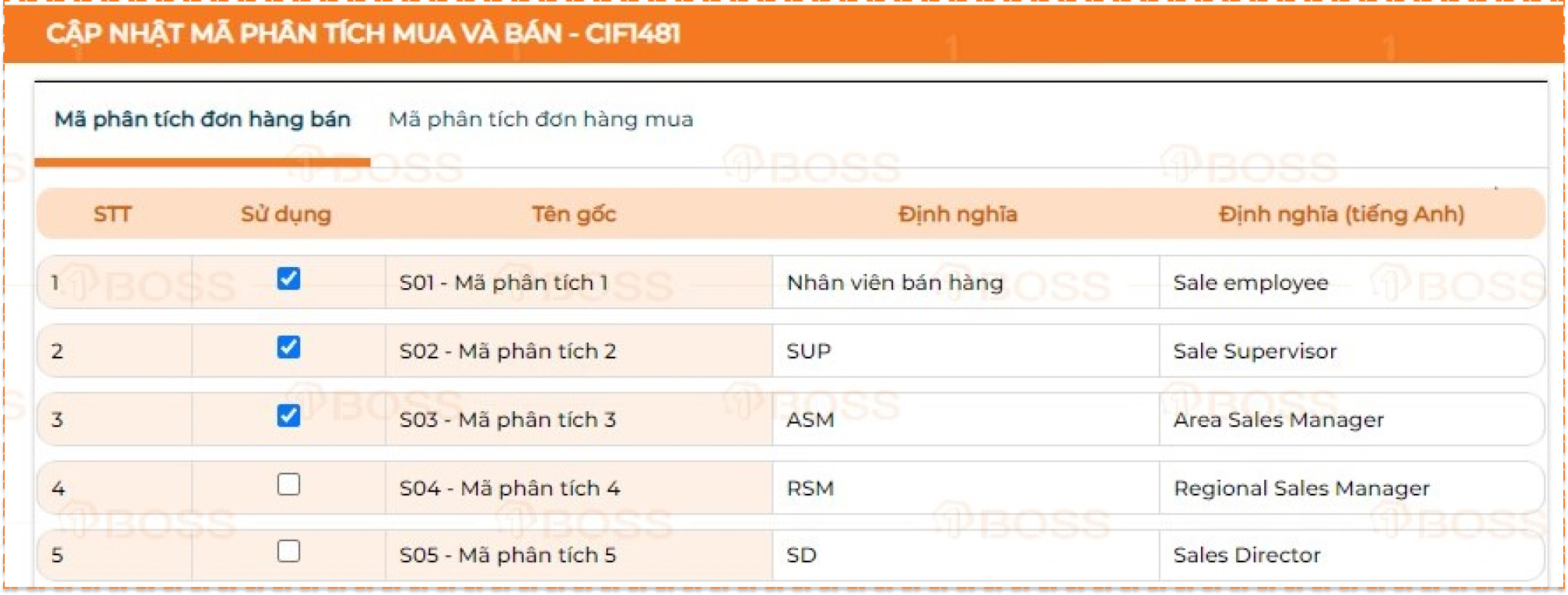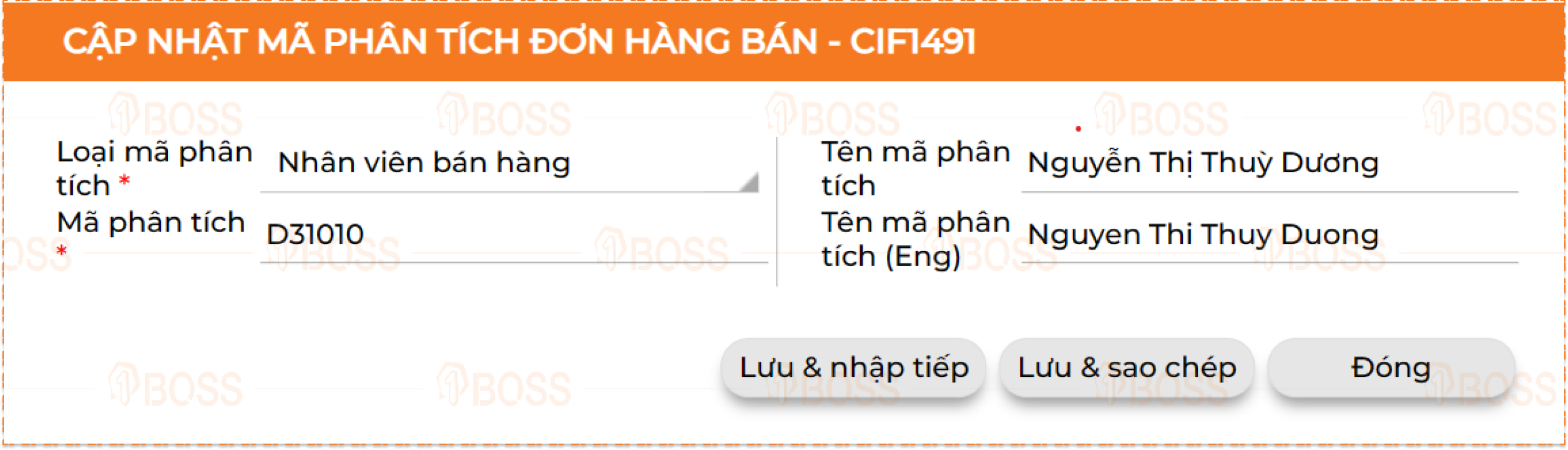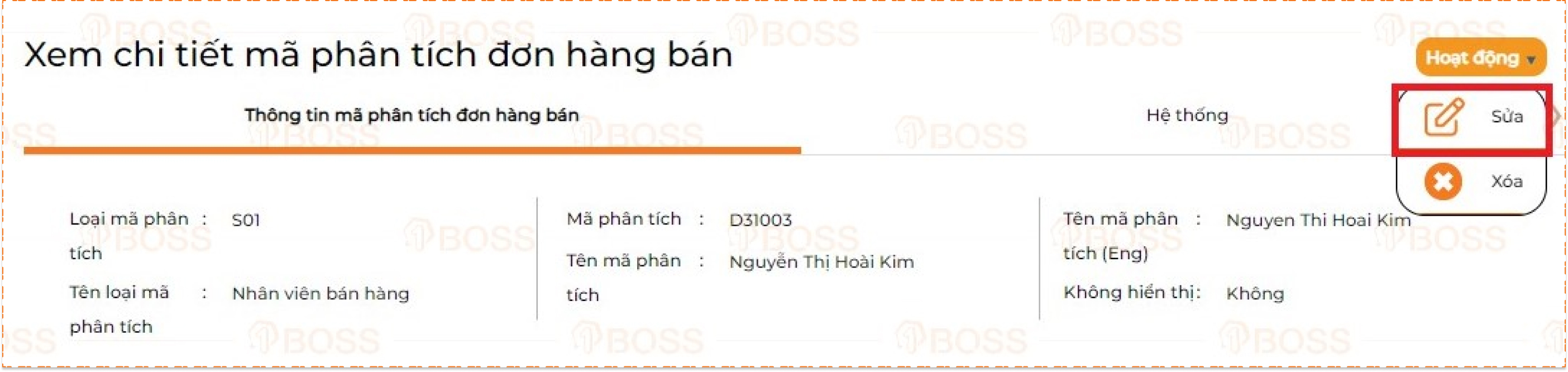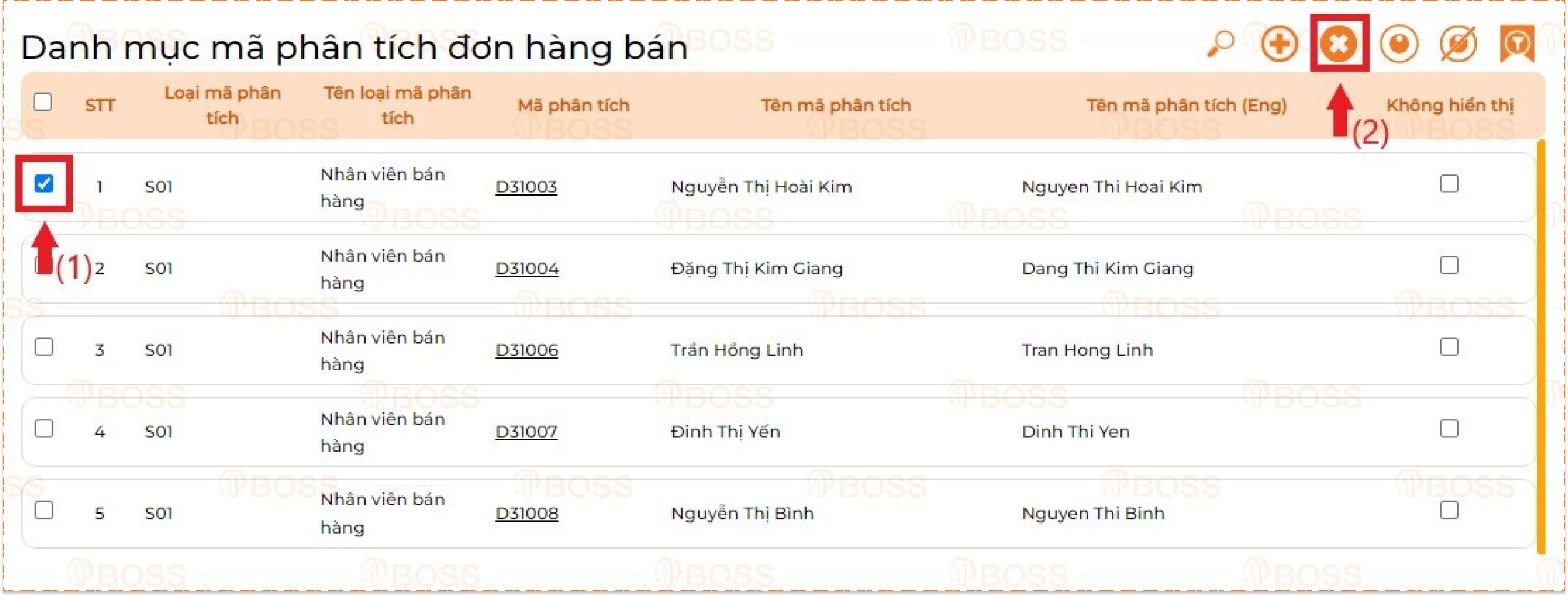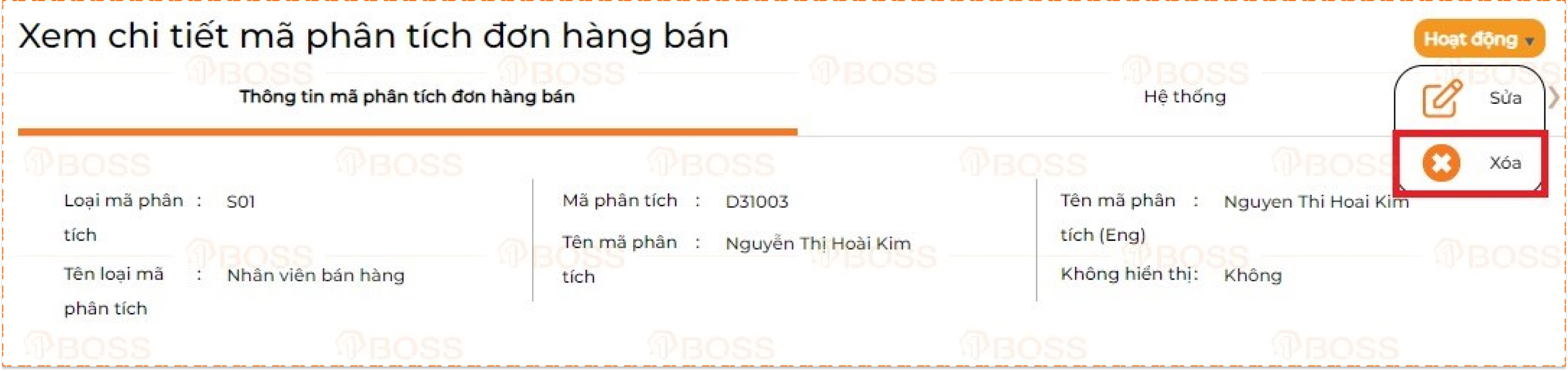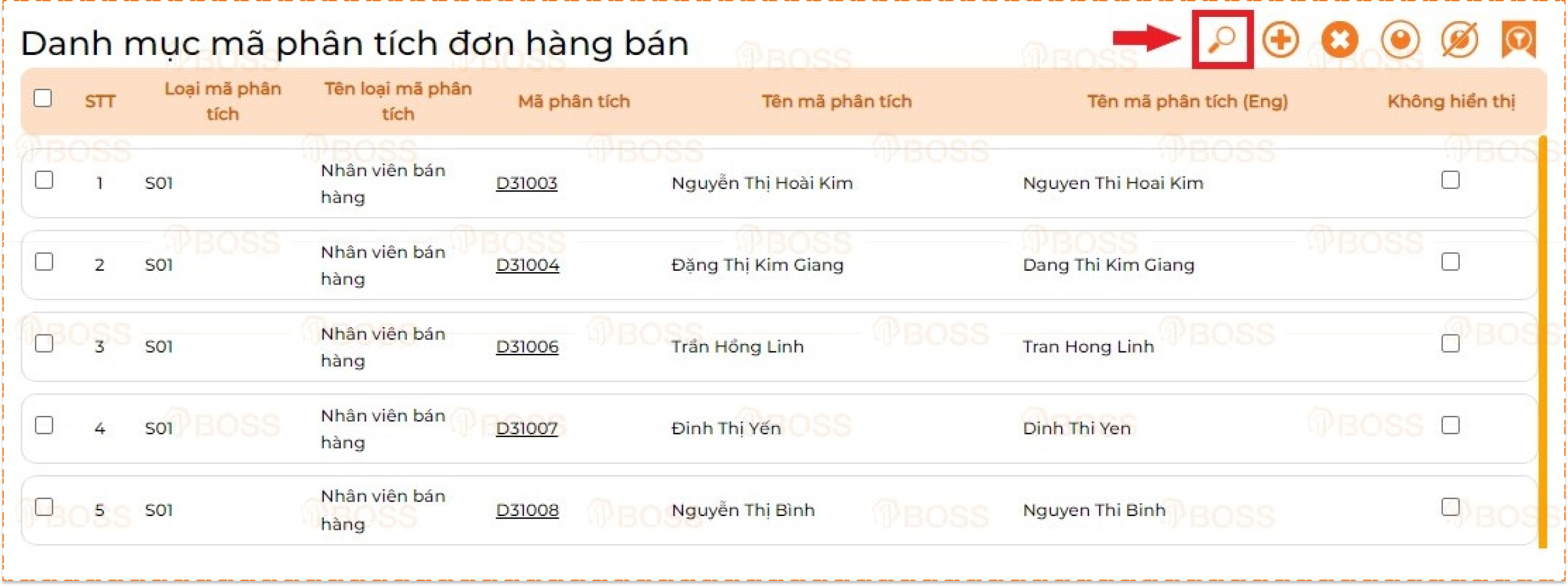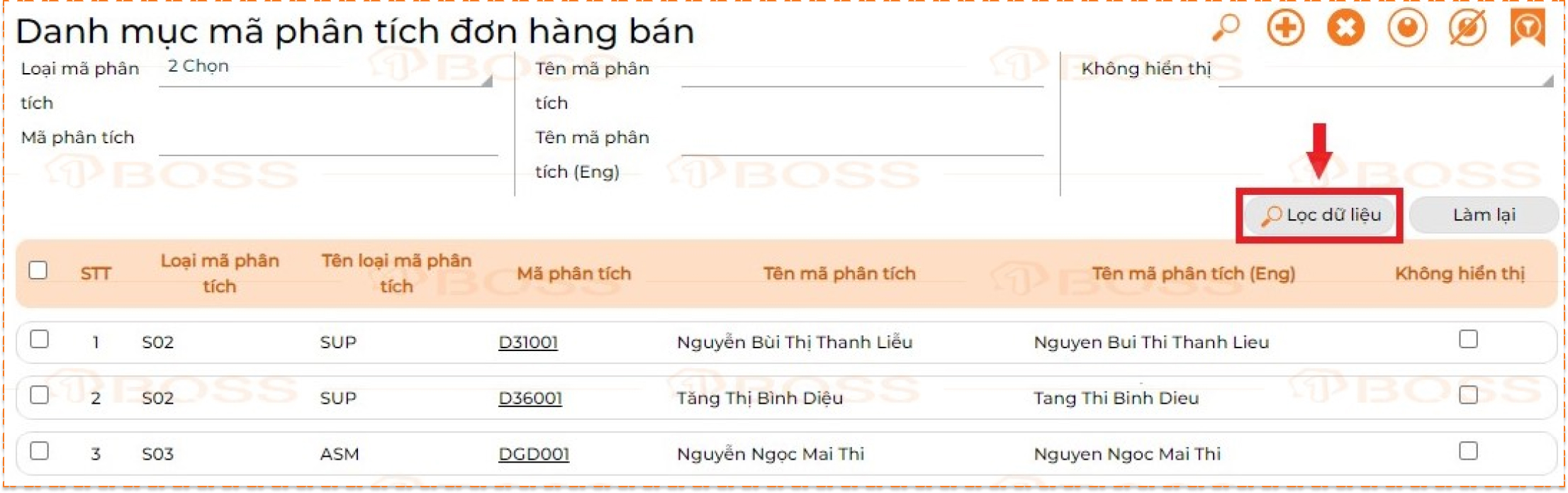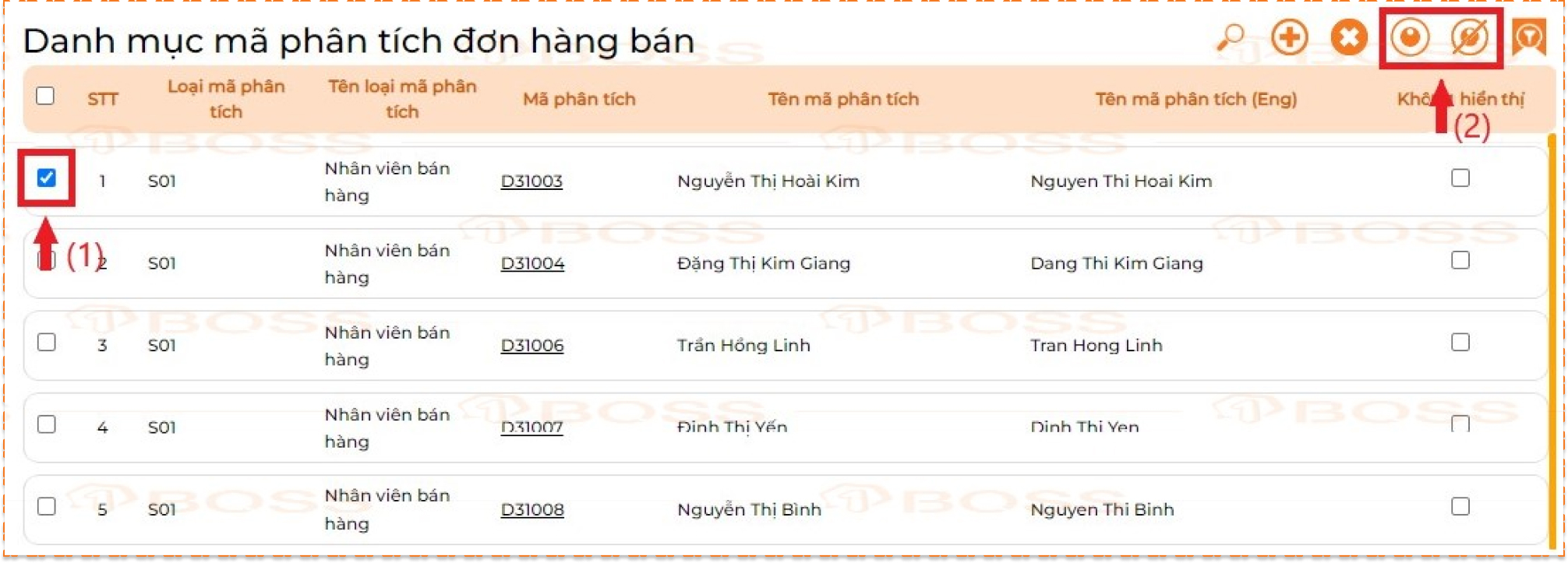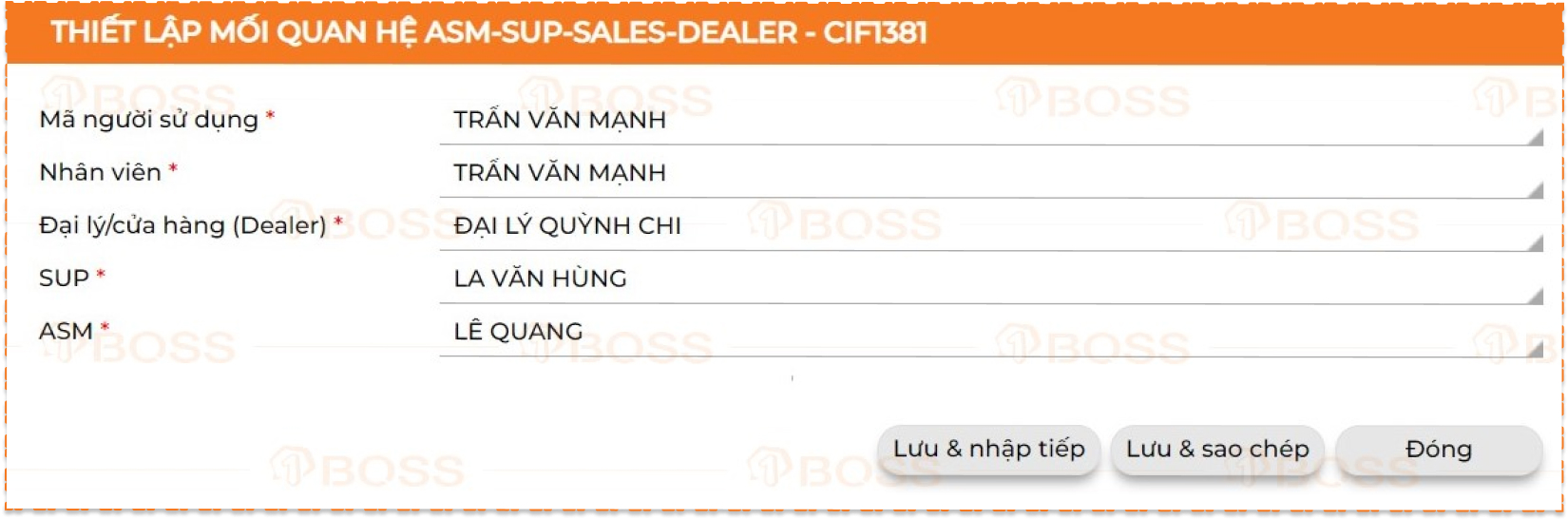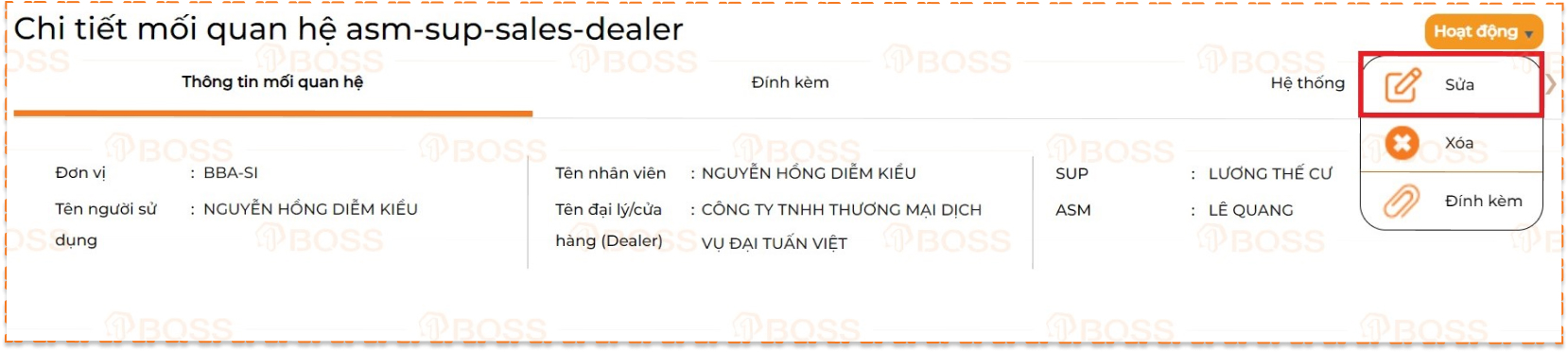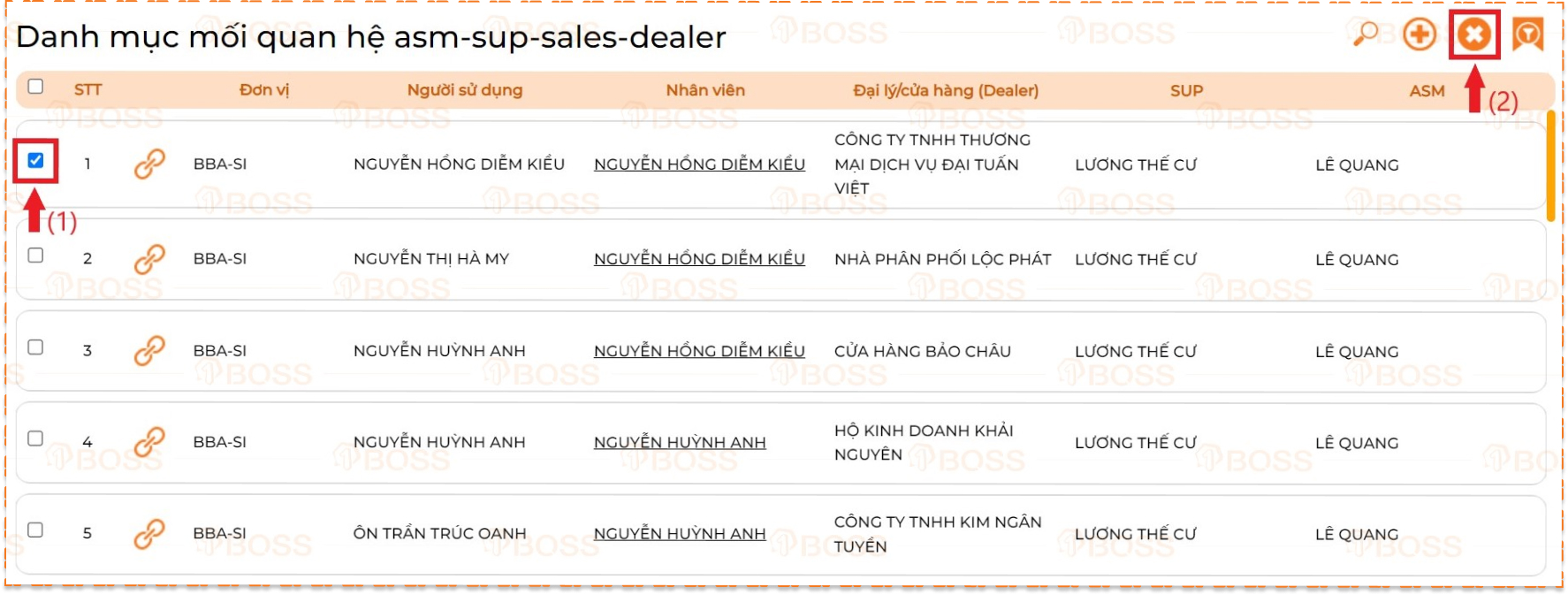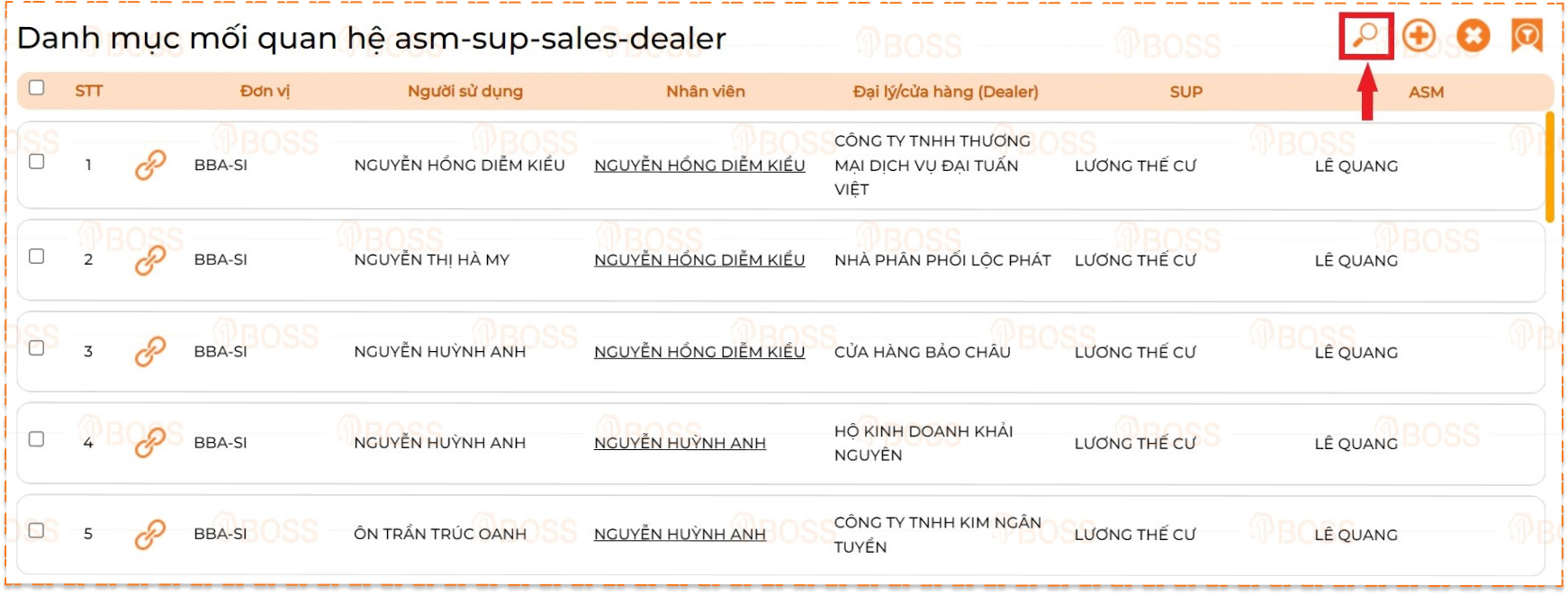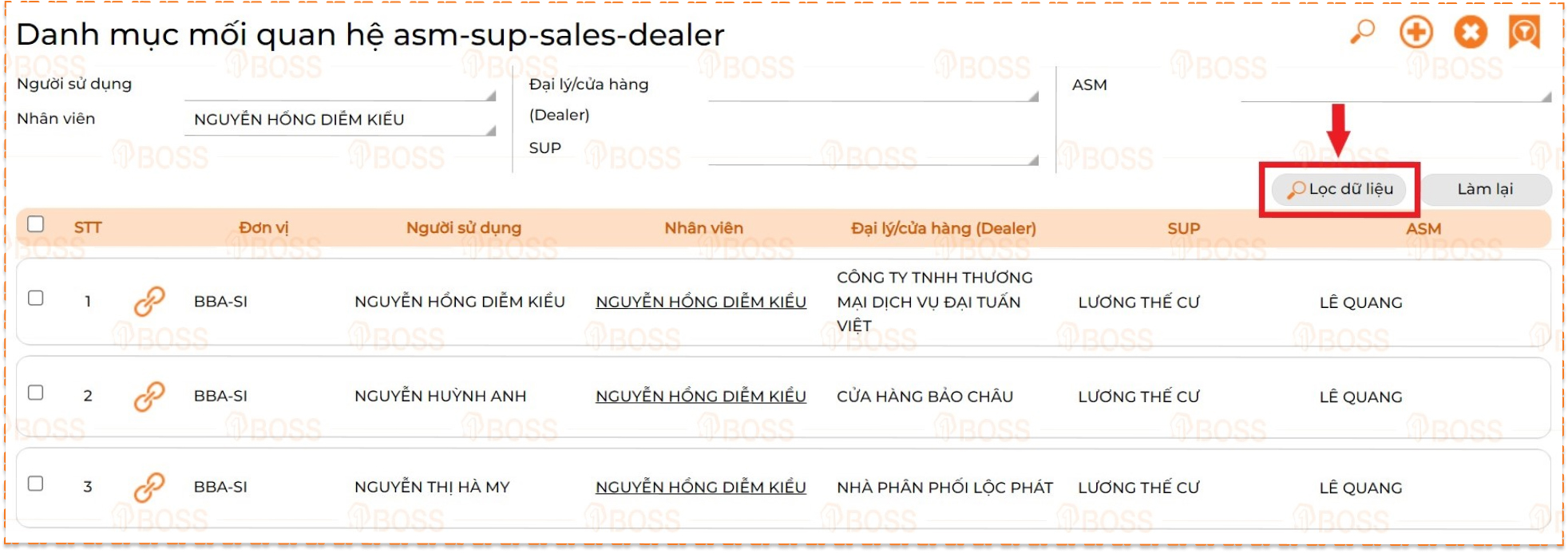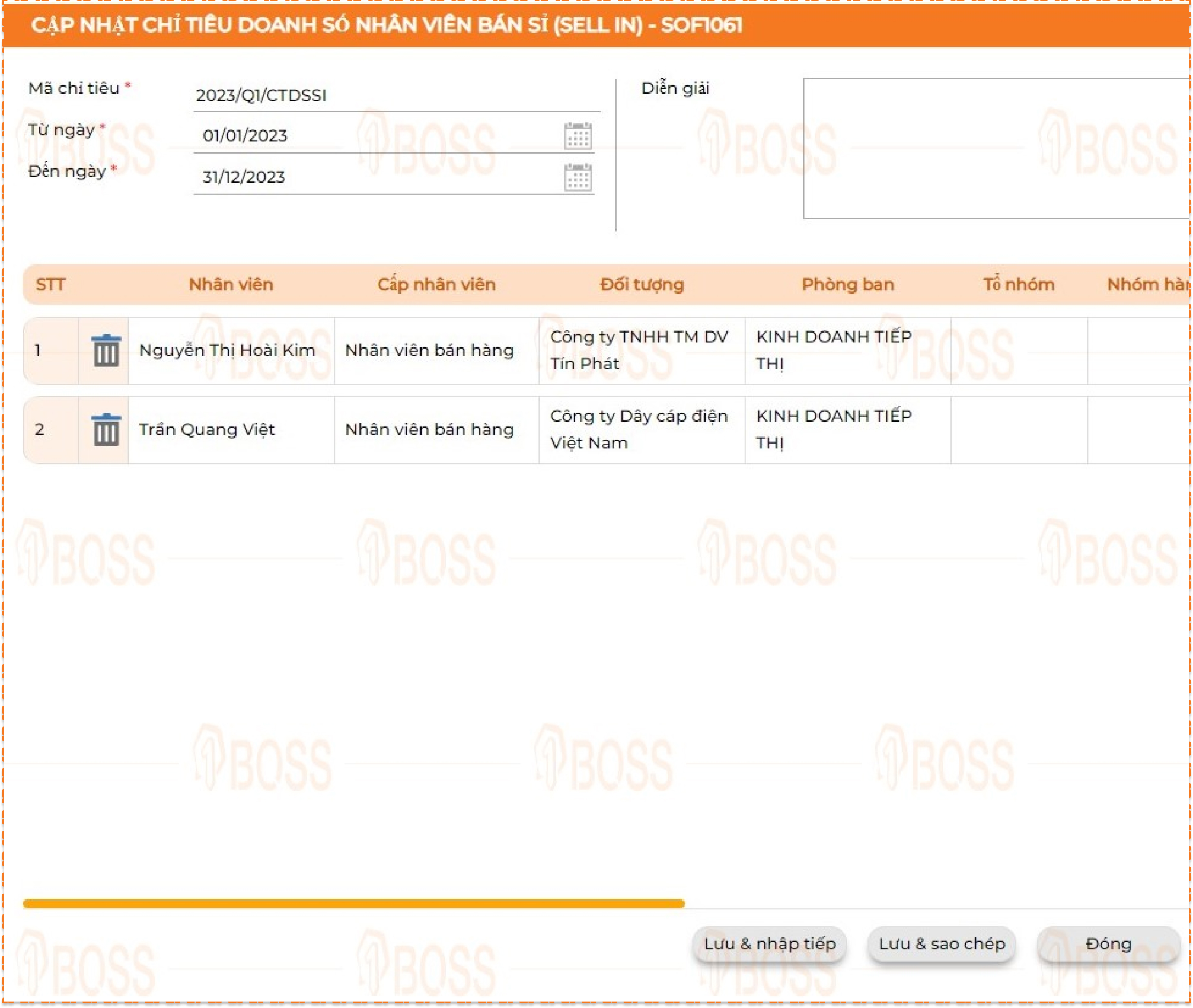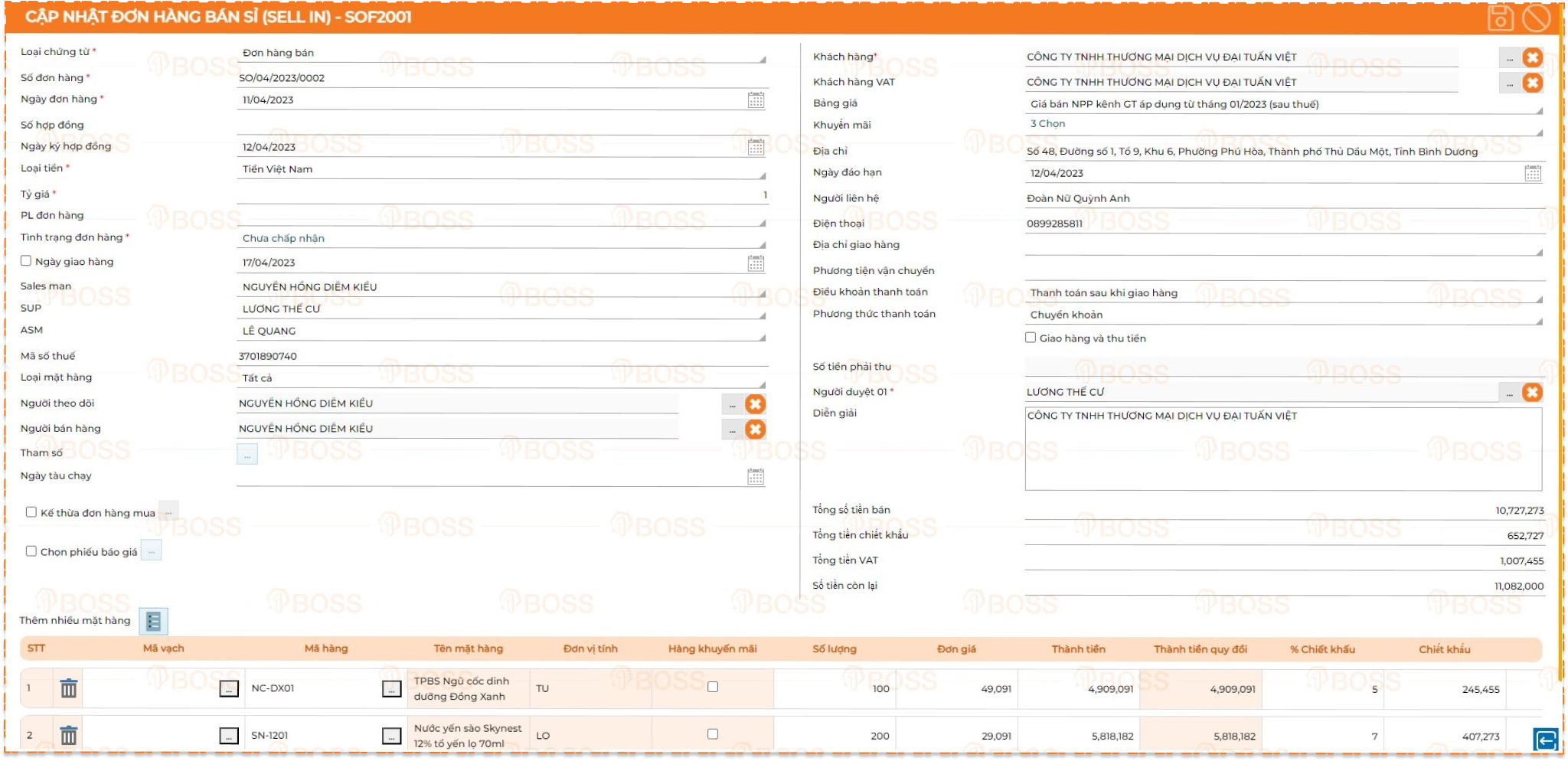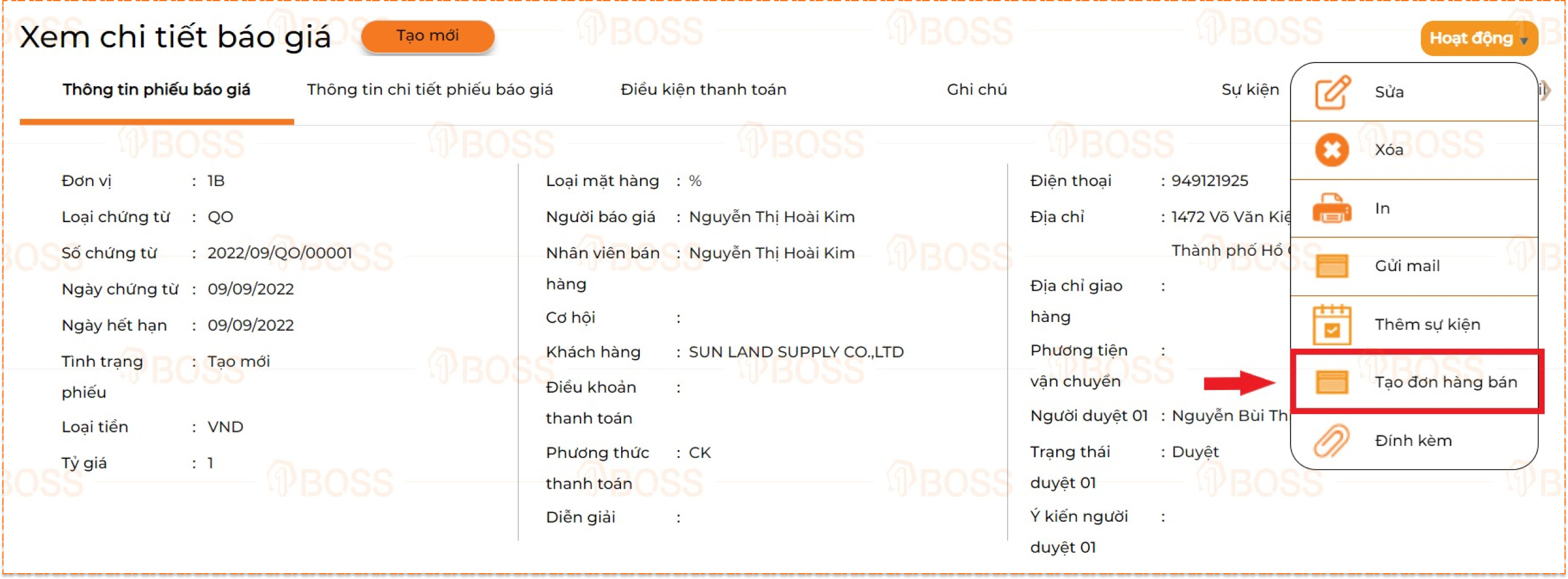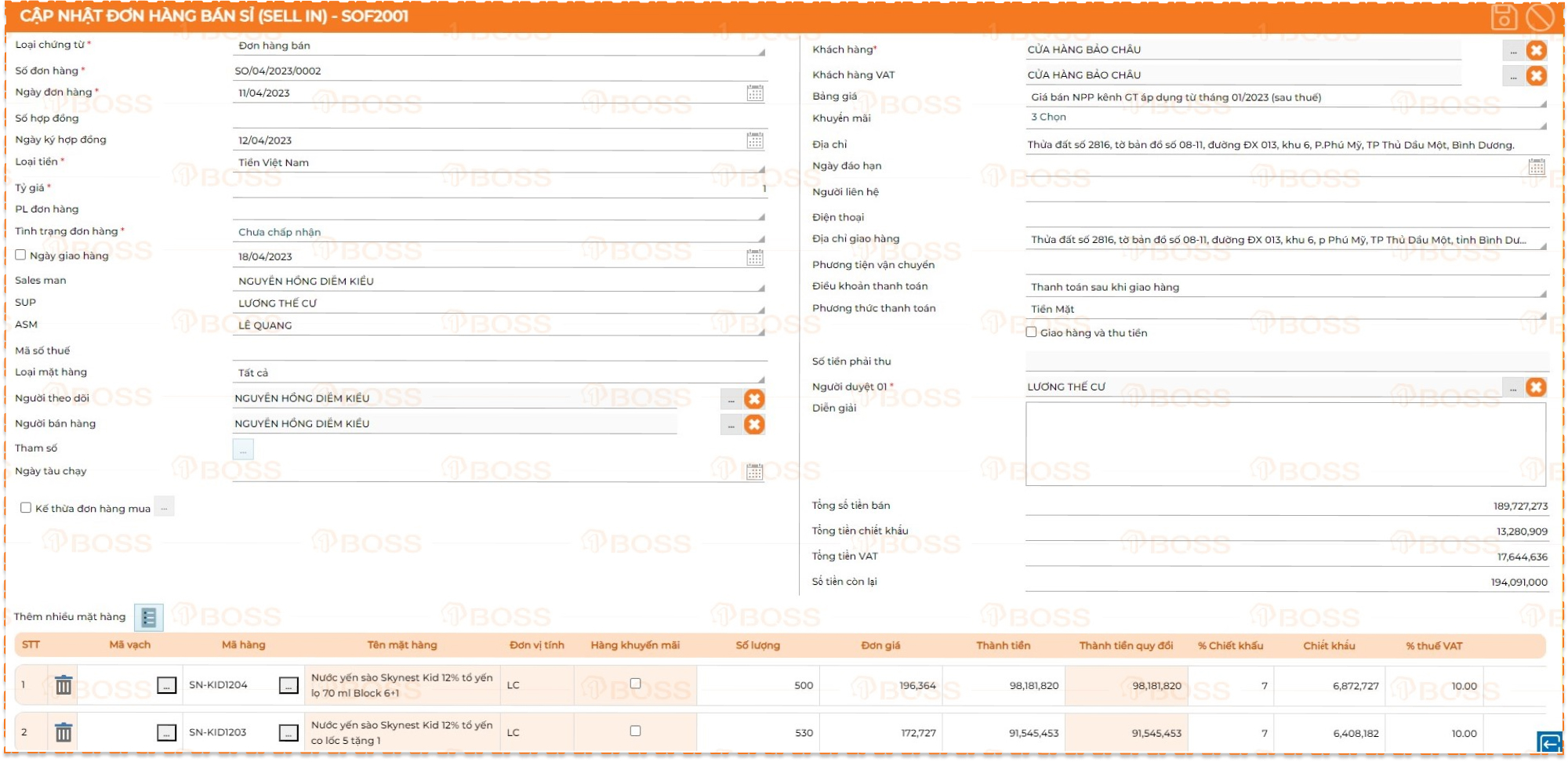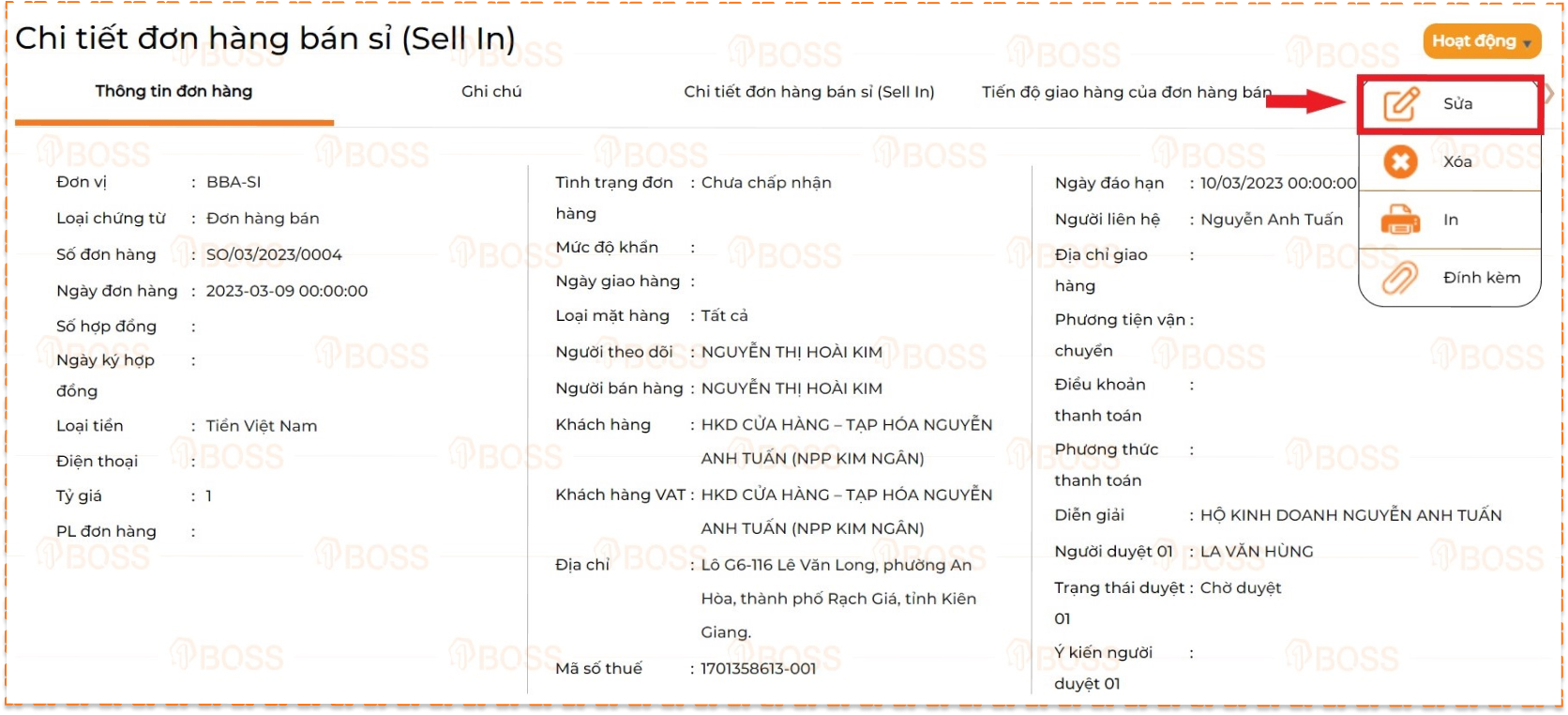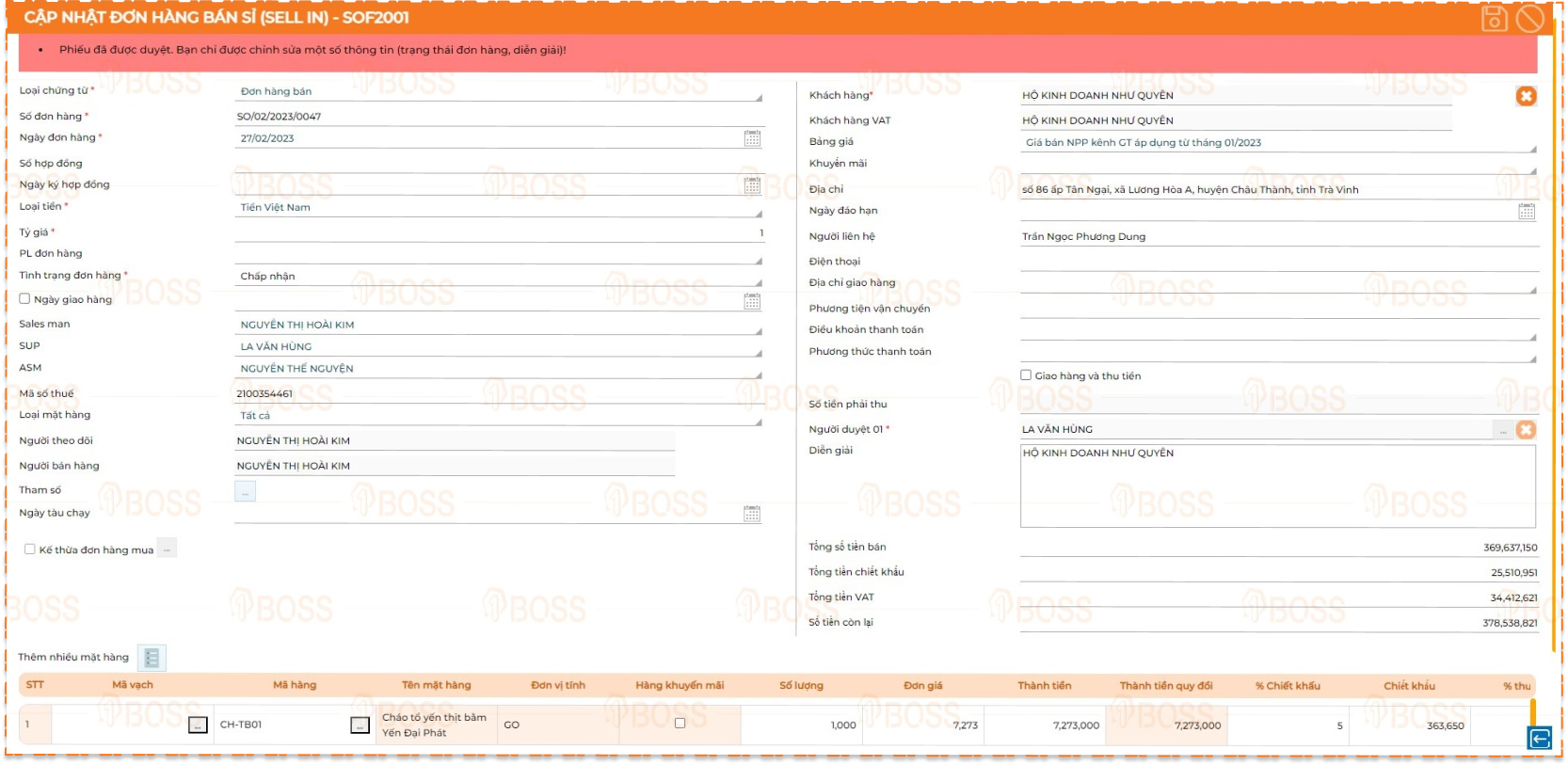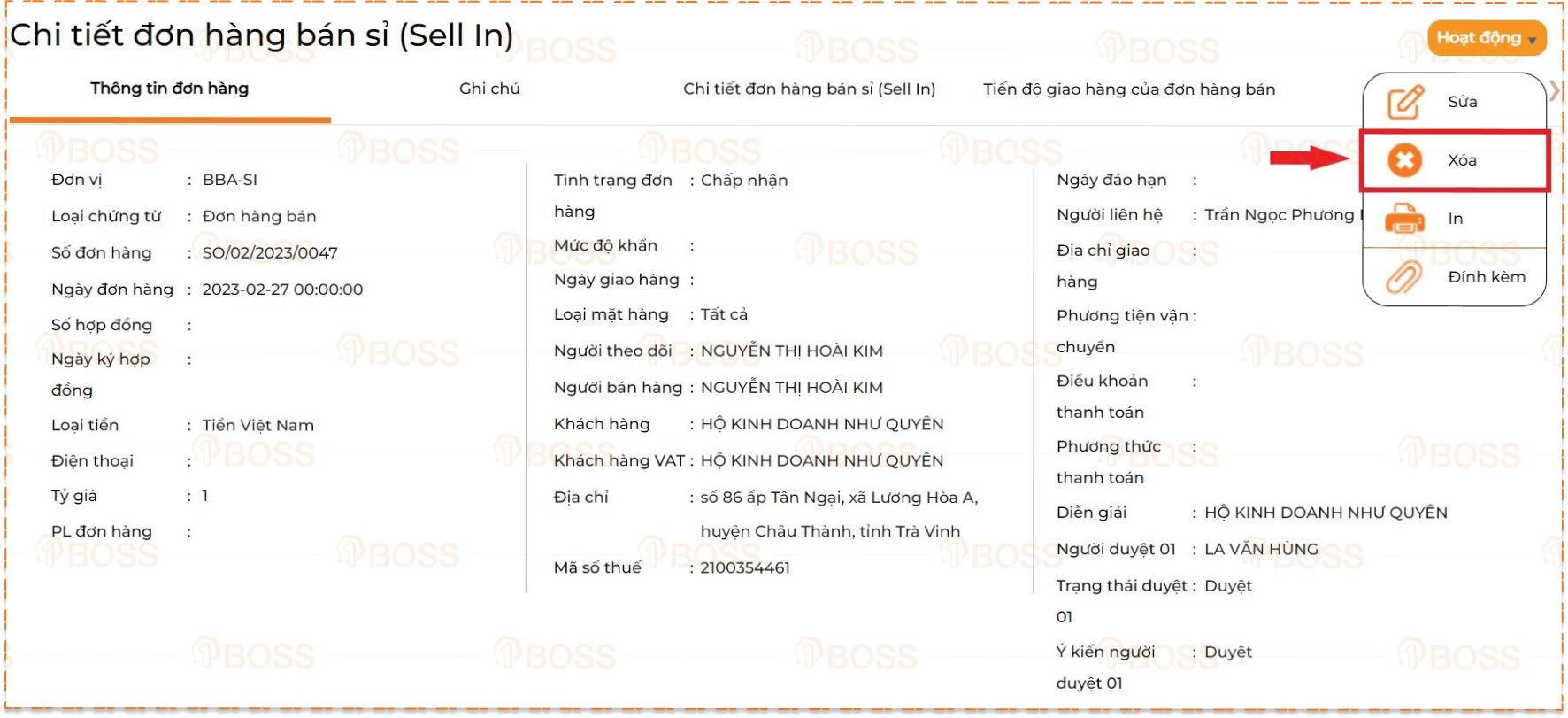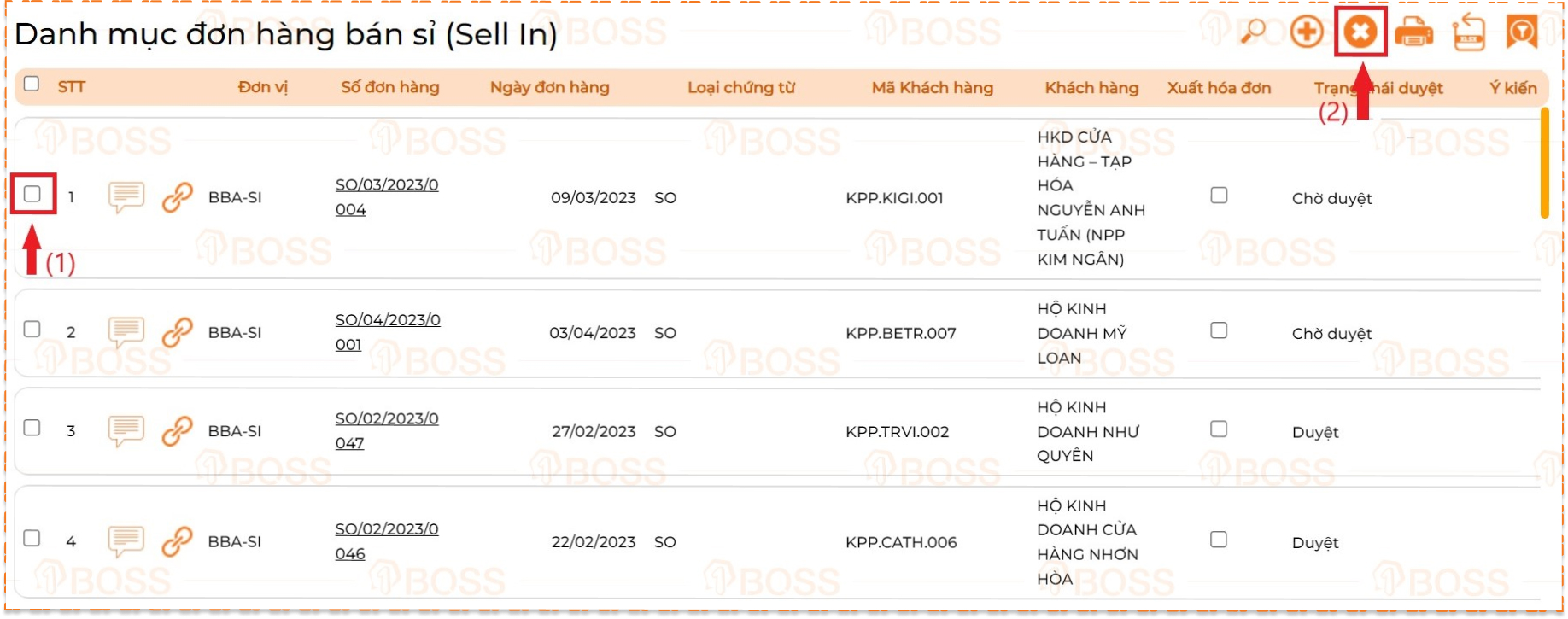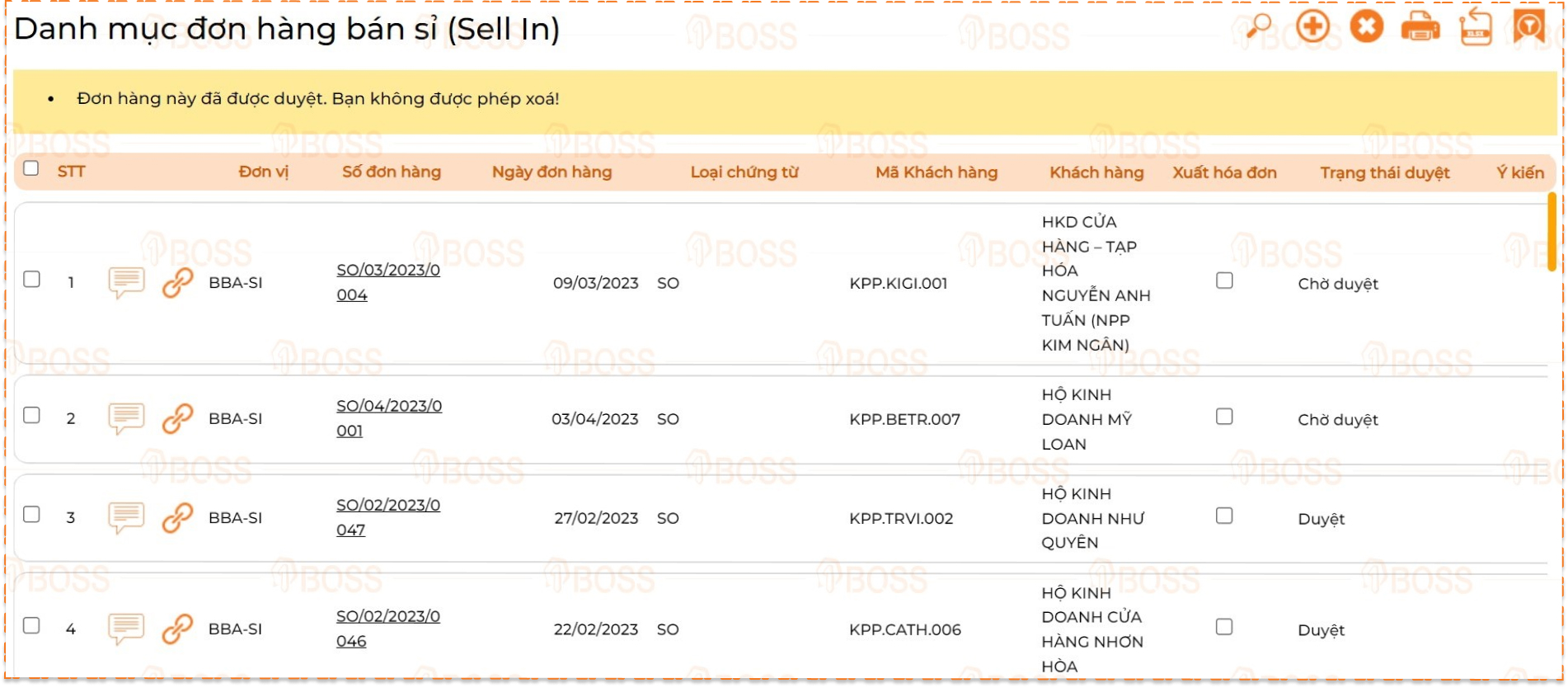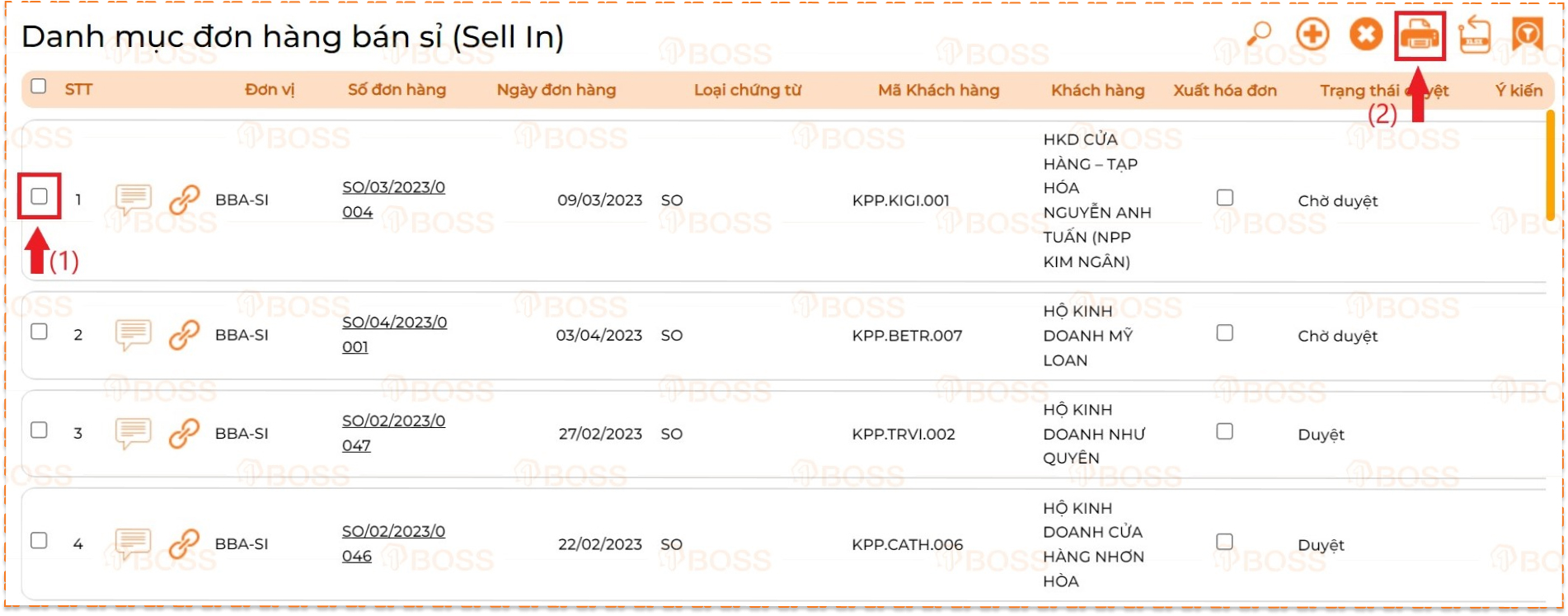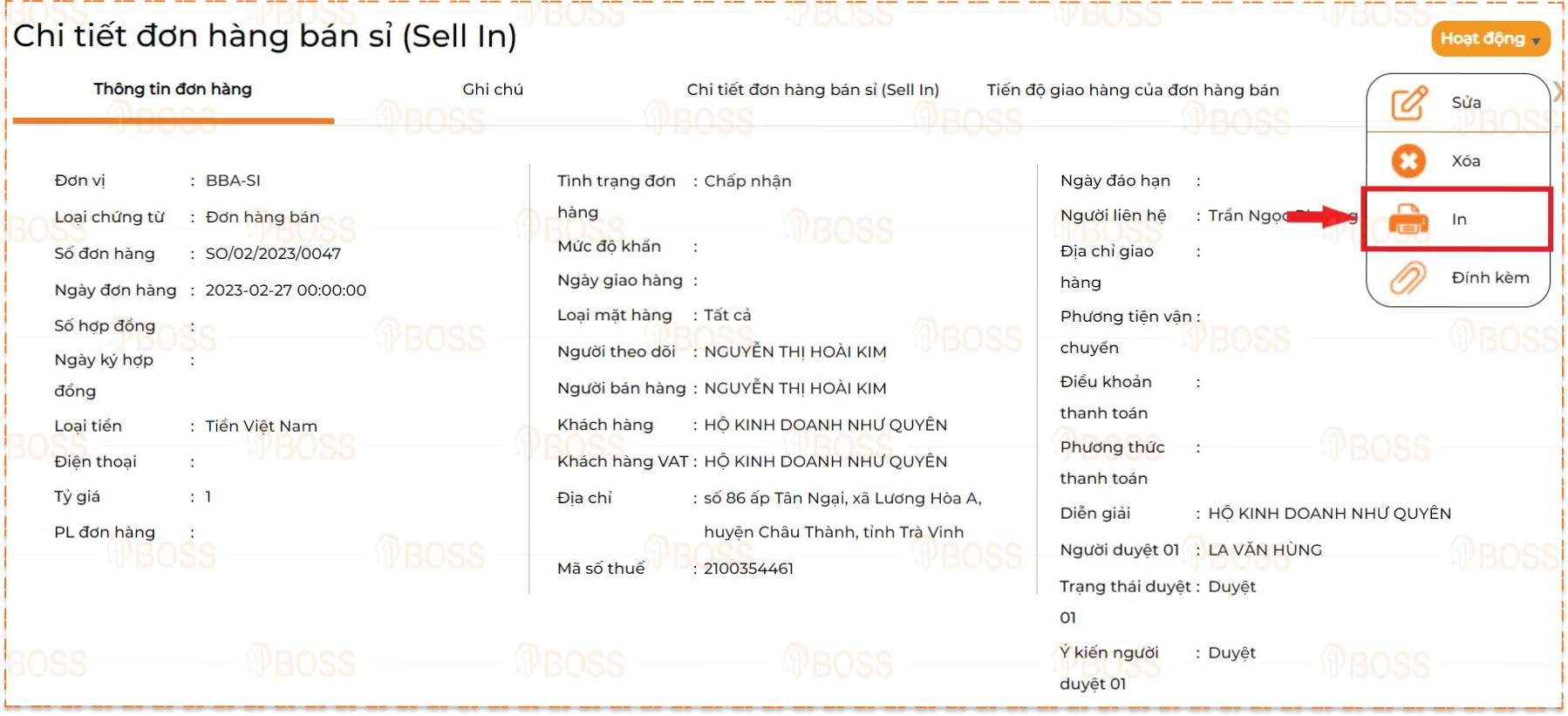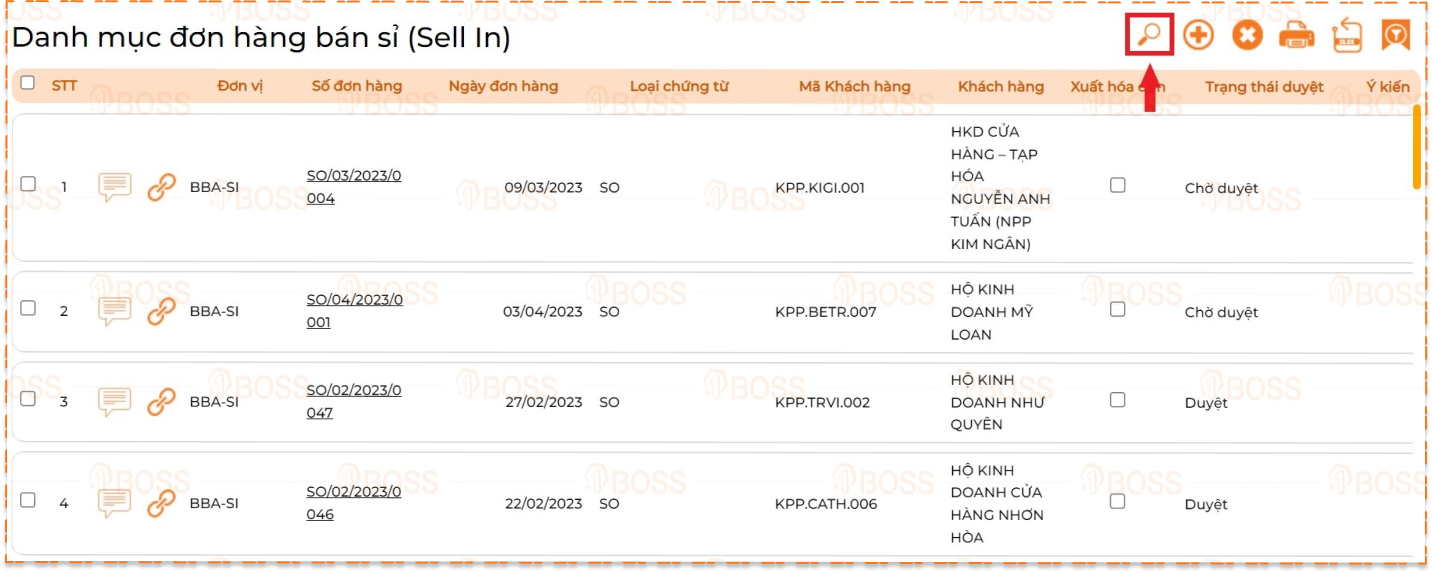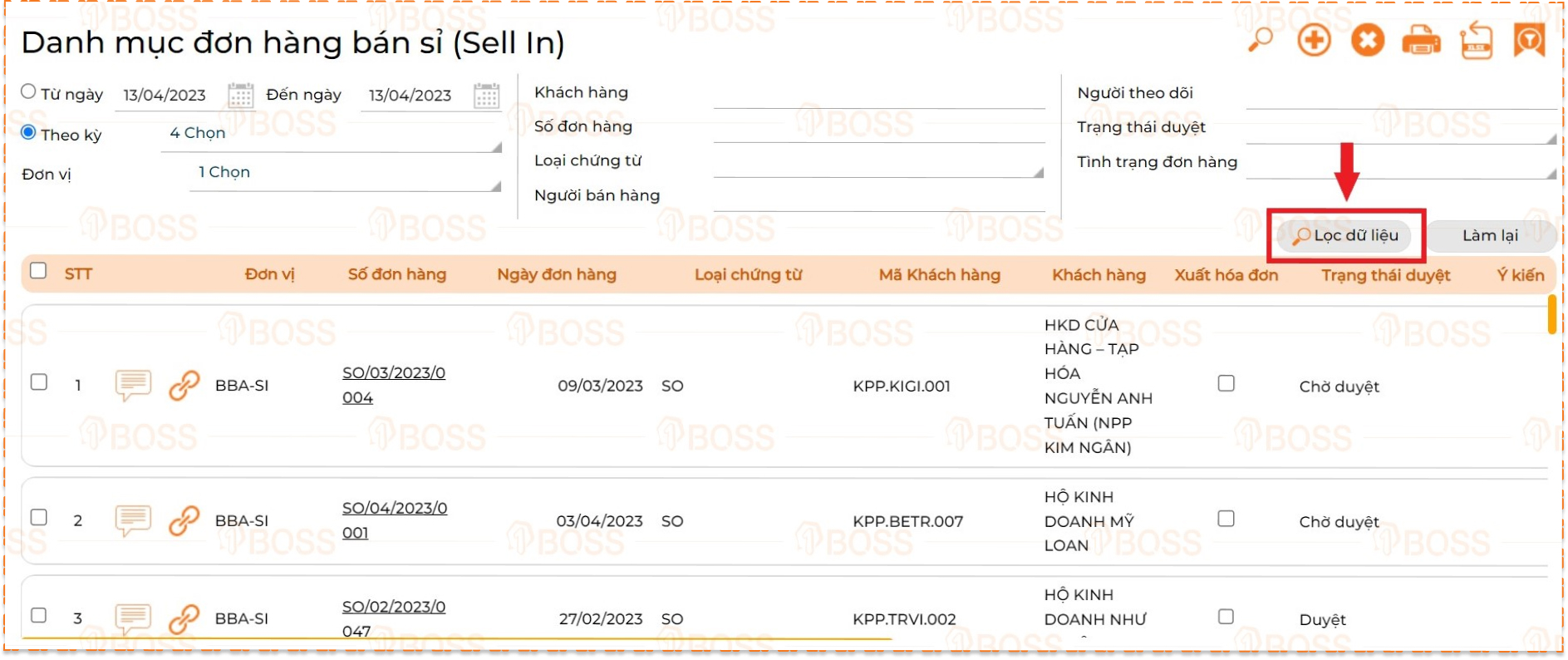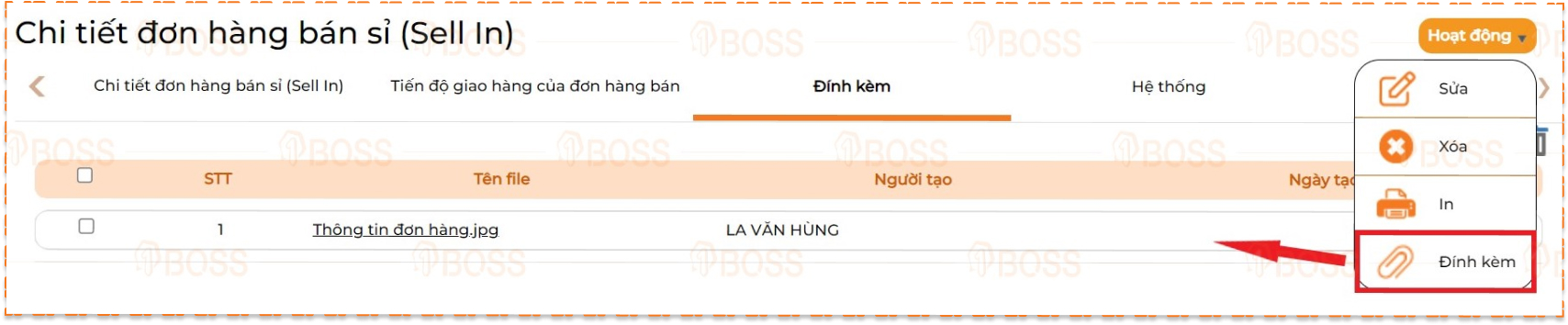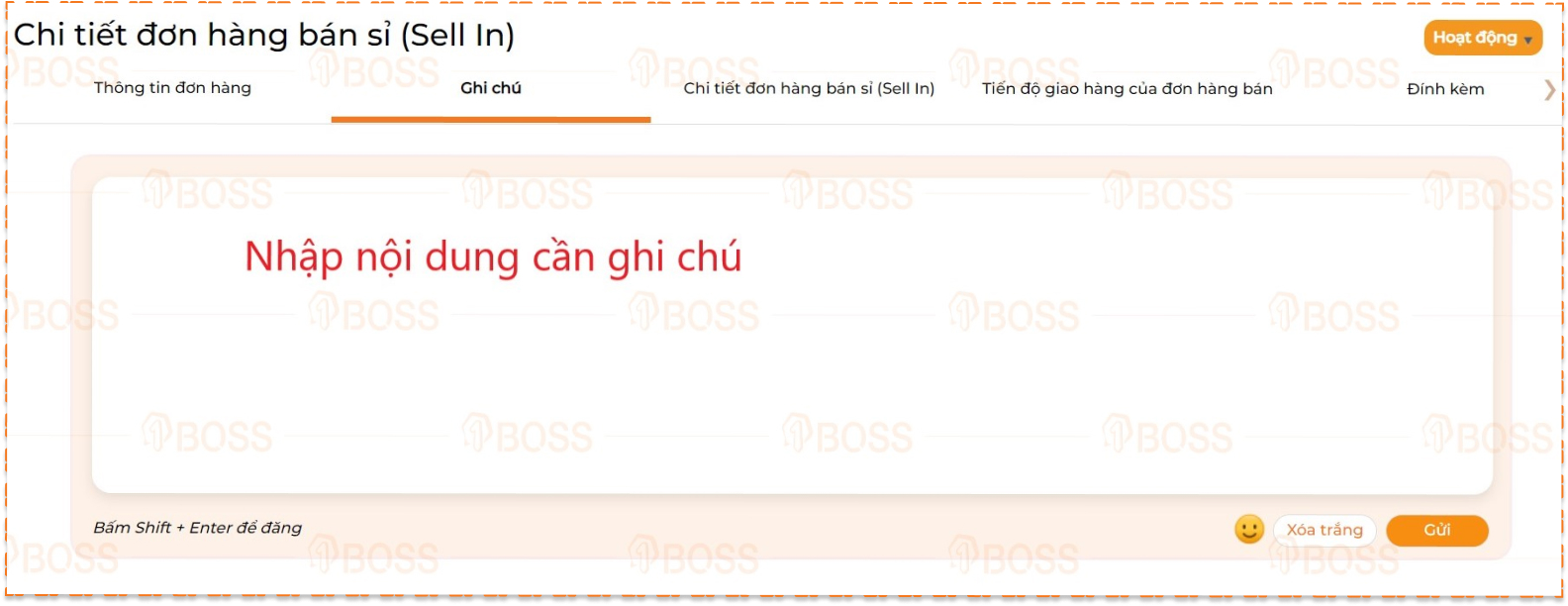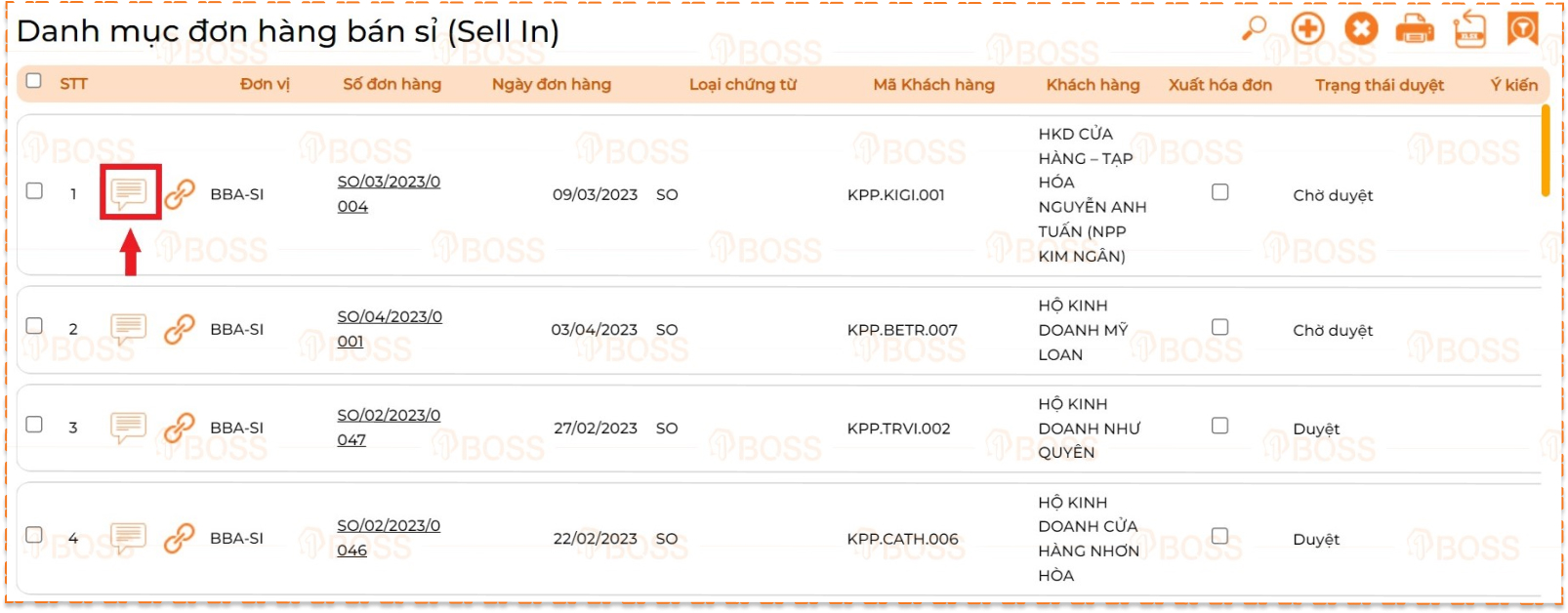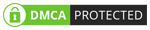Bước 1: Thiết lập mã phân tích đơn hàng bán
Đường dẫn: Phân hệ 1BOSS BI+ → 1BOSS Setting → K. Mã phân tích → 1. Mua và bán → Thiết lập → Chọn vào biểu tượng sửa  để cập nhật mã phân tích
để cập nhật mã phân tích

Màn hình Cập nhật mã phân tích mua và bán gồm có 2 tab:
-Mã phân tích đơn hàng bán
-Mã phân tích đơn hàng mua
Có mặc định 5 mã phân tích đơn hàng bán. Ở màn hình này, người dùng có thể bật/tắt sử dụng và định nghĩa các mã phân tích sao cho phù hợp với nghiệp vụ.
Ở hình minh họa dưới đây, đối với nghiệp vụ bán hàng, khi người dùng sử dụng 3 mã phân tích gồm Nhân viên bán hàng, SUP, ASM, ta cần tích vào check box cột Sử dụng ở từng mã tương ứng sau khi định nghĩa.
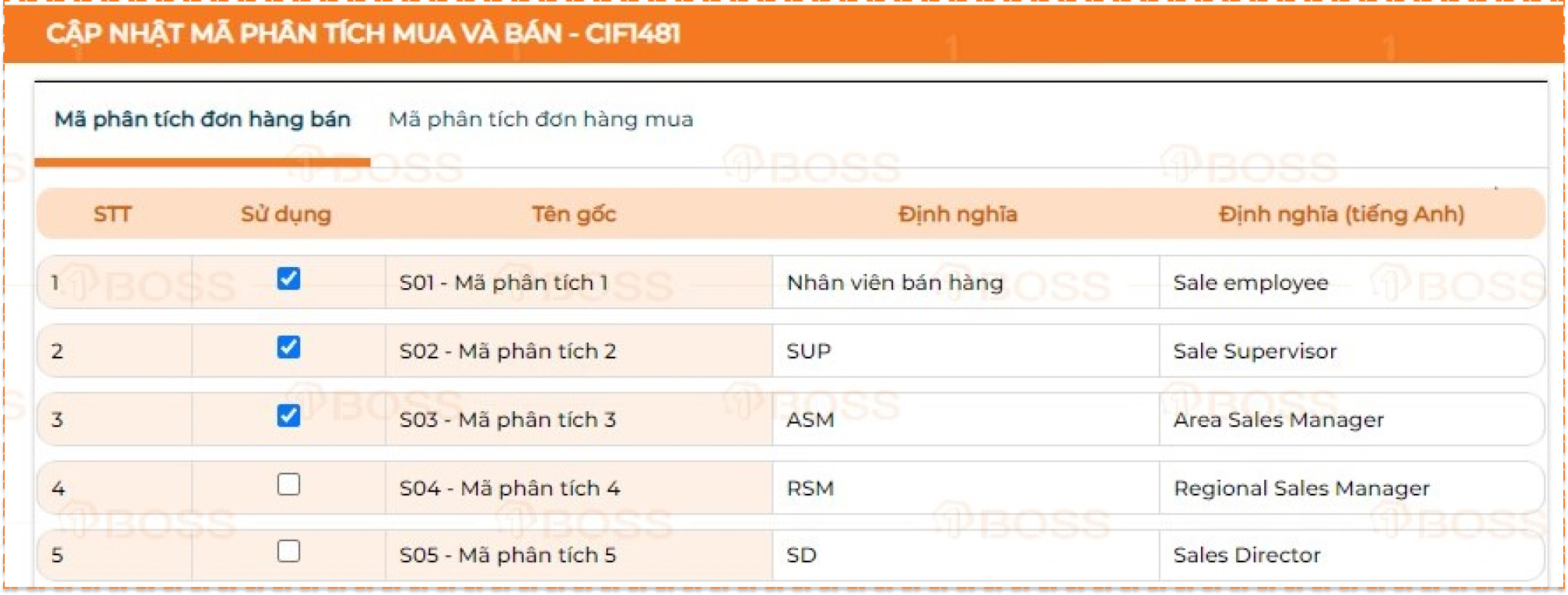
Bước 2: Cập nhật mã phân tích đơn hàng bán
Có thể hiểu đơn giản mỗi mã phân tích đại diện cho một nhân viên, có thể là nhân viên bán hàng, trưởng phòng kinh doanh hoặc có thể là quản lý vùng… Các mã này sẽ được sử dụng cho việc thiết lập chỉ tiêu ở Bước 3.
- Tạo mới mã phân tích đơn hàng bán
Đường dẫn: Phân hệ 1BOSS BI+ → 1BOSS Setting → K. Mã phân tích → 1. Mua và bán → Mã phân tích bán hàng → Chọn vào biểu tượng thêm 
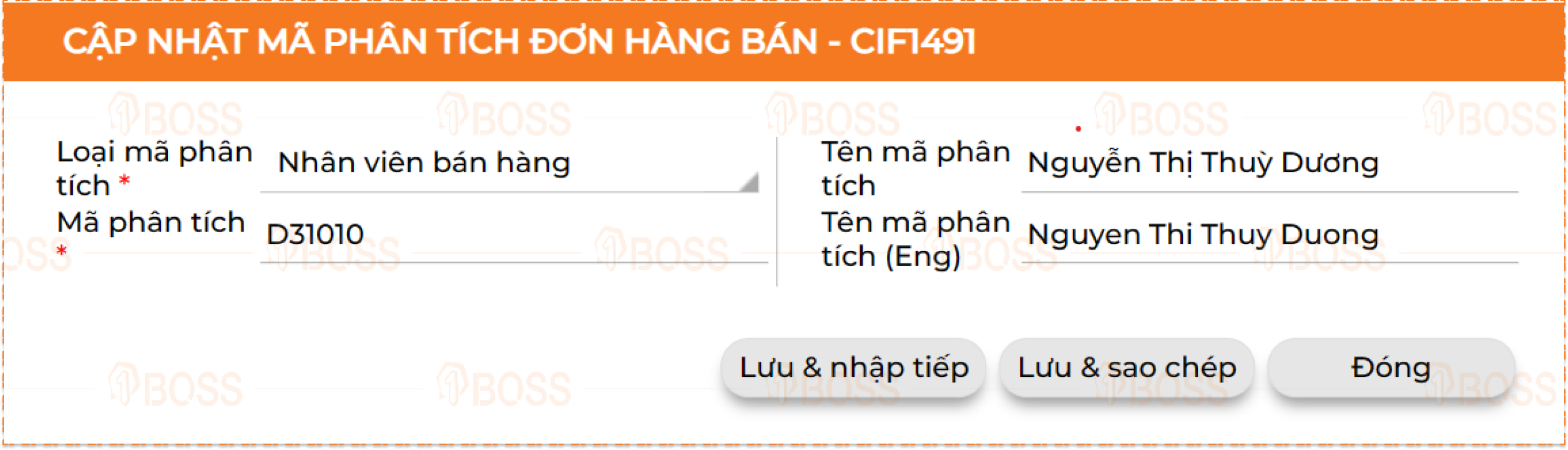
Trong đó, trường thông tin Loại mã phân tích là các loại mã phân tích đã được bật Sử dụng ở Bước 1.
Sửa mã phân tích
Khi muốn sửa nội dung mã phân tích vừa tạo, người dùng vào Mã phân tích để mở màn hình chi tiết, sau đó chọn Hoạt động → Sửa.
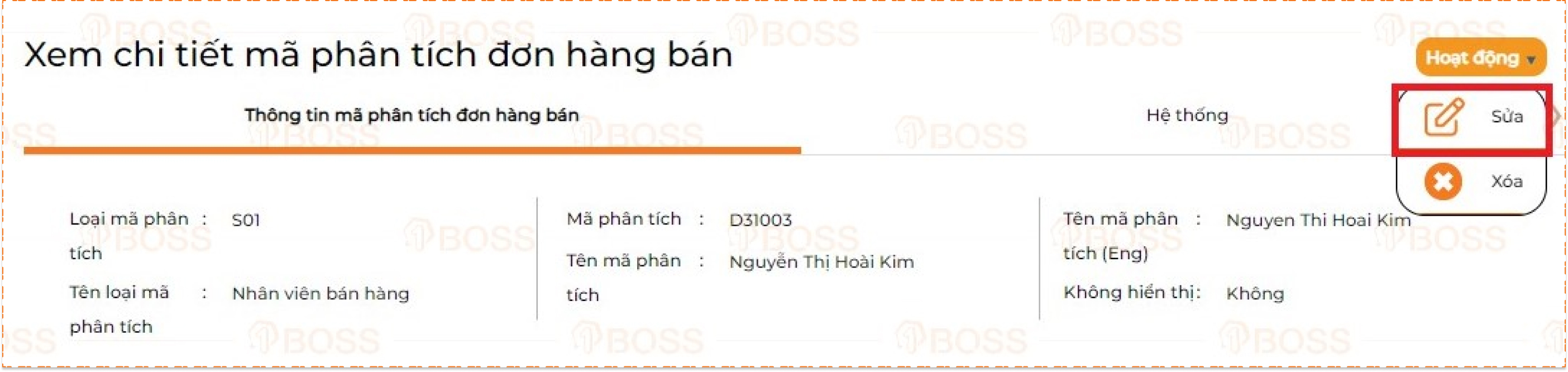
Xóa mã phân tích
Khi muốn xóa mã phân tích đơn hàng bán đã tạo
- Cách 1: Người dùng chọn mã phân tích cần xóa ở Danh mục mã phân tích đơn hàng bán (1), sau đó chọn biểu tượng xóa  (2)
(2)
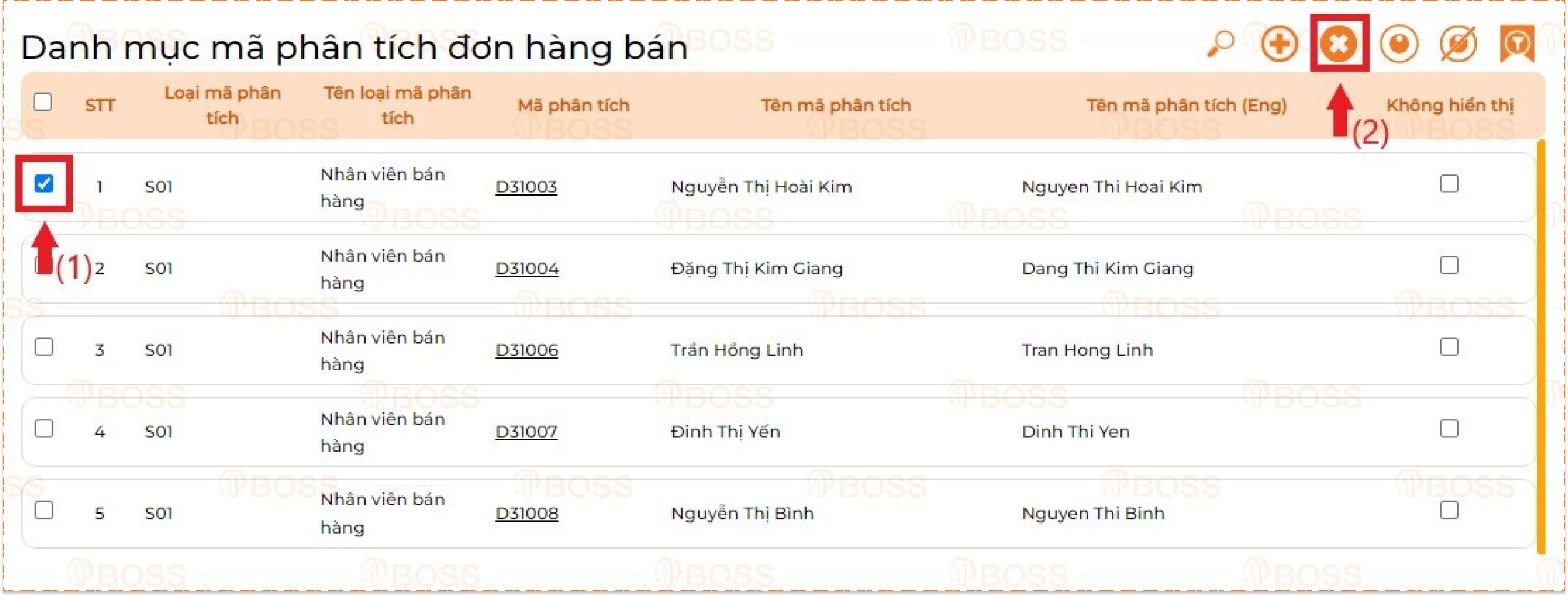
-Cách 2: Người dùng vào Mã phân tích để mở chi tiết mã phân tích đơn hàng bán, sau đó chọn Hoạt đông → Xóa
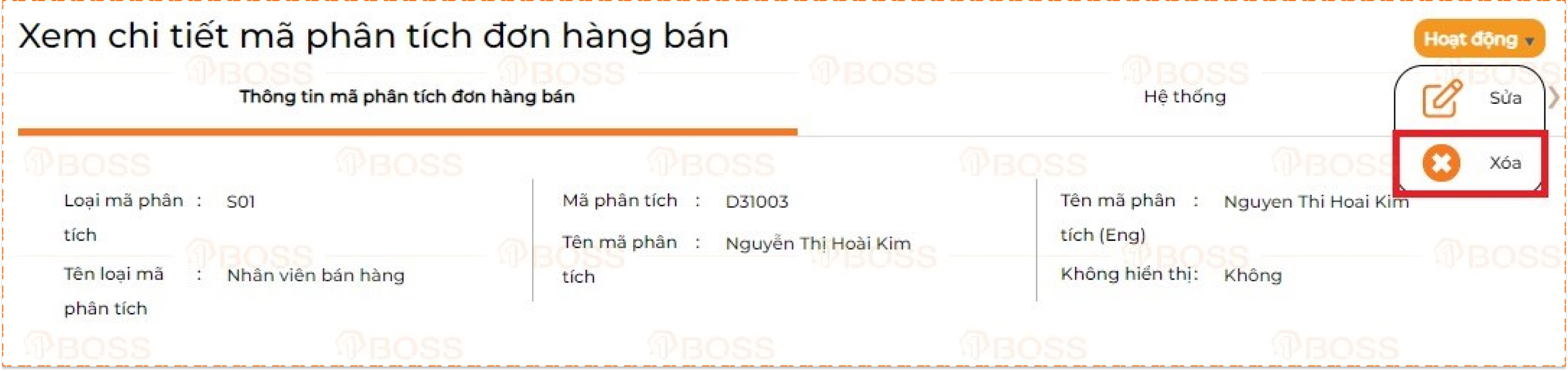
Tìm kiếm mã phân tích
Khi muốn tìm kiếm các mã phân tích đã được tạo trước đó, người dùng chọn vào biểu tượng  .
.
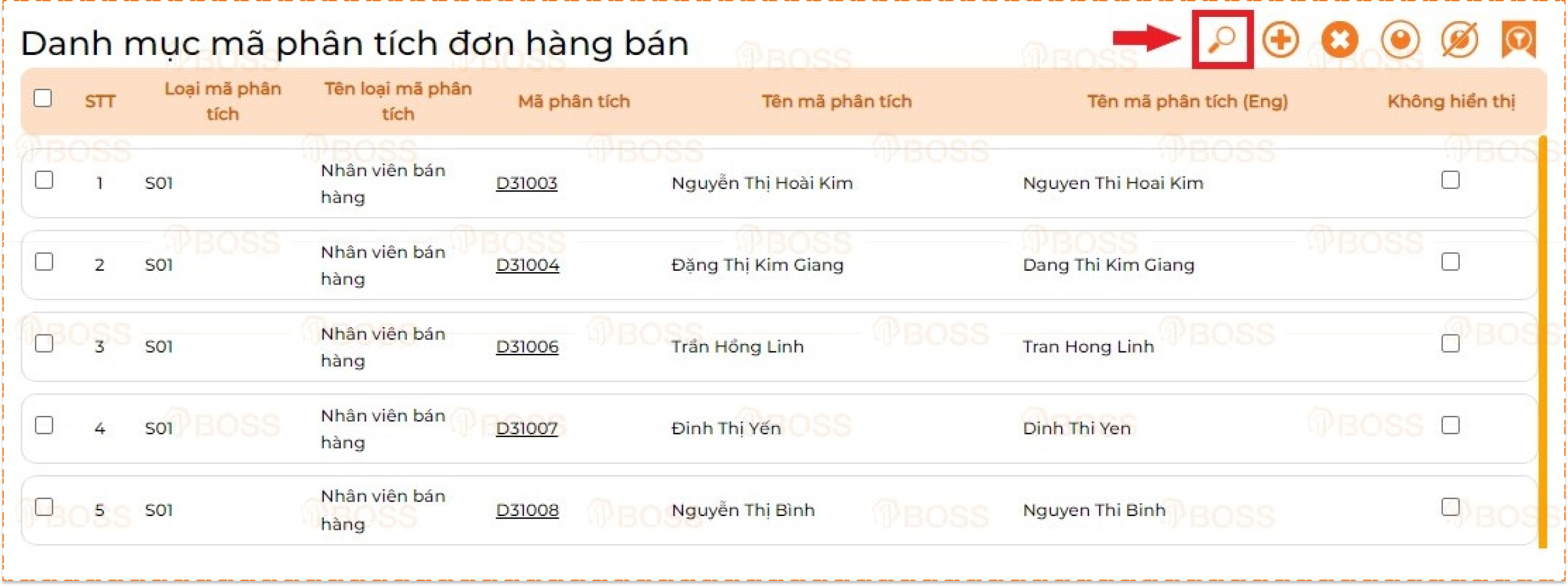
Nhập các thông tin điều kiện lọc, rồi chọn Lọc dữ liệu.
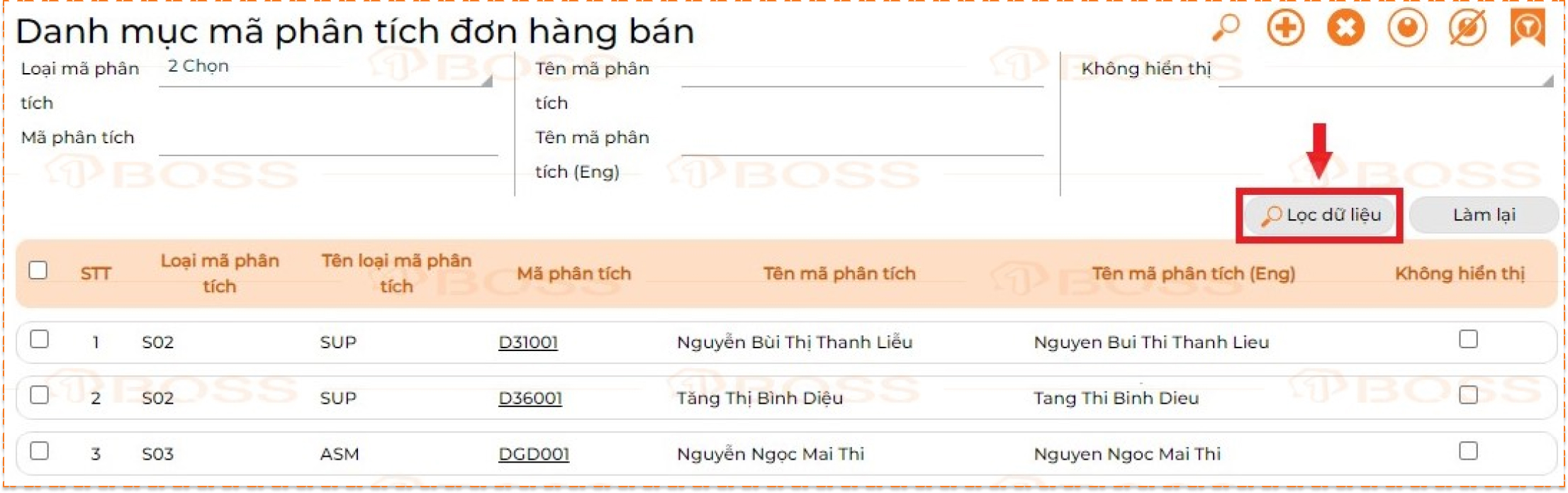
Ẩn/Hiện mã phân tích
Khi muốn Ẩn/Hiện các mã phân tích đã tạo, người dùng chọn mã phân tích (1) rồi chọn vào biểu tượng ẩn/hiện (2).
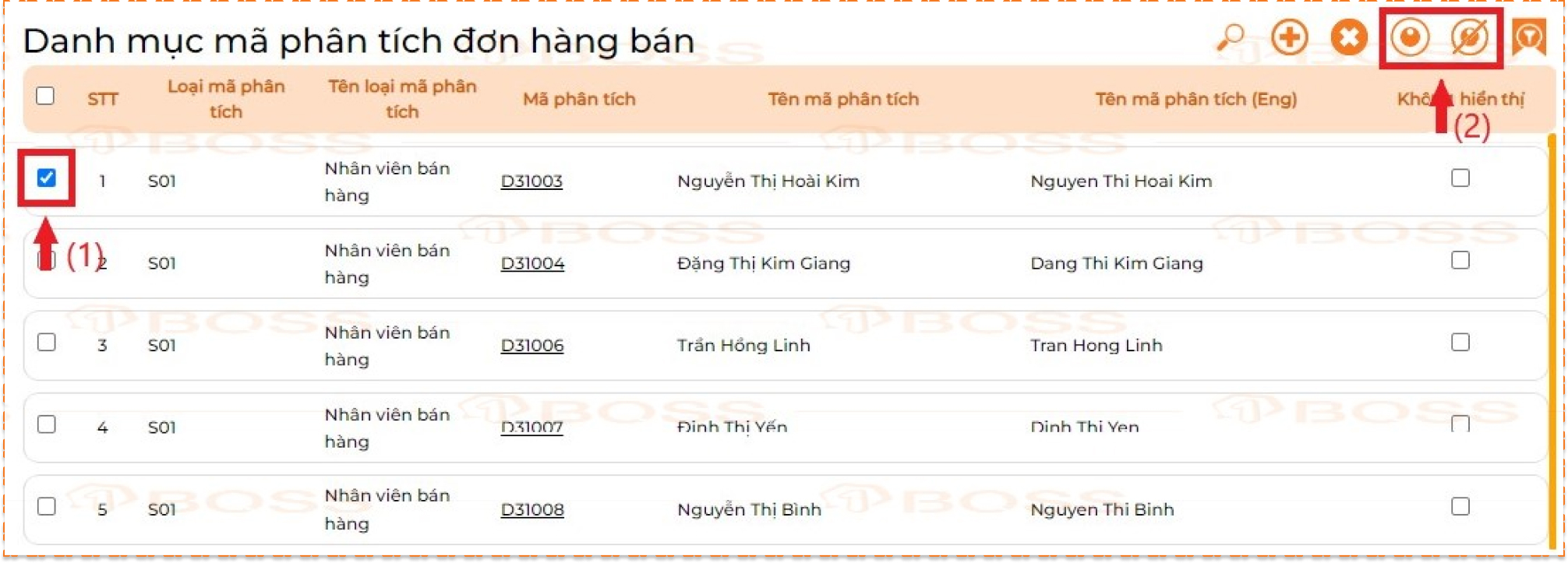
Bước 3: Thiết lập mối quan hệ asm-sup-sales-dealer
Mục đích của việc thiết lập mối quan hệ asm-sup-sales-dealer để ghi nhận doanh số bán hàng, dữ liệu bán hàng của các đối tượng trong mối quan hệ.
- Tạo mới mối quan hệ asm-sup-sales-dealer
Đường dẫn: Phân hệ 1BOSS OP+ → Danh mục → A. Bán hàng → Mối quan hệ asm-sup-sales-dealer → Chọn vào biểu tượng thêm 
Người dùng cập nhật các thông tin thiếp lập mối quan hệ asm-sup-sales-dealer
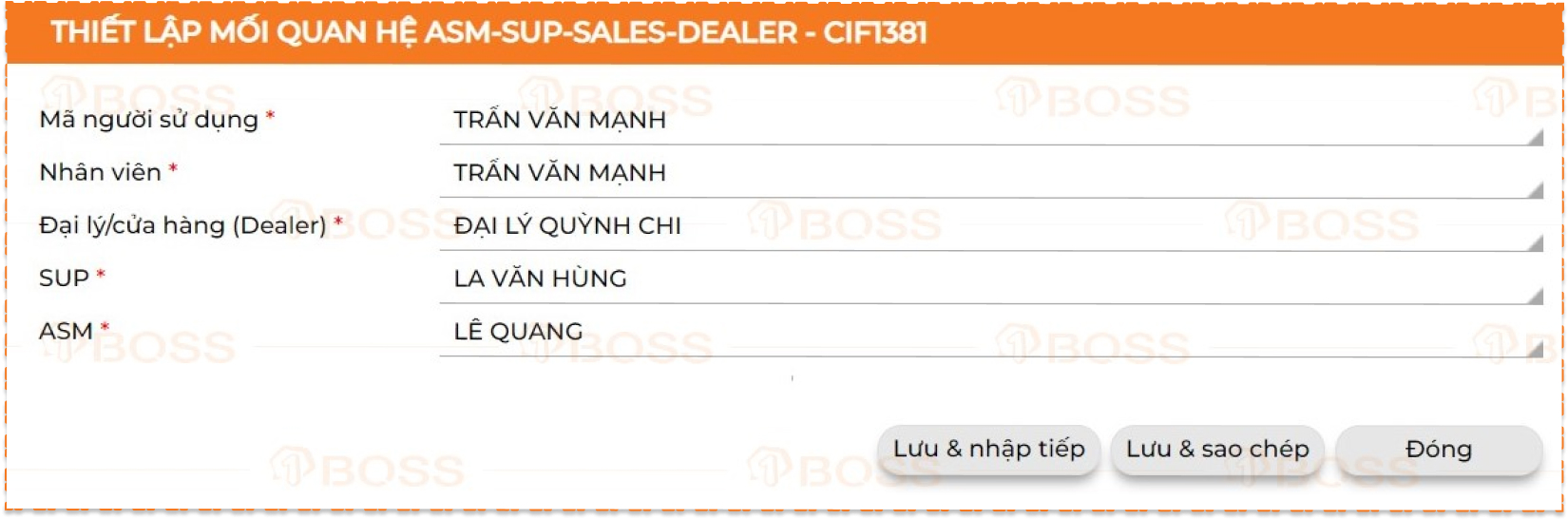
Sửa mối quan hệ asm-sup-sales-dealer
Khi muốn sửa nội dung mối quan hệ đã tạo, người dùng chọn Nhân viên để mở màn hình chi tiết, sau đó chọn Hoạt động → Sửa.
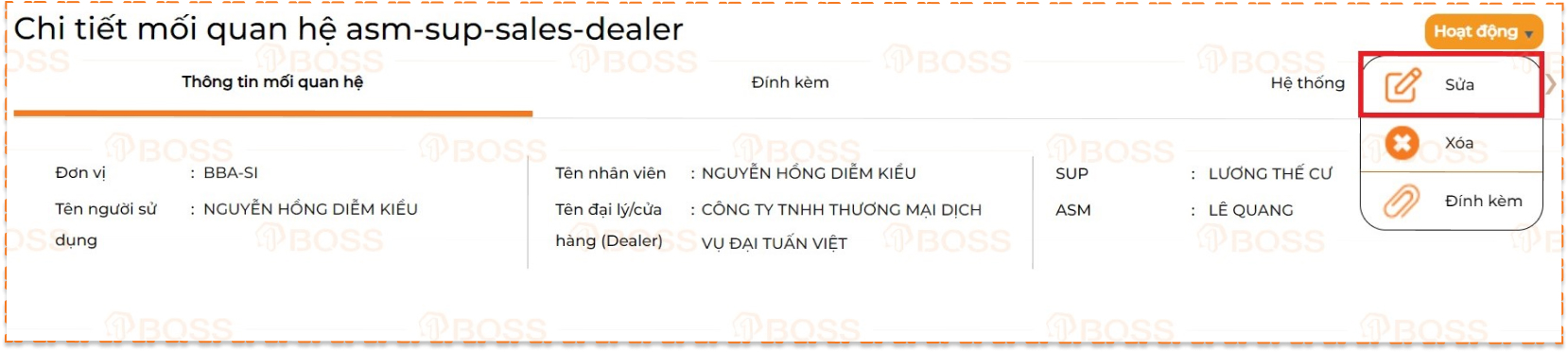
Xóa mối quan hệ asm-sup-sales-dealer
Khi muốn xóa thông tin mối quan hệ asm-sup-sales-dealer đã tạo:
-Cách 1: Người dùng chọn Nhân viên để mở Chi tiết mối quan hệ asm-sup-sales-dealer, sau đó chọn Hoạt động → Xóa

-Cách 2: Người dùng chọn mối quan hệ cần xóa ở Danh mục mối quan hệ asm-sup-sales-dealer (1), sau đó chọn biểu tượng  (2)
(2)
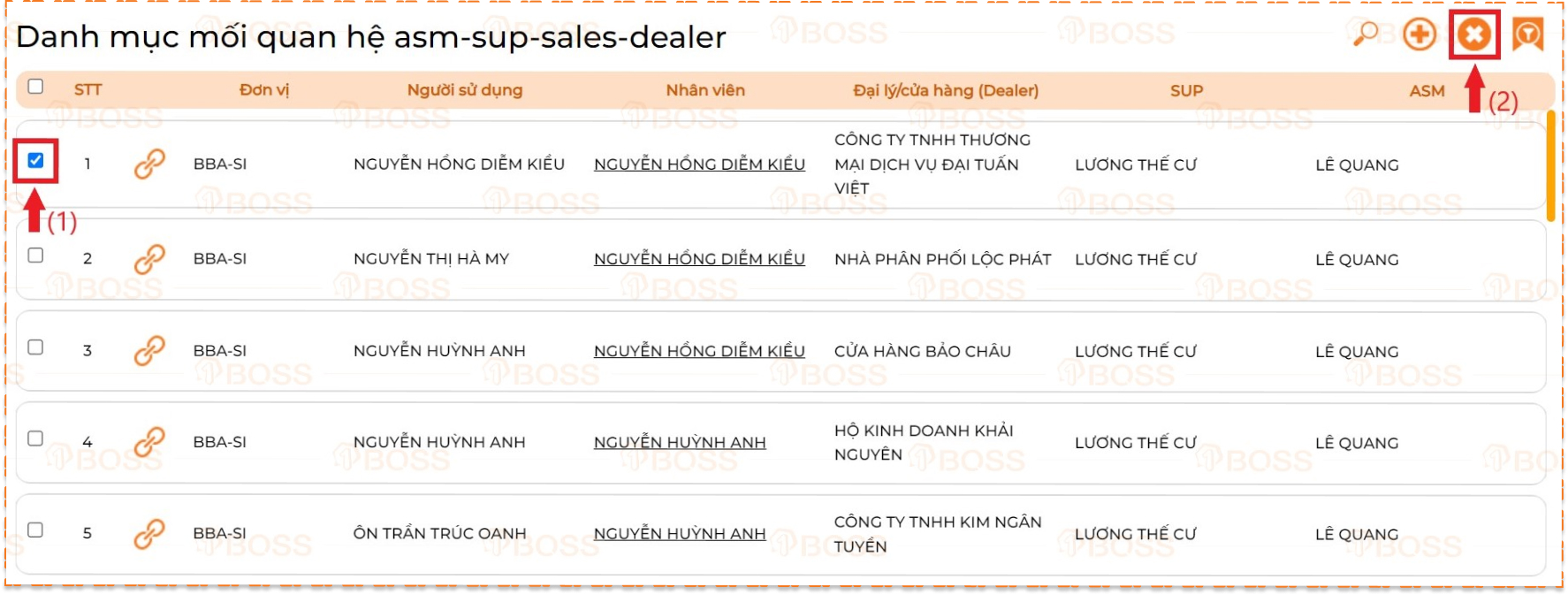
Tìm kiếm mối quan hệ asm-sup-sales-dealer
Khi muốn tìm kiếm mối quan hệ asm-sup-sales-dealer được tạo trước đó, người dùng chọn vào biểu tượng  .
.
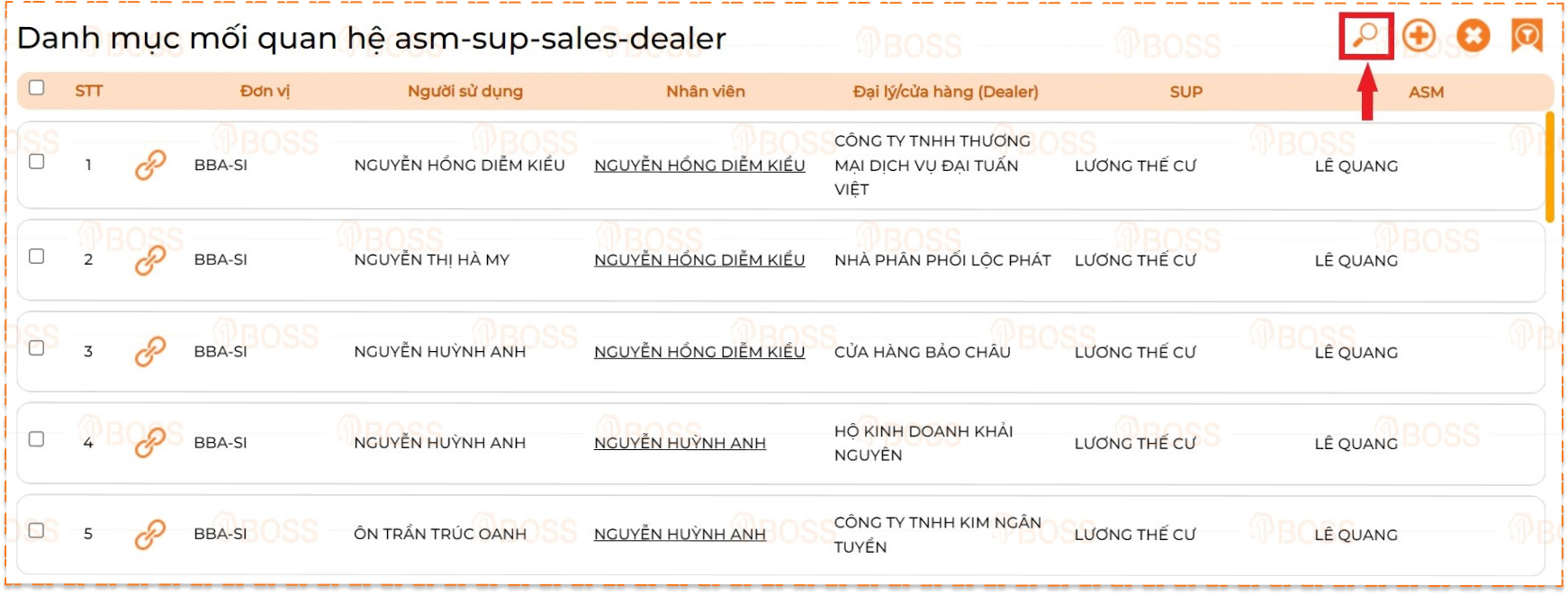
Nhập các thông tin điều kiện lọc, rồi chọn Lọc dữ liệu
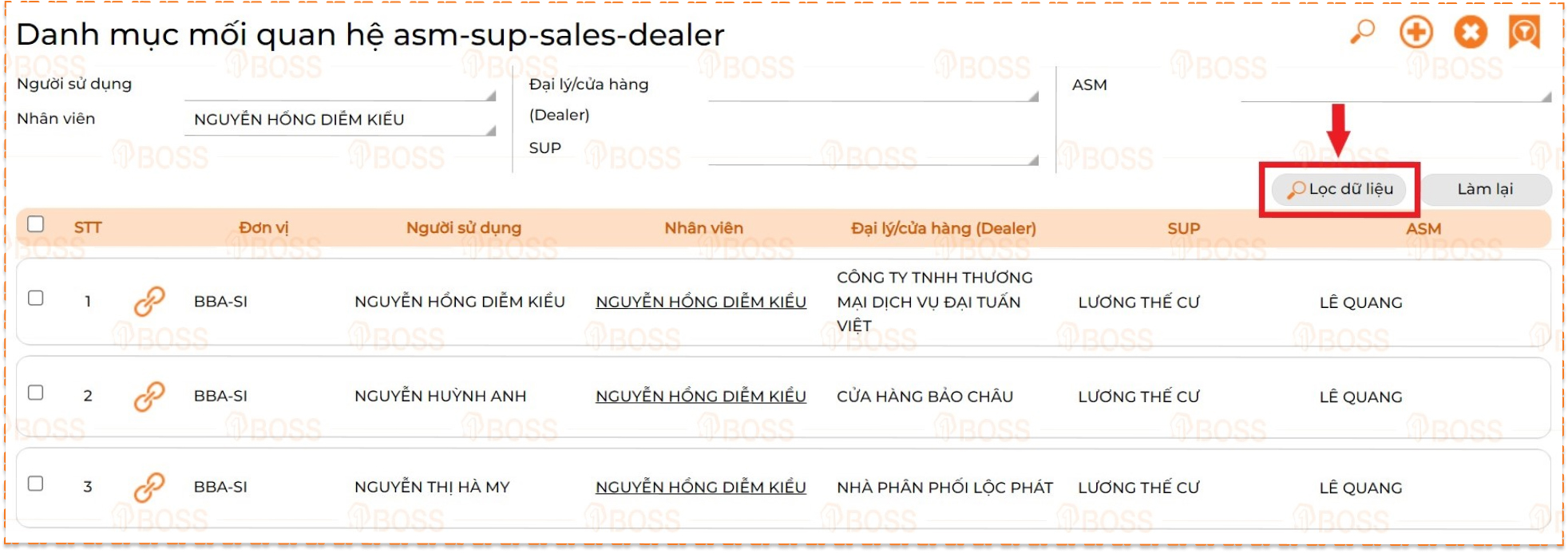
Đính kèm
Khi muốn đính kèm file trong mối quan hệ asm-sup-sales-dealer đã tạo, người dùng vào Nhân viên để mở chi tiết, sau đó chọn Hoạt động → Đính kèm → Chọn file cần đính kèm

Bước 4: Tạo mới chỉ tiêu doanh số sell-in
- Tạo mới chỉ tiêu doanh số (sell-in)
Đường dẫn: Phân hệ 1BOSS OP+ → Danh mục → A. Bán hàng → Chỉ tiêu doanh số (Sell-in) → Chọn vào biểu tượng thêm 
Người dùng khai báo Mã chỉ tiêu, sau đó thiếp lập thời gian áp dụng cho chỉ tiêu doanh số.
Người dùng cập nhật chỉ tiêu cụ thể tại lưới chi tiết bên dưới. Người dùng cần nhập thông tin của từng nhân viên tương ứng với các mốc doanh số tháng, quý, năm đối với từng đối tượng Dealer.
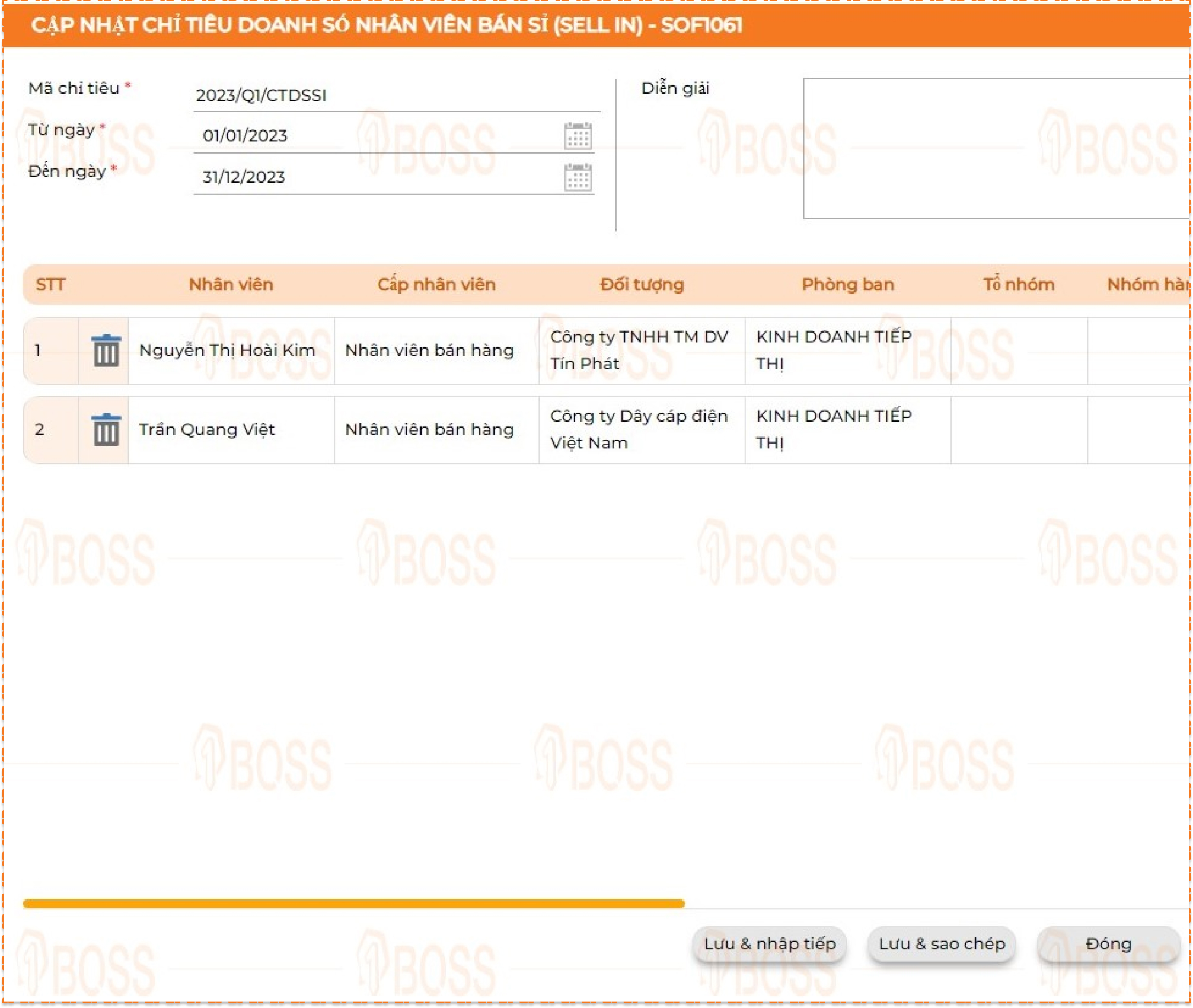
Sửa chỉ tiêu doanh số (sell-in)
Khi muốn sửa nội dung chỉ tiêu doanh số (sell-in) đã tạo, người dùng chọn Mã chỉ tiêu để mở màn hình chi tiết, sau đó chọn Hoạt động → Sửa.

Xóa chỉ tiêu doanh số (sell-in)
Khi muốn xóa chỉ tiêu doanh số đã tạo:
-Cách 1: Người dùng chọn Mã chỉ tiêu để mở màn hình chi tiết chỉ tiêu doanh số nhân viên bán sỉ (sell-in), sau đó chọn Hoạt động → Xóa

-Cách 2: Người dùng chọn chỉ tiêu doanh số (sell-in) cần xóa ở Danh mục chỉ tiêu doanh số nhân viên bán sỉ (sell-in) (1), sau đó chọn biểu tượng  (2)
(2)

Tìm kiếm chỉ tiêu doanh số (sell-in)
Khi muốn tìm kiếm Chỉ tiêu doanh số (sell-in) đã tạo trước đó, người dùng chọn vào biểu tượng 

Nhập các thông tin điều kiện lọc, rồi chọn Lọc dữ liệu

Bước 5: Tạo đơn hàng bán sỉ (sell-in)
Khi Báo giá đã được duyệt và gửi khách hàng xác nhận xong, người dùng tiến hành lập Đơn hàng bán sỉ (sell-in)
Có 2 cách tạo:
Đường dẫn: Phân hệ 1BOSS OP+ → Nghiệp vụ → A. Bán hàng → Đơn hàng bán sỉ (Sell In)→ Chọn vào biểu tượng thêm 
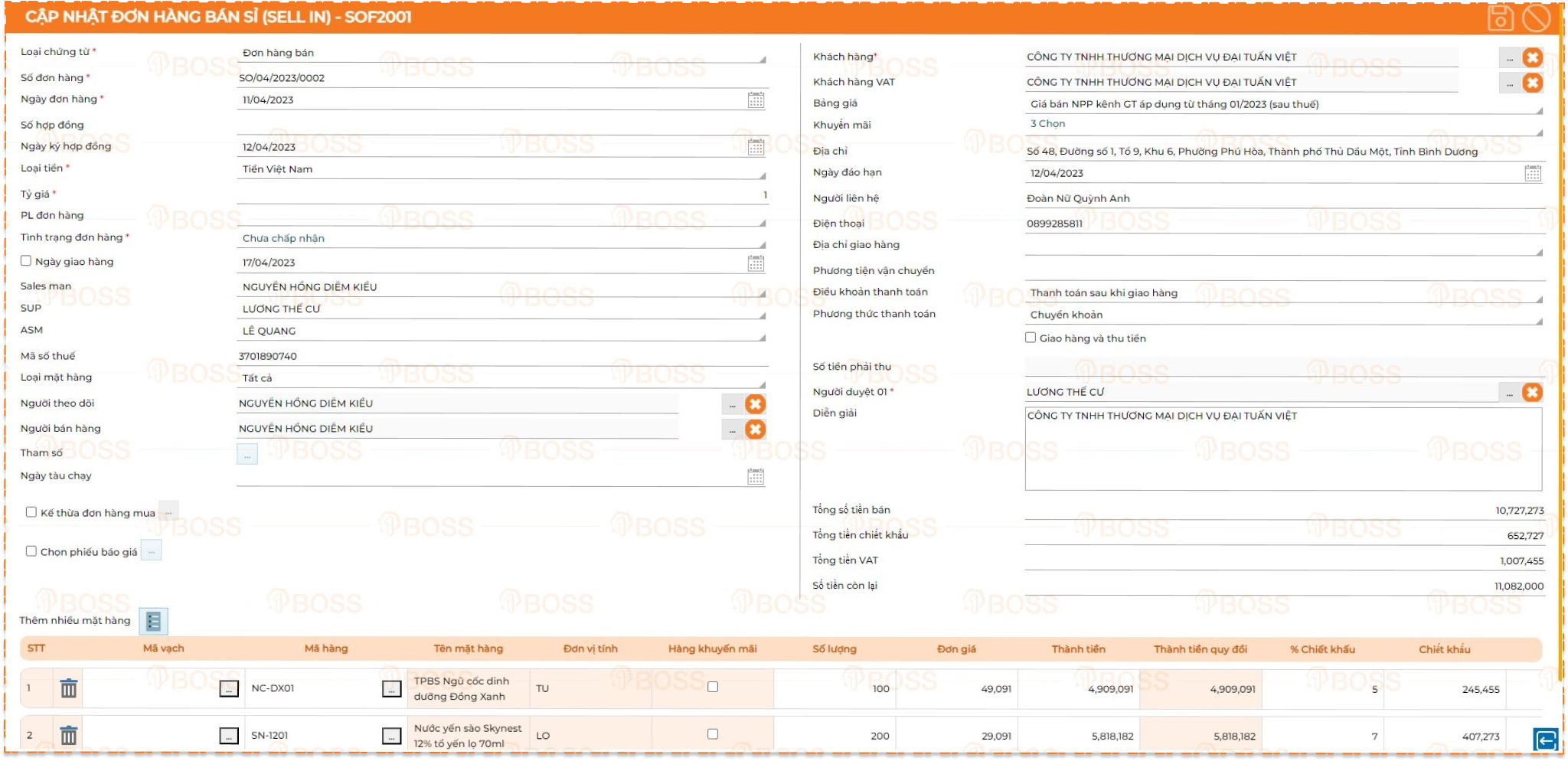
-Loại chứng từ và Số chứng từ: người dùng tiến hành thiết lập chứng từ (xem hướng dẫn Thiết lập mã tăng chứng từ).
-Sales man/SUP/ASM: người dùng gắn mối quan hệ đã thiết lập ở bước 3.
-Khách hàng VAT: thông tin khách hàng để xuất hóa đơn.
-Phần đơn hàng bán có thêm tiện ích “Kế thừa đơn hàng mua” hoặc “Phiếu báo giá”.
-Bảng giá được chọn sẽ tự động cập nhật giá xuống danh mục mặt hàng đã chọn.
Vào chi tiết Báo giá đã được Duyệt → Chọn Hoạt động → Tạo đơn hàng bán
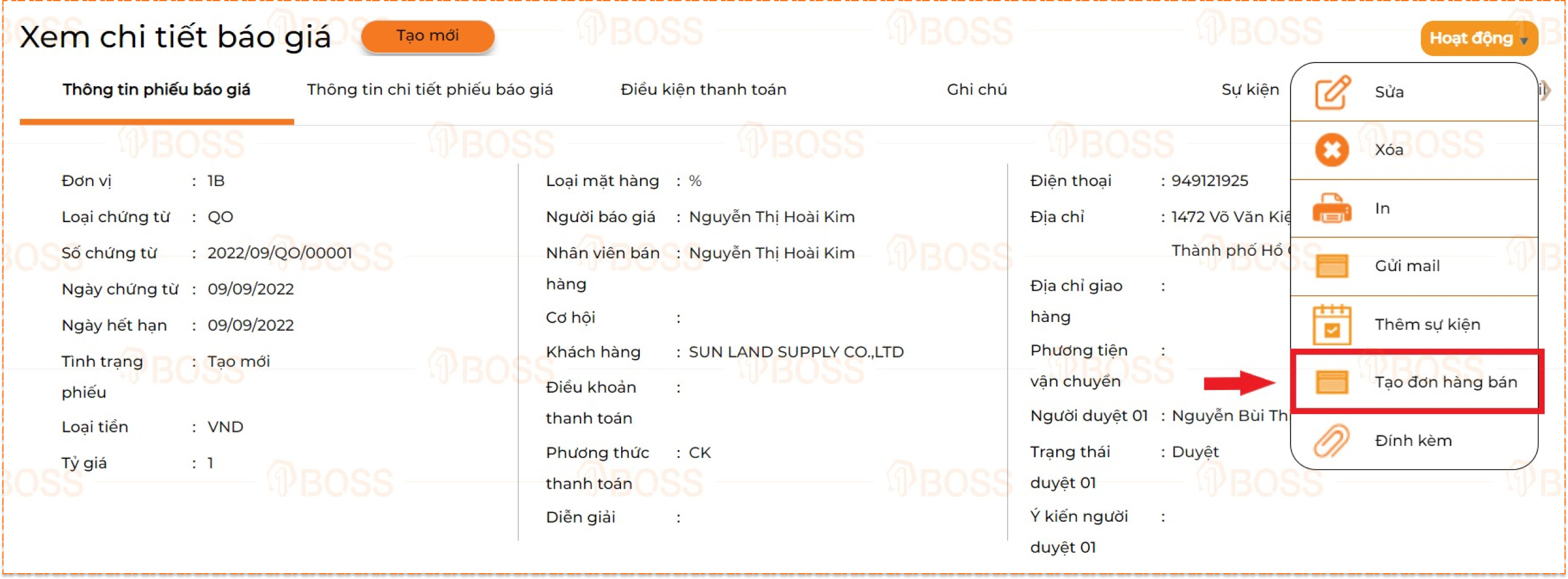
Khi tạo Đơn hàng bán sỉ từ Báo giá đã duyệt, người dùng sẽ không cần nhập lại các thông tin đã có trong Báo giá.
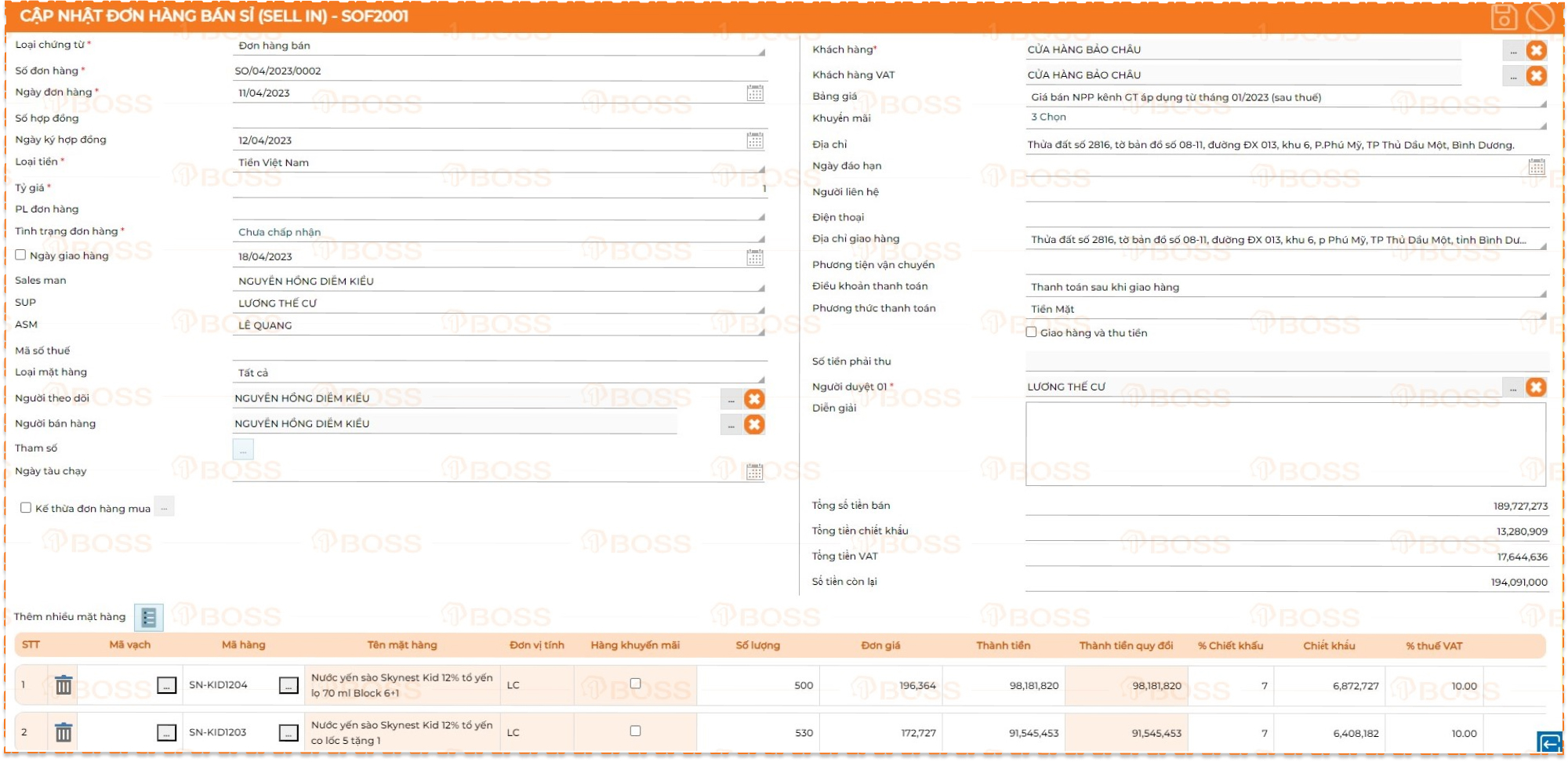
Ở đơn hàng bán, người dùng còn có thể chọn tiện ích “Kế thừa từ đơn hàng mua” – phần lớn xuất hiện ở các mô hình doanh nghiệp thương mại phân phối.
Về khuyến mãi (nếu có) cho đơn hàng bán, người dùng cập nhật theo Bước 4 - phần Báo giá (nếu có) để có dữ liệu áp dụng.
Sửa Đơn hàng bán
Khi muốn sửa Đơn hàng bán đã tạo, người dùng chọn Số đơn hàng để mở chi tiết đơn hàng, sau đó chọn Hoạt động → Sửa
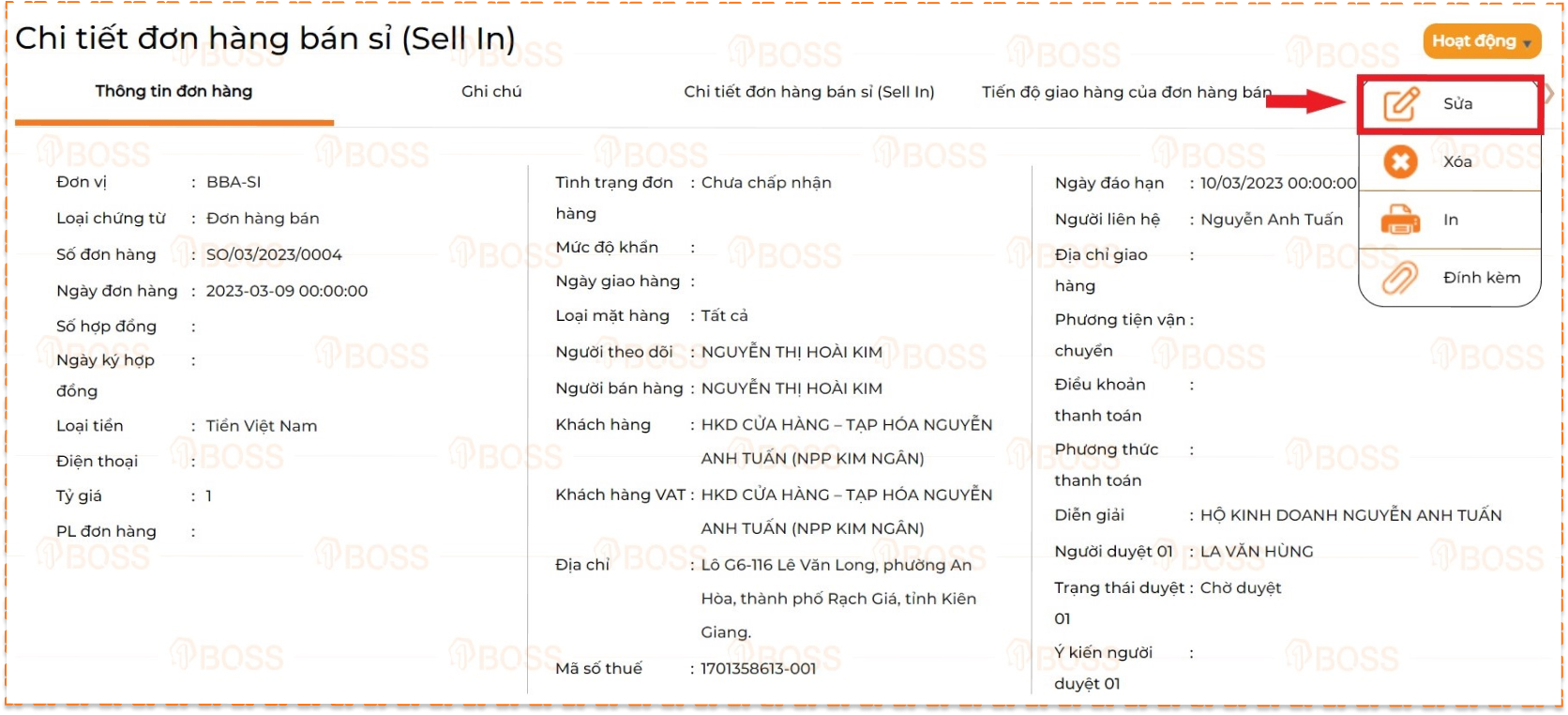
=>Đối với các Đơn hàng bán đã được Duyệt, người dùng chỉ được chỉnh sửa một số thông tin (trạng thái đơn hàng, diễn giải) => hệ thống sẽ hiển thị thông báo lưu ý sau:
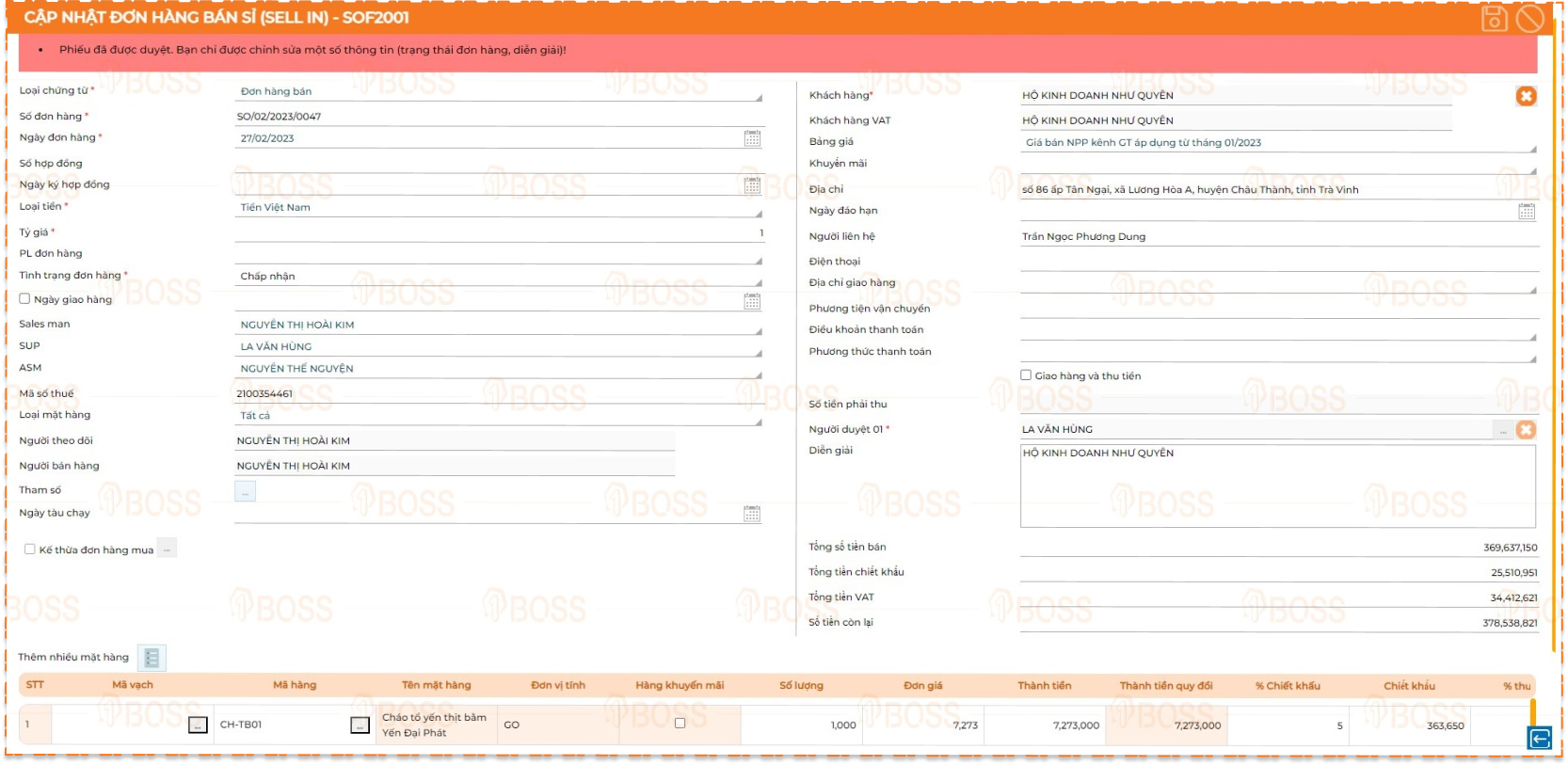
=>Đối với các Đơn hàng bán Chưa duyệt, người dùng có thể tùy chỉnh sửa thông tin.
Xóa Đơn hàng bán
Khi muốn xóa Đơn hàng bán đã tạo:
-Cách 1: Người dùng chọn Số đơn hàng để mở chi tiết đơn hàng bán, sau đó chọn Hoạt động → Xóa
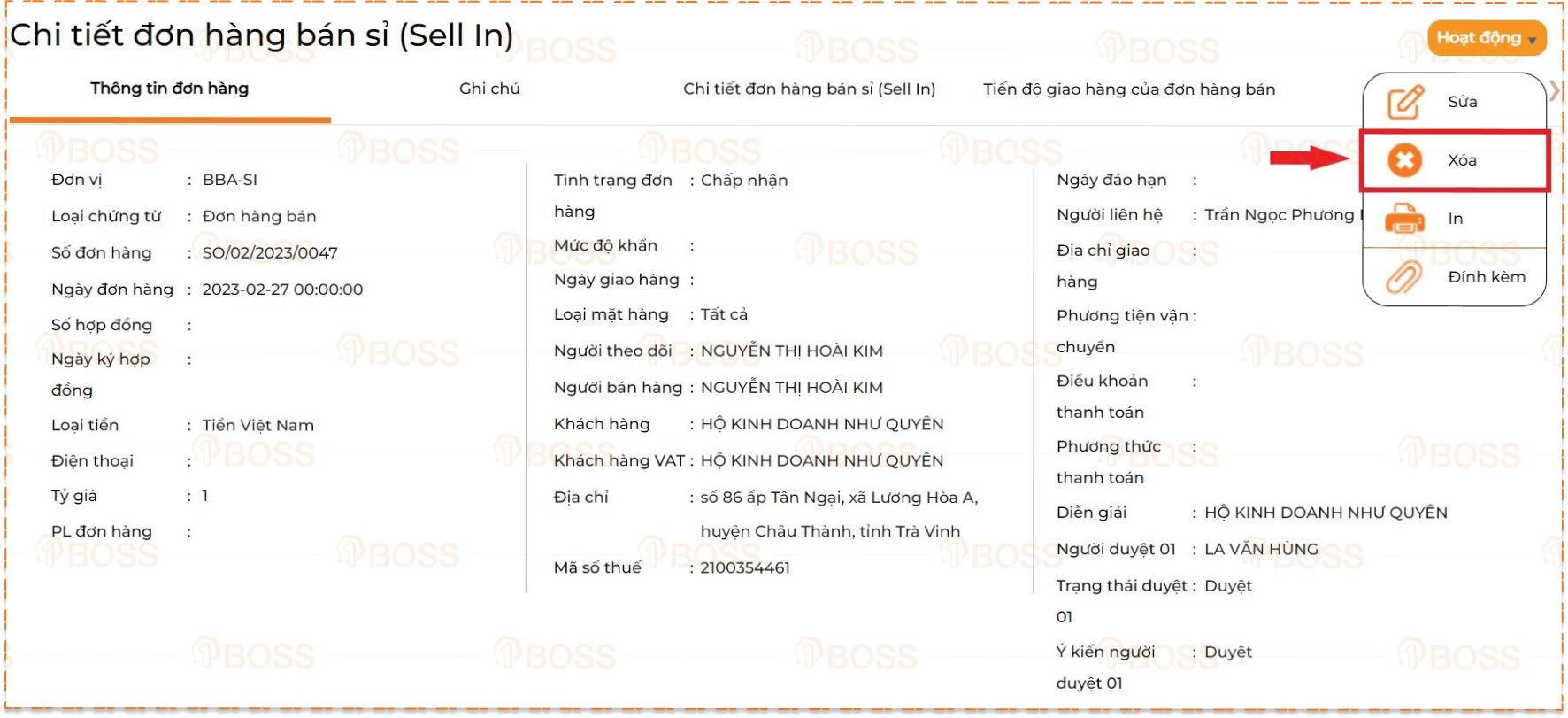
-Cách 2: Người dùng chọn Đơn hàng bán cần xóa ở Danh mục đơn hàng bán (1), sau đó chọn biểu tượng  (2)
(2)
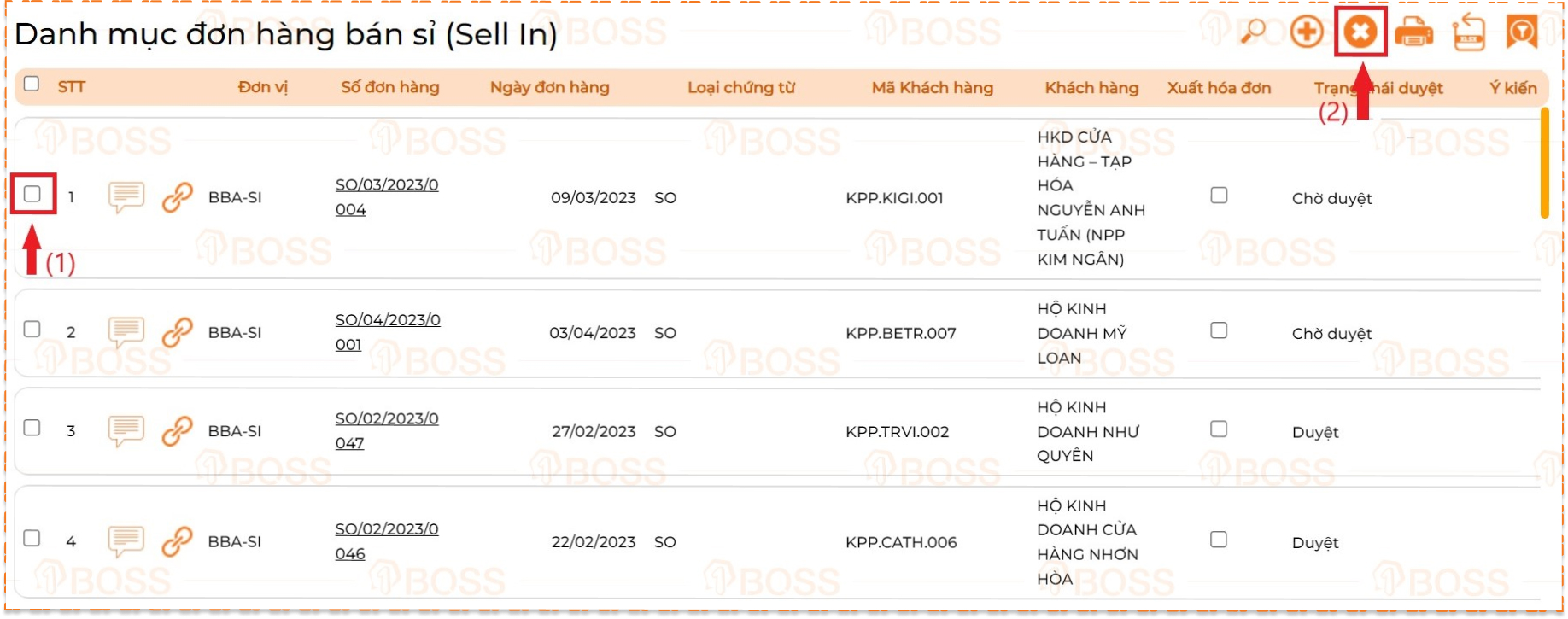
=>Những đơn hàng bán đã được Duyệt người dùng không thể tiến hành thao tác Xóa
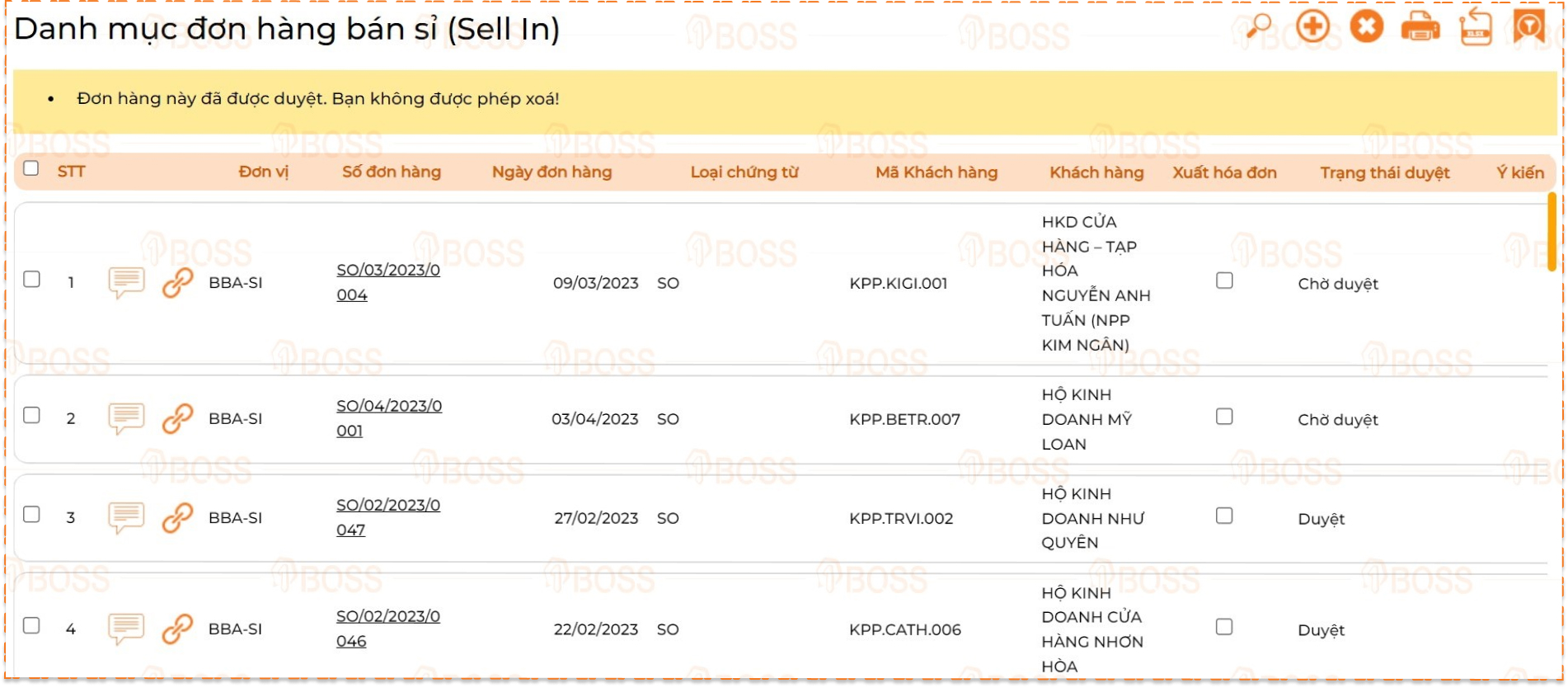
In Đơn hàng bán
-Cách 1: Khi In Đơn hàng bán từ trực tiếp hệ thống, người dùng chọn vào Đơn hàng bán cần in (1), sau đó chọn biểu tượng  (2)
(2)
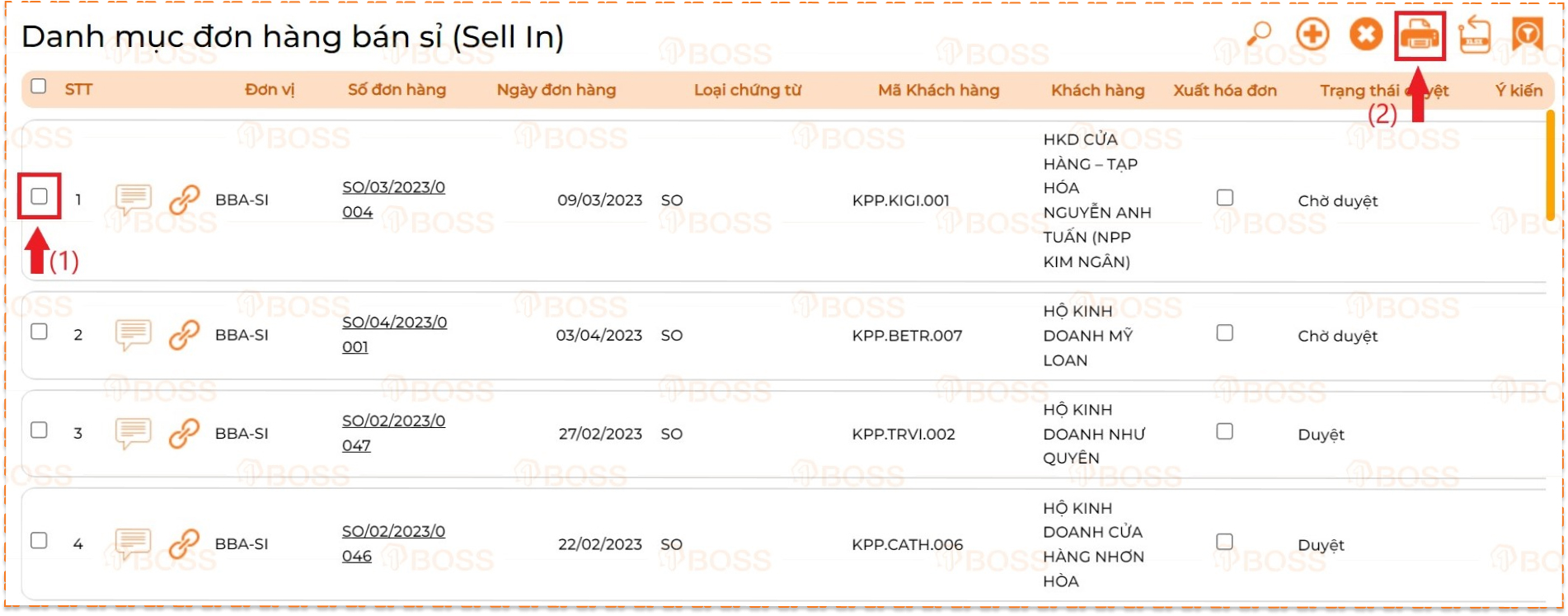
-Cách 2: Chọn số đơn hàng để mở chi tiết đơn hàng, sau đó chọn Hoạt động → In
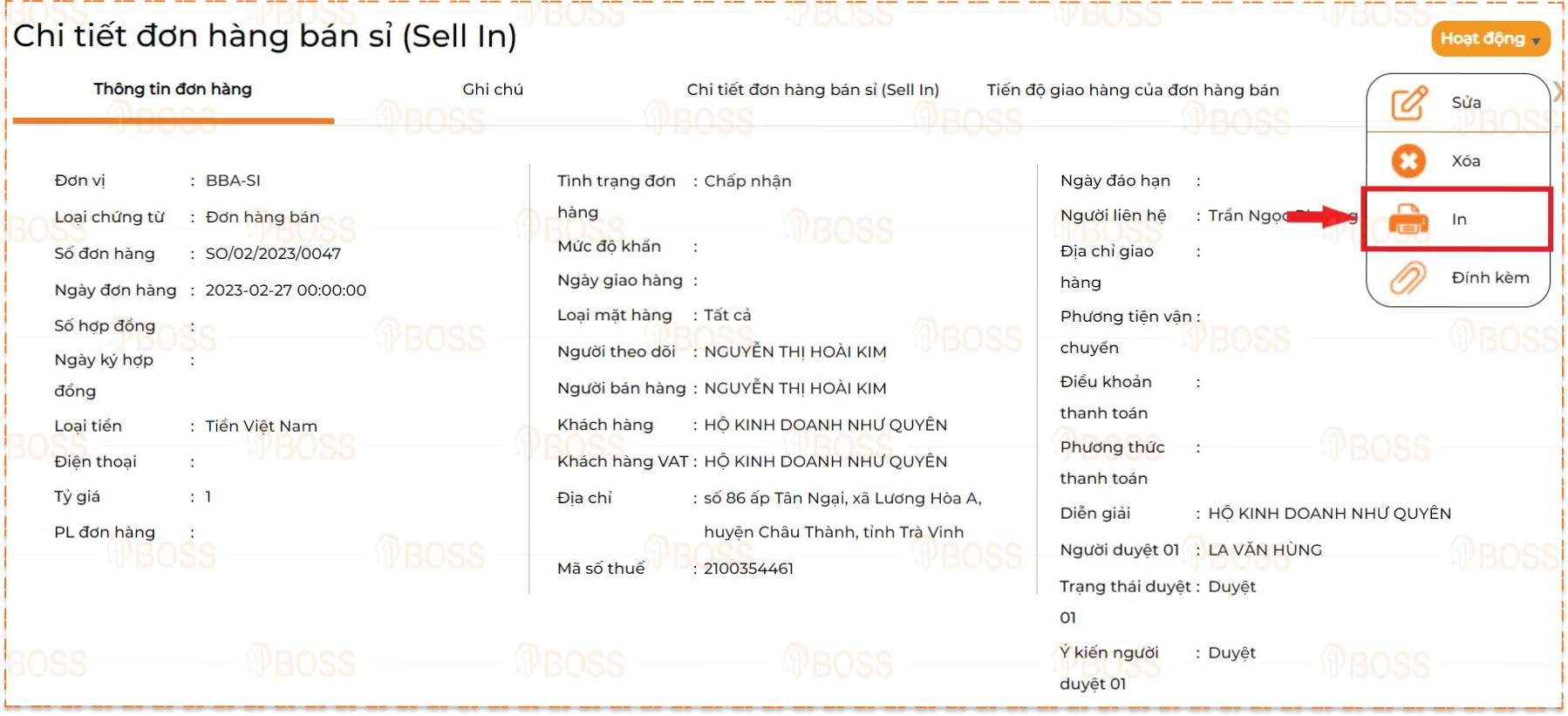
Tìm kiếm Đơn hàng bán
Khi muốn tìm kiếm Đơn hàng bán đã tạo, người dùng chọn vào biểu tượng 
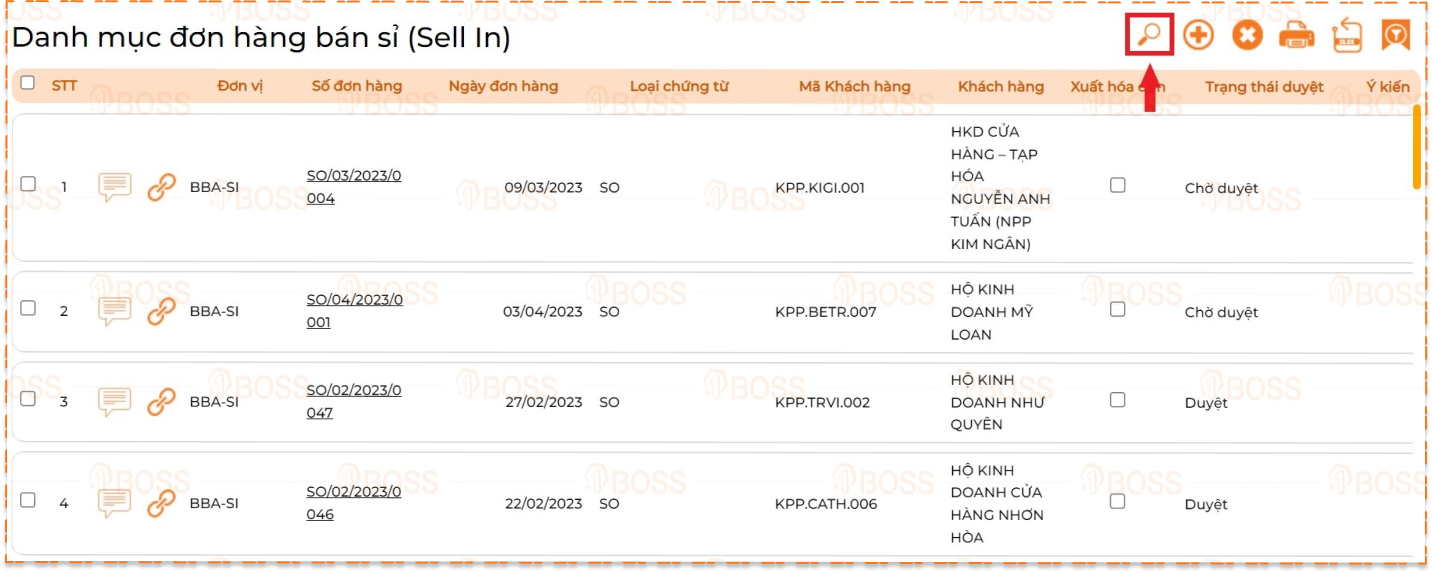
Nhập các thông tin điều kiện lọc rồi chọn Lọc dữ liệu
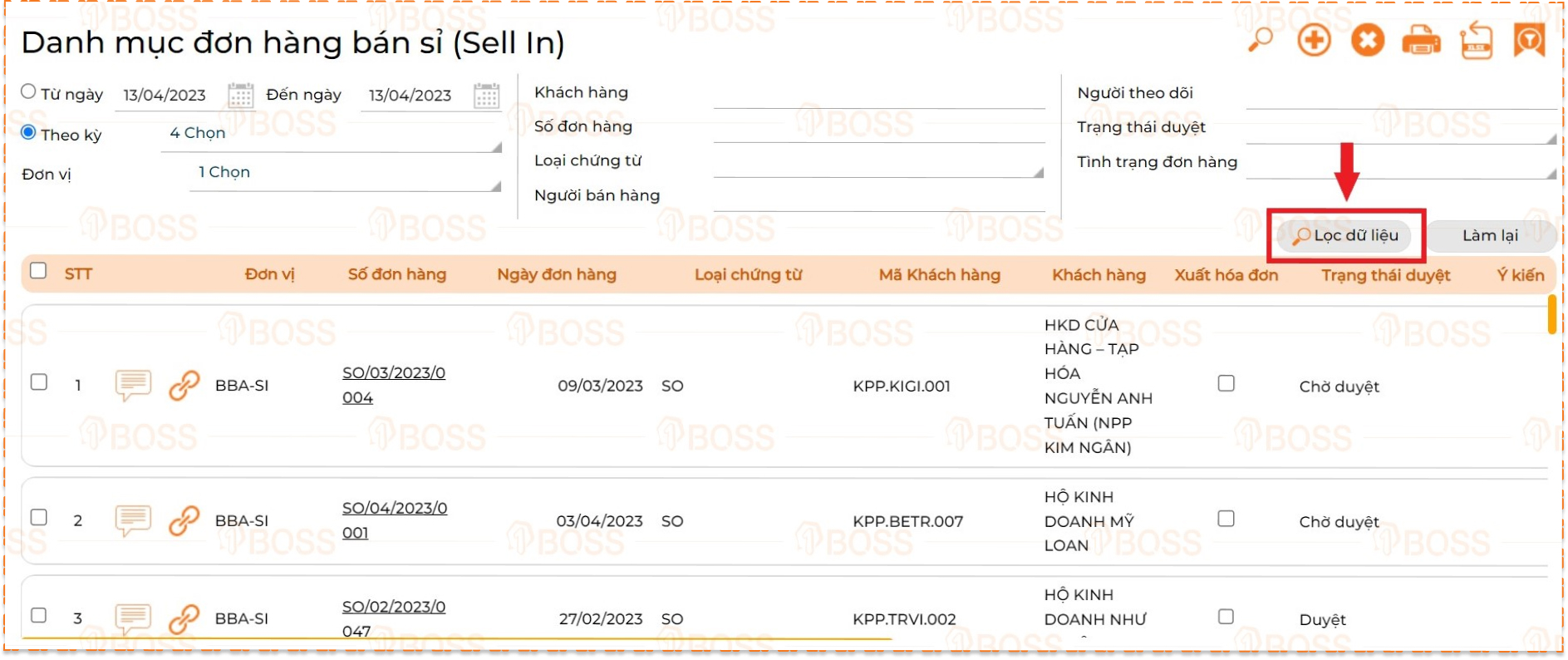
Đính kèm file
Khi muốn đính kèm file trong Đơn hàng bán đã tạo, người dùng vào Số đơn hàng để mở chi tiết, chọn Hoạt động → Đính kèm → Chọn file cần đính kèm.
Lúc này file đính kèm sẽ hiện chi tiết tại mục đính kèm.
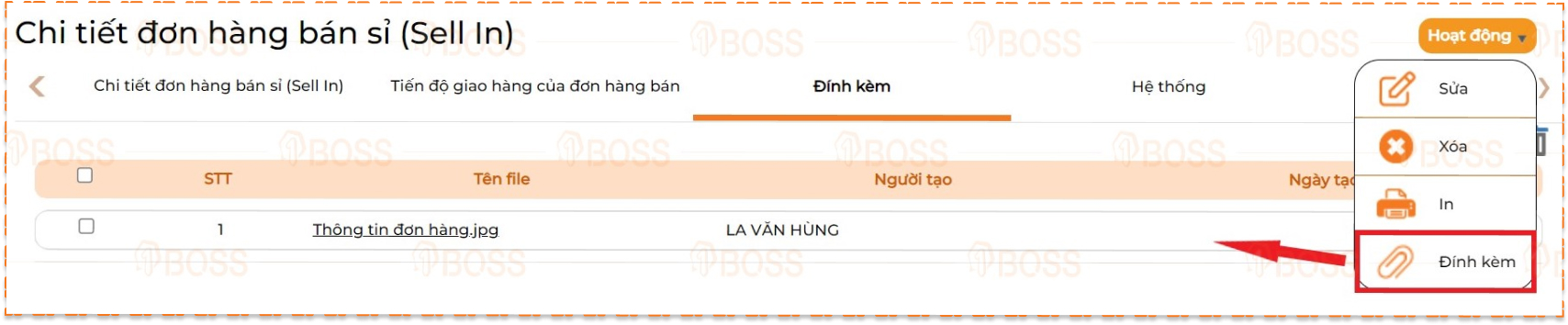
Ghi chú
Phần ghi chú cho Đơn hàng bán, người dùng tiến hành ghi chú tại Chi tiết đơn hàng bán – mục Ghi chú hoặc chọn vào biểu tượng  tại Danh mục đơn hàng bán để ghi chú nhanh.
tại Danh mục đơn hàng bán để ghi chú nhanh.
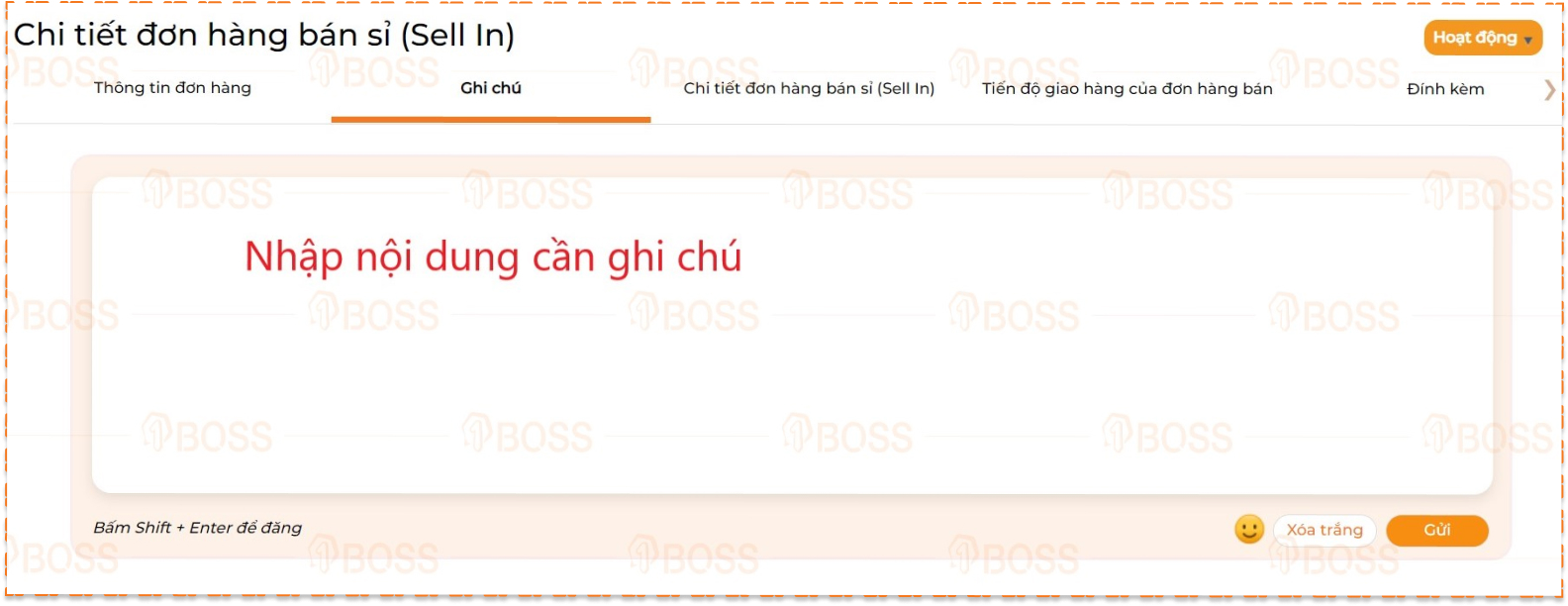
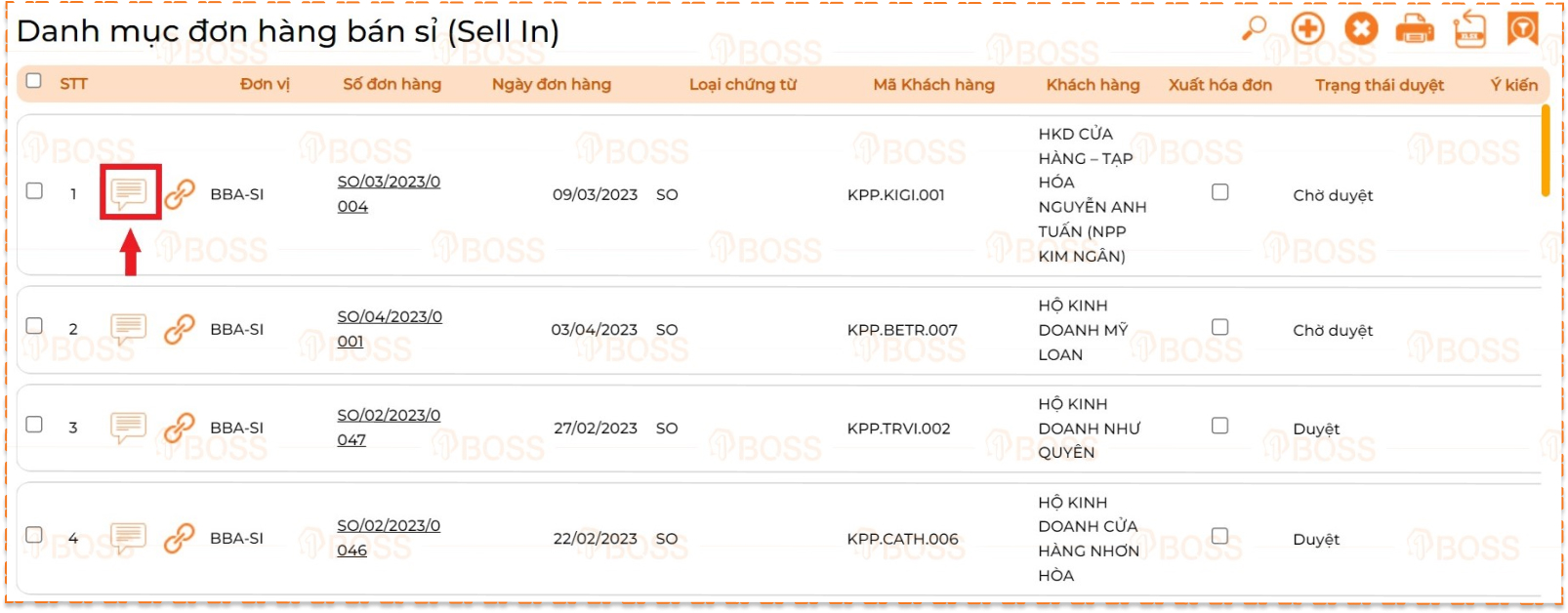
Tips:
-Đơn hàng đã Duyệt không được Xóa và chỉ được chỉnh sửa một số thông tin (trạng thái đơn, diễn giải)
-Đơn hàng bán có tính năng kế thừa từ Đơn hàng mua, Phiếu báo giá.
Bước 6: Duyệt đơn hàng bán sỉ (sell-in)
Thao tác tương tự Bước 6. Duyệt Phiếu báo giá



































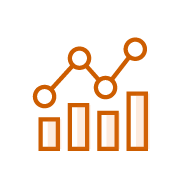

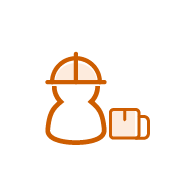

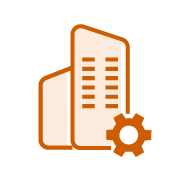











 để cập nhật mã phân tích
để cập nhật mã phân tích